Spotify diz que não há conexão com a Internet no telefone ou no PC
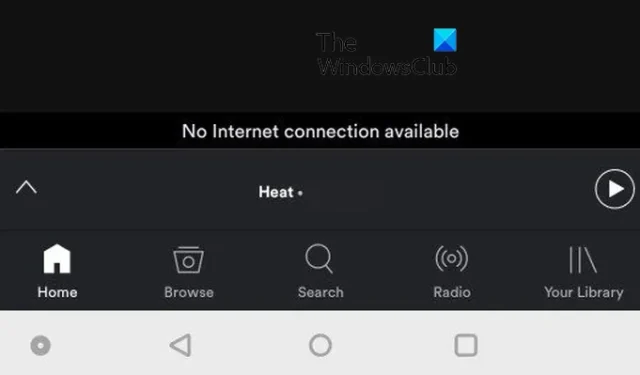
Se você continua recebendo uma mensagem de erro “ Sem conexão com a Internet disponível ” no Spotify , este post é para você. Aqui, discutiremos por que o Spotify não consegue se conectar à Internet em seu telefone ou PC e como você pode corrigi-lo. Então vamos começar.
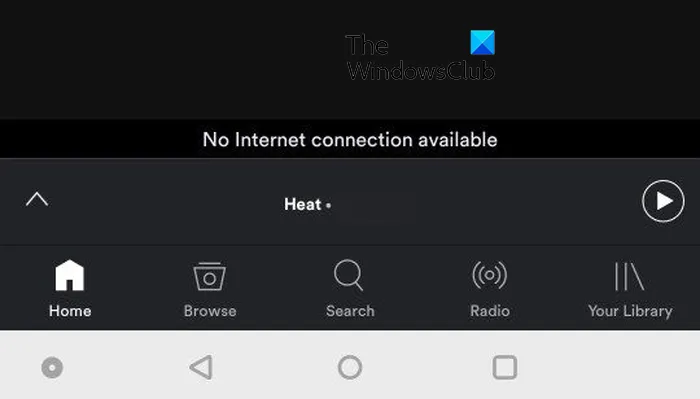
Por que o Spotify continua dizendo que não tenho conexão com a Internet?
O erro Sem conexão com a Internet no Spotify geralmente ocorre se sua conexão com a Internet estiver instável ou muito fraca. No entanto, pode haver outros fatores que podem impedir que o Spotify se conecte à Internet em seu dispositivo. Esses motivos incluem cache de aplicativo desatualizado ou corrompido, uso restrito de dados para o aplicativo, versão de aplicativo desatualizada e VON ou impedimentos de proxy.
Por que o Spotify não está detectando a conexão com a Internet no Windows?
Pode haver diferentes razões pelas quais o Spotify não detecta a conexão com a Internet no Windows. Uma das principais causas é que sua conexão com a Internet está inativa. Fora isso, pode ser o seu firewall que está bloqueando o acesso do aplicativo Spotify à Internet. Um cache corrompido, interferências de VPN e problemas de DNS também podem desencadear o mesmo problema.
Agora, se você está enfrentando o mesmo erro no Spotify, nós o cobrimos. Aqui, mostraremos como você pode corrigir o erro Sem conexão com a Internet no telefone e no PC com Windows.
Corrigir Spotify diz que não há conexão com a Internet no telefone
Se você estiver recebendo uma mensagem de erro no Spotify que diz “Sem conexão com a Internet disponível” no seu telefone, aqui estão os métodos que você pode usar para corrigir o erro:
- Certifique-se de que sua conexão com a Internet esteja funcionando bem.
- Force a parada do Spotify e reinicie-o.
- Saia do Spotify de todos os dispositivos e, em seguida, faça login novamente.
- Verifique se o Spotify está atualizado.
- Habilite o uso irrestrito de dados para o Spotify.
- Ative o modo offline no Spotify.
- Exclua o cache do Spotify.
- Desative VPN ou proxy.
1] Verifique se sua conexão com a Internet está funcionando bem
Bem, a primeira e mais importante coisa que você deve fazer para corrigir esse erro é verificar se sua conexão com a Internet está realmente funcionando bem ou não. Abra um navegador da Web e verifique se você consegue pesquisar na Internet sem problemas. Se sim, então sua internet não é o problema e alguns outros fatores são responsáveis por esse erro. Nesse caso, você pode seguir em frente e usar a próxima correção que mencionamos aqui.
2] Force a parada do Spotify e reinicie-o
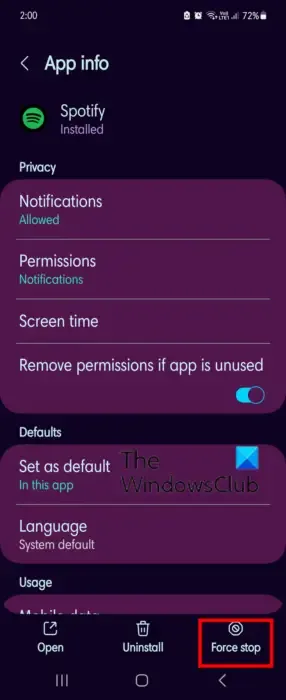
Você pode encerrar o aplicativo Spotify e reiniciá-lo. Em alguns casos, esses erros são acionados devido a uma falha temporária. Portanto, nesse caso, reiniciar o aplicativo é um método eficaz para corrigir o erro. Veja como você pode fazer isso:
- Primeiro, volte para a tela inicial do seu telefone e pressione e segure o ícone do aplicativo Spotify.
- Em seguida, nas opções de menu exibidas, clique na opção i .
- Depois disso, pressione o botão Forçar parada presente na parte inferior da tela. A posição desta opção pode variar dependendo do modelo do seu telefone.
- Agora, pressione o botão OK no prompt de confirmação.
- Por fim, reabra o aplicativo Spotify e verifique se o erro foi corrigido.
3] Saia do Spotify de todos os dispositivos e, em seguida, faça login novamente
A próxima coisa que você pode fazer para corrigir esse erro é sair do Spotify de todos os dispositivos e fazer login novamente. Problemas de autenticação também podem resultar em tais erros. Portanto, sair e entrar pode ajudar a corrigir o erro. Veja como você pode fazer isso:
Primeiro, abra o Spotify em um navegador da web e verifique se você está conectado.
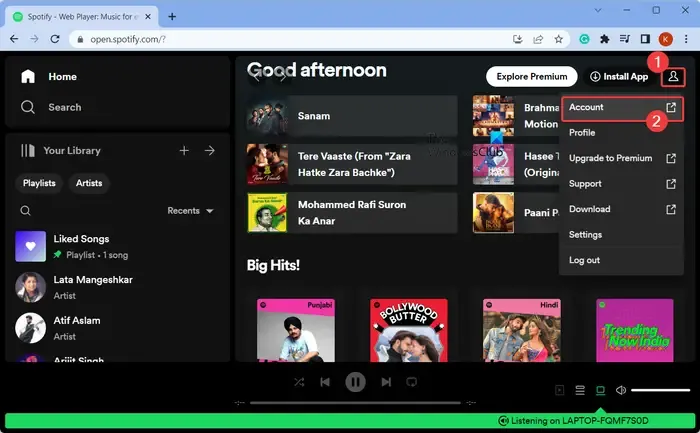
Agora, clique no ícone do perfil presente no canto superior direito e escolha a opção Conta .
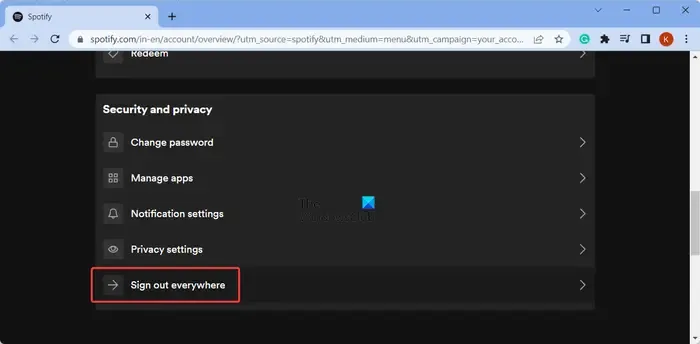
Em seguida, role para baixo até o final e você verá uma opção Sair em todos os lugares ; basta clicar nesta opção.
Depois disso, siga as instruções solicitadas e conclua o processo de logout.
Uma vez feito isso, abra o aplicativo Spotify no seu telefone e faça login novamente na sua conta. Veja se o erro Sem conexão com a Internet disponível desapareceu agora. Caso ainda persista, você pode usar a próxima correção.
4] Verifique se o Spotify está atualizado
Você também precisa garantir que o aplicativo Spotify que está usando esteja atualizado. Às vezes, o aplicativo gera esses erros quando está desatualizado. Portanto, você deve manter seu aplicativo atualizado para a versão mais recente para evitar problemas de desempenho. Abra a Play Store e vá para a página do Spotify. Se houver atualizações disponíveis, você verá um botão Atualizar. Basta clicar nele e o aplicativo será atualizado. Verifique se o problema foi resolvido.
5] Habilite o uso irrestrito de dados para o Spotify
Se você ativou o uso restrito de dados para o aplicativo Spotify em seu telefone, provavelmente terá esse problema. Isso pode afetar o desempenho do aplicativo e também impedir que ele se conecte à Internet. Caso este cenário se aplique a você, habilite o uso irrestrito de dados para Spotify em seu telefone Android. Para fazer isso, aqui estão as etapas que você pode usar:
Primeiro, pressione e segure o ícone do aplicativo Spotify na tela inicial do seu smartphone. Nas opções que aparecem, clique na opção i .
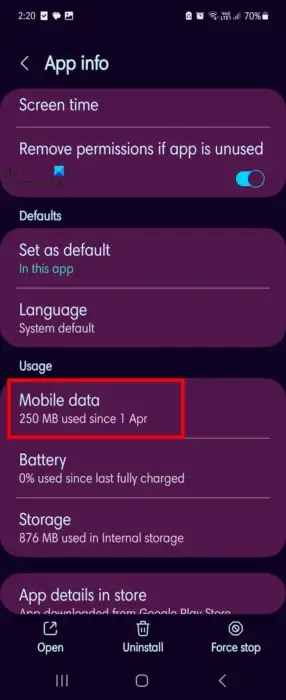
Em seguida, clique na opção Dados móveis na seção Uso.
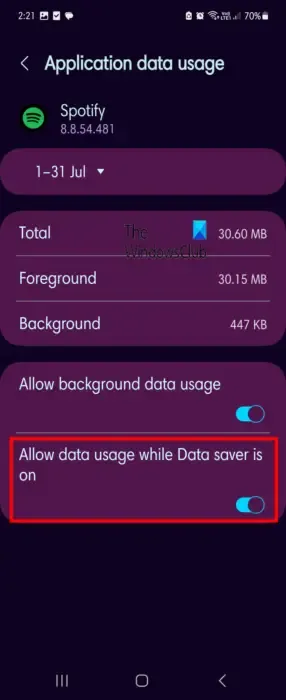
Depois disso, ative a alternância associada à opção Permitir uso de dados enquanto a Economia de dados estiver ativada .
Feito isso, abra o aplicativo Spotify e verifique se o erro Sem conexão com a Internet foi corrigido.
6] Ligue o modo offline no Spotify.
O Spotify fornece um recurso de modo offline que permite que você curta música quando não estiver conectado à Internet. Você pode tentar habilitar esse recurso e verificar se isso ajuda. Veja como fazer isso:
Primeiro, abra o aplicativo Spotify no seu telefone Android.
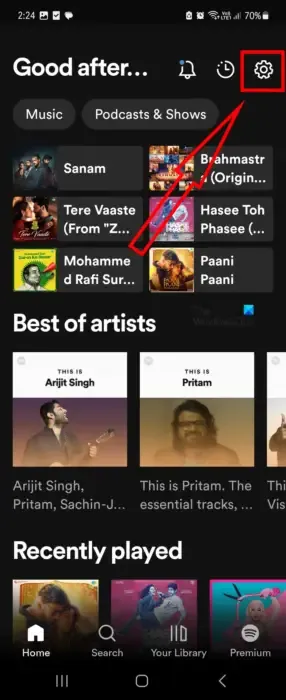
Agora, clique no ícone em forma de engrenagem (Configurações).
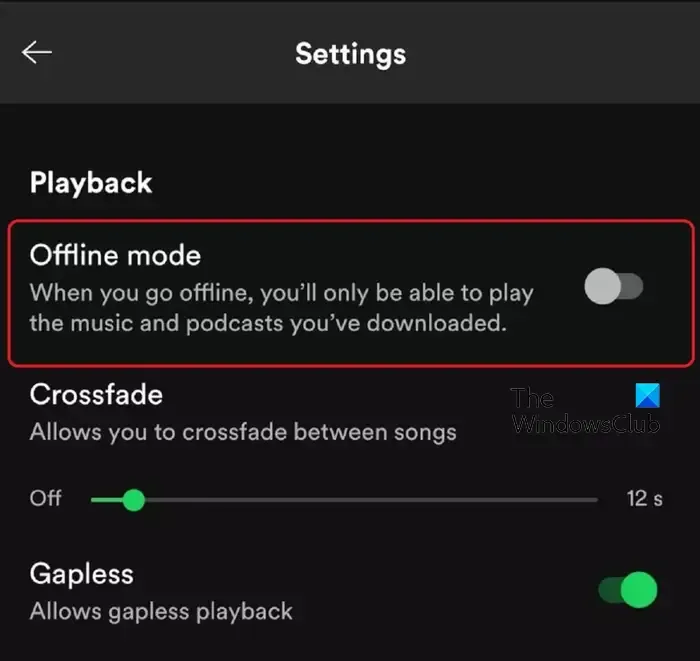
Em seguida, role para baixo até a seção Reprodução e ative a opção Modo offline . Agora você pode desfrutar de música offline sem conectar o Spotify à Internet. No entanto, existem apenas músicas limitadas que você poderá ouvir. Se você não quiser isso, pode usar alguma outra correção para resolver o erro.
7] Exclua o cache do Spotify
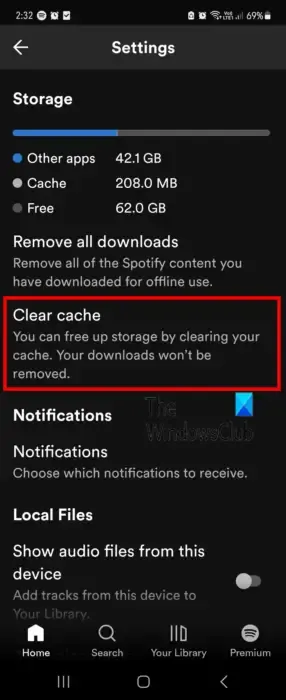
Caches de aplicativos antigos e corrompidos são conhecidos por causar problemas e erros com o aplicativo. Portanto, se o erro Sem conexão com a Internet no Spotify for acionado devido a um cache incorreto, você poderá limpar o cache para corrigir o erro. Aqui estão os passos para fazer isso:
Primeiro, inicie o aplicativo Spotify e toque no ícone em forma de engrenagem na parte superior da tela.
Agora, role para baixo até a seção Armazenamento e pressione o botão Limpar cache . Em seguida, no prompt de confirmação, clique no botão Limpar cache .
Feito isso, verifique se o erro foi resolvido ou não.
8] Desativar VPN ou proxy
Às vezes, as configurações de VPN ou proxy podem causar interferência e impedir que o Spotify se conecte à Internet. Portanto, se você ativou VPN ou proxy, desative-o e verifique se o erro foi corrigido ou não.
Corrigir Spotify diz que não há conexão com a Internet no Windows PC
Esses erros de conexão no Sportify também podem ocorrer no seu PC com Windows durante o uso do aplicativo. Para corrigi-lo, você pode tentar solucionar problemas de sua conexão de rede e ver se isso ajuda. Caso sua internet esteja funcionando bem, você pode usar os seguintes métodos para corrigir o erro em um PC:
- Reinicie o aplicativo Spotify.
- Permita o Spotify através do seu firewall.
- Mude para DNS do Google.
- Atualize o Spotify.
- Remova o cache do Spotify.
- Desative VPN/Proxy.
1] Reinicie o aplicativo Spotify
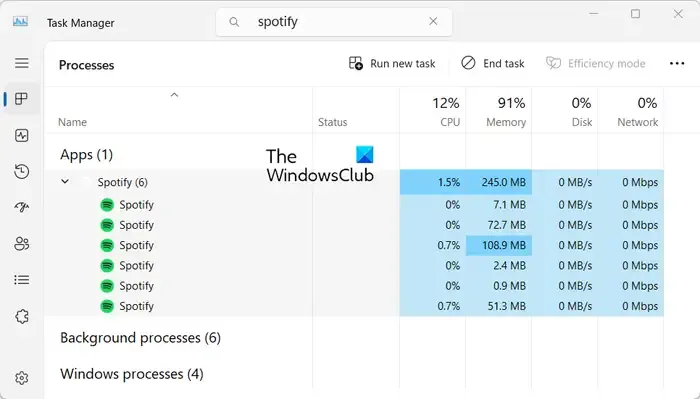
O primeiro passo é reiniciar o aplicativo Spotify. Você pode fechar completamente o aplicativo e reabri-lo para verificar se o erro Sem conexão com a Internet foi corrigido. Para fazer isso, abra o Gerenciador de Tarefas usando Ctrl+Shift+Esc e selecione Spotify na guia Processos. Depois disso, clique no botão Finalizar tarefa para fechar o aplicativo e todas as instâncias em execução. Em seguida, reabra o aplicativo e veja se o erro desapareceu.
2] Permita o Spotify através do seu firewall
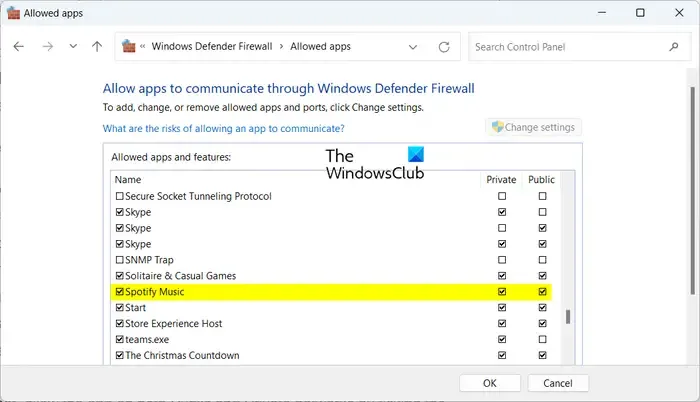
Seu firewall superprotetor pode estar impedindo que o aplicativo Spotify se conecte à Internet. E assim, o erro Sem conexão com a Internet é acionado. Se for esse o caso, você pode permitir que o aplicativo Spotify corrija o erro por meio do firewall.
Aqui estão as etapas que você pode usar para permitir o Spotify no Windows Defender Firewall:
- Primeiro, abra o aplicativo Segurança do Windows usando a opção de pesquisa da barra de tarefas.
- Agora, clique na opção Firewall e proteção de rede e pressione a opção Permitir um aplicativo através do firewall presente no painel do lado direito.
- Depois disso, toque no botão Alterar configurações na janela exibida.
- Agora, role a lista de aplicativos e recursos permitidos e encontre o aplicativo Spotify Music e simplesmente marque a caixa de seleção do aplicativo.
- Em seguida, marque as caixas de seleção Rede pública e privada presentes ao lado do aplicativo Spotify Music.
- Por fim, pressione o botão OK para aplicar as novas alterações.
Agora você pode reabrir o aplicativo Spotify e verificar se ele consegue se conectar à Internet sem nenhum erro ou não.
3] Mude para o DNS do Google
A próxima coisa que você pode fazer para corrigir o erro é usar o servidor DNS do Google. Inconsistências de DNS podem causar esse erro. Portanto, configurar um DNS público confiável e rápido pode ajudá-lo a corrigir o erro. Veja como você pode fazer isso:
- Em primeiro lugar, abra a caixa de comando Executar usando Win + R e inicie o
- Janela Conexões de rede inserindo ncpa.cpl na caixa Abrir.
- Agora, clique com o botão direito do mouse em sua conexão ativa e escolha a opção Propriedades .
- Em seguida, escolha a opção Internet Protocol Version 4 (TCP/IPv4) e clique no botão Propriedades .
- Depois disso, selecione a opção Usar os seguintes endereços de servidor DNS e digite os seguintes endereços nas respectivas caixas
Preferred DNS server: 8.8.8.8
Alternate DNS server: 8.8.4.4 - Por fim, salve as alterações pressionando o botão Aplicar > OK.
Agora você pode abrir o aplicativo Spotify e verificar se o erro foi corrigido.
4] Atualize o Spotify
Se você estiver usando uma versão desatualizada do Spotify, encontrará erros e problemas como este. Portanto, atualize o Spotify da Microsoft Store e veja se o erro foi corrigido.
5] Remova o cache do Spotify
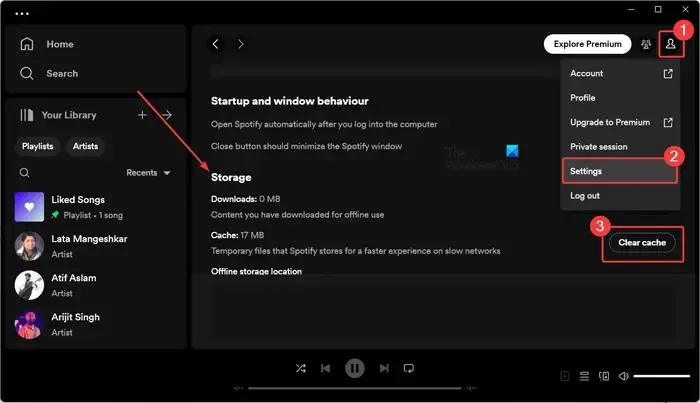
Você pode limpar o cache do Spotify para corrigir o erro. Aqui estão as etapas para excluir o cache do aplicativo Spotify no Windows:
- Primeiro, pressione o ícone Perfil presente no canto superior direito.
- Agora, selecione a opção Configurações .
- Em seguida, role para baixo até a seção Armazenamento e pressione o botão Limpar cache .
- Depois disso, confirme que deseja limpar o cache pressionando o botão Limpar cache .
- Depois de limpo, você receberá a mensagem “Seu cache foi limpo”.
Verifique se o erro foi resolvido.
6] Desativar VPN/Proxy
Conforme discutido anteriormente, VPN ou proxy podem causar erros como este. Portanto, desative a VPN ou desative as configurações de proxy e verifique se você consegue se conectar à Internet no Spotify.
Espero que isto ajude!



Deixe um comentário