A verificação ortográfica não funciona no Outlook
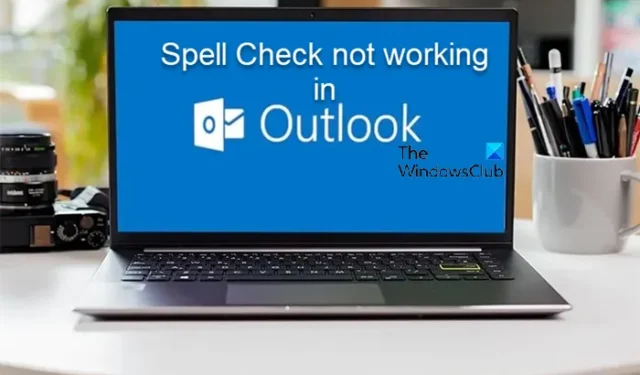
Alguns usuários de PC relataram que perceberam que a verificação ortográfica não está funcionando no Outlook em seus computadores Windows 11 ou Windows 10. Esta postagem oferece correções de trabalho para resolver o problema.
Você pode encontrar esse problema devido a qualquer um dos seguintes motivos:
- O recurso Ortografia e gramática automáticas está desativado.
- Linguagem incorreta.
- Um patch corrompido ou instalação do Outlook.
- A versão do Outlook é antiga.
- Uma atualização está pendente para o Outlook.
- Qualquer outro suplemento de terceiros impediu o funcionamento do verificador gramatical.
- Ataques de malware
A verificação ortográfica não funciona no Outlook
Se a verificação ortográfica não estiver funcionando no Outlook em seu PC com Windows 11/10, as seguintes sugestões descritas abaixo, em nenhuma ordem específica, devem ajudá-lo a resolver o problema em seu sistema.
- Reinicie o Outlook
- Definir verificação automática do Outlook
- Alterar o idioma padrão no Outlook
- Executar verificação ortográfica manualmente
- Desativar mensagem ignorando
- Reparar Outlook
Vamos ver essas sugestões em detalhes. Reinicie o Outlook após cada etapa de solução de problemas para garantir que todas as alterações sejam aplicadas.
1] Reinicie o Outlook
Se a verificação ortográfica não estiver funcionando no Outlook, reinicie o Outlook e veja se isso ajuda.
2] Definir verificação automática do Outlook
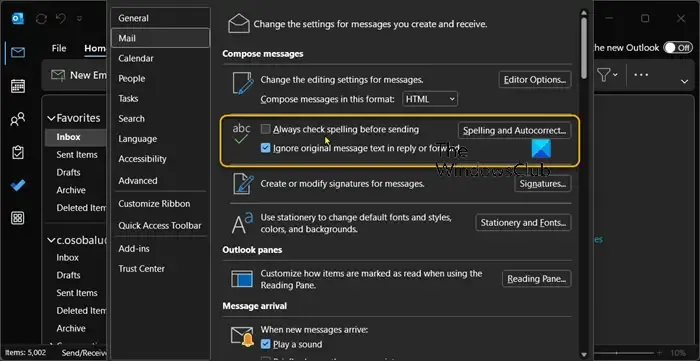
Certifique-se de que o Outlook esteja configurado para verificar a ortografia toda vez que você enviar uma mensagem de email seguindo estas etapas:
- Selecione Arquivo > Opções > Email.
- Em Redigir mensagens , marque a caixa Sempre verificar a ortografia antes de enviar .
Você também pode querer marcar ou desmarcar Ignorar o texto da mensagem original na resposta ou encaminhamento para que não sinalize a ortografia e a gramática nesses casos. Se você selecionar esta função automática, ela será executada quando você selecionar Enviar para cada mensagem.
3] Altere o idioma padrão no Outlook
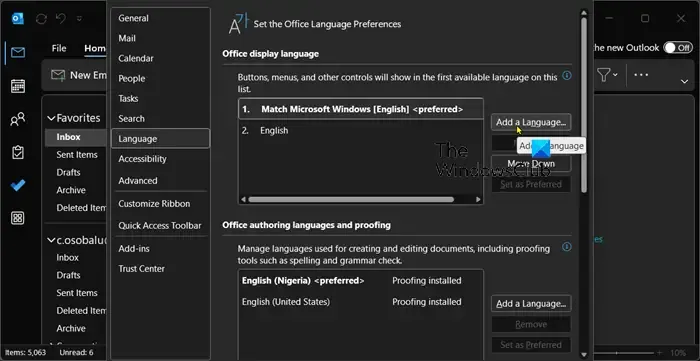
Uma diferença linguística pode dar a impressão de que o corretor ortográfico não está funcionando corretamente. Você pode querer verificar novamente em qual idioma o Outlook está definido, pois ele usa o MS Word para escrever. Por exemplo, muitos termos são escritos de maneira um pouco diferente no inglês dos EUA e no inglês do Reino Unido.
Para executar esta tarefa, clique em Arquivo > Opções > Idioma .
4] Executar verificação ortográfica manualmente
Você pode verificar a ortografia com a tecla de atalho F7 no teclado ou pode clicar na guia Revisão na barra de menu e clicar em Ortografia e gramática .
Em uma nova mensagem de e-mail, digite muitas palavras incorretas. Em seguida, escolha Revisão > Ortografia e gramática para executar manualmente a verificação de ortografia e gramática. Isso permite que você verifique a funcionalidade da verificação ortográfica.
5] Desativar mensagem ignorando
Verifique se a verificação ortográfica ignora algumas partes específicas de suas mensagens de e-mail. A ferramenta pode não funcionar se o Outlook estiver configurado para desconsiderar o texto em respostas e mensagens encaminhadas.
Para executar esta tarefa, faça o seguinte:
- Vá para Arquivo > Opções > Email .
- Desmarque a opção Ignorar o texto da mensagem original na resposta ou encaminhamento em Redigir mensagens .
- Clique em OK .
6] Reparar Outlook
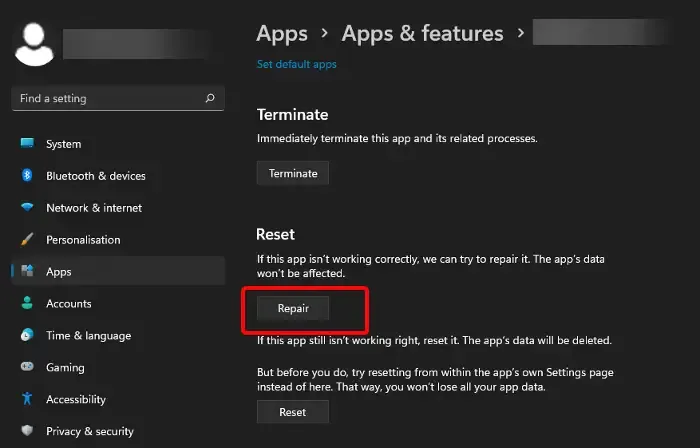
Esta solução requer que você repare o Microsoft Outlook e veja se isso ajuda a resolver o problema em questão. Para reparar o Outlook no seu PC com Windows 11/10, faça o seguinte:
- Abra o Painel de Controle .
- Clique em Programas e recursos .
- Clique com o botão direito do mouse no programa do Office que deseja reparar e selecione Alterar .
- Em seguida, clique em Reparar > Continuar . O Office começará a reparar os aplicativos.
- Reinicie o PC após a conclusão da operação de reparo.
Você também pode reparar o Office Outlook por meio do aplicativo Configurações no Windows 11/10. Veja como:
- Abra as Configurações do Windows 11 ou abra as Configurações do Windows 10 (se não for possível, consulte as Configurações do Windows que não estão abrindo ou funcionando ).
- Selecione Aplicativos e recursos .
- Role para encontrar a instalação do Microsoft Office.
- Clique na entrada e clique em Modificar .
- Na caixa de diálogo pop-up, escolha Reparo rápido ou Reparo online.
- Clique no botão Reparar .
Como alternativa, você pode redefinir o Outlook .
Esperamos que isso ajude!
Por que minha verificação ortográfica não está funcionando?
Se a verificação ortográfica no Microsoft Word não estiver funcionando, verifique se o idioma correto está selecionado em Opções. Além disso, verifique se “Verificar ortografia ao digitar” está ativado e se o documento escolhido tem uma exceção de verificação ortográfica.
Como adiciono à AutoCorreção no Outlook?
Para adicionar uma entrada à lista de AutoCorreção, siga estas etapas:
- Vá para a guia AutoCorreção.
- Selecione o sinal de + na parte inferior esquerda da caixa de diálogo e digite uma palavra ou frase que você costuma digitar incorretamente na coluna Substituir.
- Na coluna Com, digite a ortografia correta da palavra.
- Pressione Enter.



Deixe um comentário