Desculpe, não foi possível iniciar o erro do Minecraft [Fix]
![Desculpe, não foi possível iniciar o erro do Minecraft [Fix]](https://cdn.thewindowsclub.blog/wp-content/uploads/2024/01/sorry-unable-to-start-minecraft-1-640x375.webp)
Neste artigo, mostraremos como corrigir o erro Desculpe, não foi possível iniciar o Minecraft . Esta mensagem de erro pode ocorrer devido a problemas de servidor, arquivos Java desatualizados ou corrompidos, problemas de inicialização, etc.
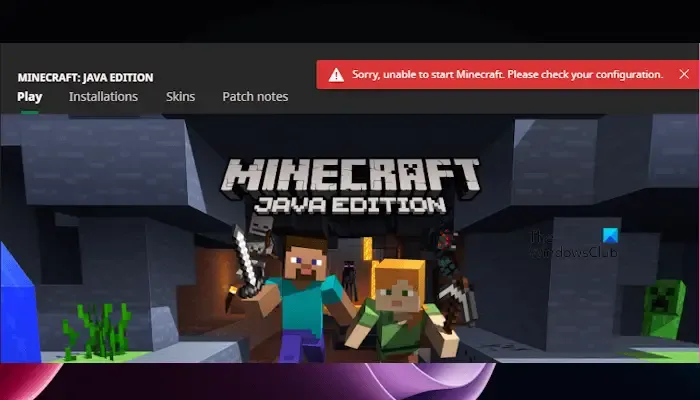
A mensagem de erro completa.
Desculpe, não foi possível iniciar o Minecraft. Por favor, verifique sua configuração.
Correção Desculpe, não foi possível iniciar o erro do Minecraft
Você pode corrigir Desculpe, não foi possível iniciar o Minecraft, acompanhado de mensagens Verifique sua configuração ou Aguarde a instalação seguindo estas sugestões:
- Redefinir as configurações do Minecraft
- Redefinir a Microsoft Store e o Minecraft Launcher
- Verifique se há atualização do Windows
- Reinstale o Java
- Redefinir o aplicativo de serviços de jogos
- Desative seu firewall
- Reparar o aplicativo Xbox
- Desinstale e reinstale o Minecraft
Vamos começar.
1]Redefinir as configurações do Minecraft
Às vezes, configurações incorretas, conflitos de mod ou dados temporários podem causar esse erro. Redefinir as configurações do Minecraft pode resolver esse problema.
Para fazer isso, você terá que abrir o Minecraft. Mas como você não consegue abrir o Minecraft, tente iniciá-lo no modo de compatibilidade e veja se ele abre.

Para redefinir as configurações do Minecraft, você deve excluir o arquivo options.txt. Esse arquivo está localizado na pasta AppData. Mas isso pode ser diferente se você instalou um local do Minecraft diferente do local padrão. Siga as etapas fornecidas abaixo:
- Abra o iniciador do Minecraft.
- Acesse Instalações e clique no ícone da pasta ao lado da instalação do Minecraft.
- A pasta que contém o arquivo options.txt será aberta automaticamente. Agora, exclua o arquivo options.txt.
2]Redefinir a Microsoft Store e o Minecraft Launcher
Você também pode tentar redefinir os aplicativos Microsoft Store e Minecraft Launcher para corrigir o erro. Isso o ajudará a corrigir a corrupção associada aos aplicativos. Para fazer isso, use as seguintes instruções:
- Vá para as configurações do Windows.
- Clique em Aplicativos > Aplicativos instalados.
- Role para baixo e localize o aplicativo Microsoft Store na lista de aplicativos instalados.
- Clique nos três pontos e selecione Opções avançadas.
- Agora, clique no botão Reiniciart e confirme o processo de redefinição.
- Assim que o processo de redefinição for concluído, repita as etapas acima para o Minecraft Launcher.
- Quando ambos os aplicativos forem redefinidos, você pode tentar iniciar o Minecraft Launcher e verificar se ele traz alguma alteração.
3]Verifique o Windows Update
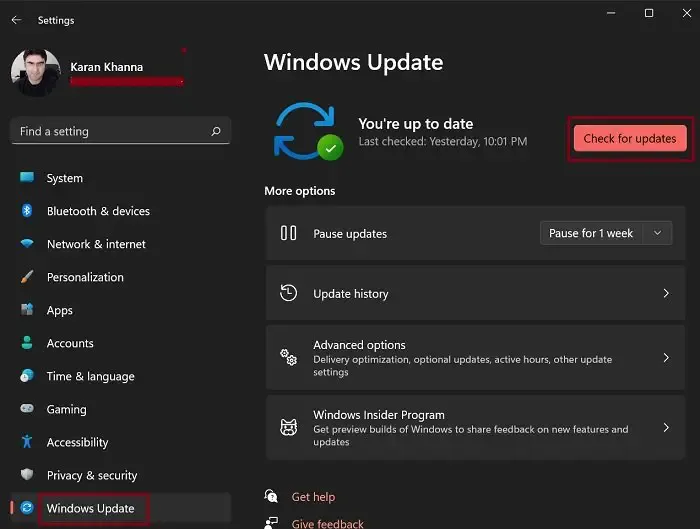
Esta é a maneira mais fácil de corrigir esse problema. Verifique o Windows Update (se disponível). Se sim, baixe e instale a atualização do Windows. Esta solução funcionou para alguns usuários. Abra a página de atualização do Windows nas configurações do Windows e clique no botão Verificar atualizações.
4] Reinstale o Java
Arquivos Java corrompidos ou uma versão desatualizada do Java podem causar o problema de erro. O Minecraft pode exigir uma versão específica do Java para funcionar sem problemas. A reinstalação do Java pode corrigir esse problema. Recomendamos que você reinstale o Java:
- Inicie o Painel de Controle.
- Clique em Desinstalar um programa.
- Role para baixo e selecione Java.
- Agora, selecione a opção Desinstalar.
Para baixar a versão mais recente do Java. Visite java.com.
5]Reinicialize o aplicativo de serviços de jogos
Você também pode redefinir os serviços de jogo e verificar se isso traz alguma alteração. Use as seguintes instruções para redefinir o aplicativo de serviços de jogos:
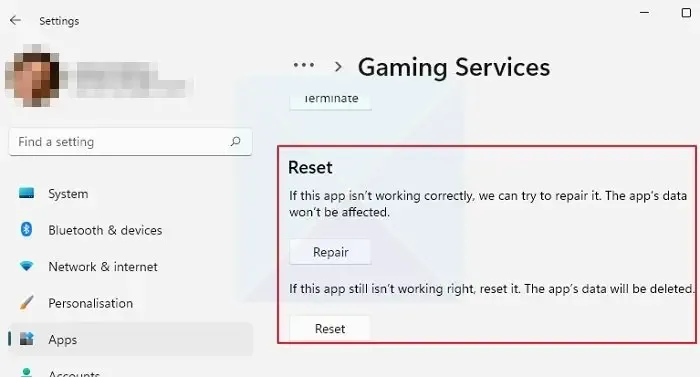
- Acesse Configurações do Windows.
- Clique em Aplicativos > Aplicativos instalados.
- Role para baixo e procure Serviços de jogos.
- Clique nos três pontos e selecione Opções avançadas.
- Agora, clique em Redefinir. Isso excluirá os dados do aplicativo no seu PC e você deverá fazer login novamente.
6]Desative seu firewall
Se você tiver um antivírus instalado em seu computador ou se o firewall do Windows estiver ativado, o Minecraft poderá não funcionar, pois o programa de segurança às vezes assume que um arquivo genuíno é malicioso. Neste caso, você deve desativar o antivírus temporariamente e depois verificar se o erro ocorre. Lembre-se de que manter os programas de segurança desativados tornará seu sistema vulnerável. Para desativar o Firewall do Windows, siga as etapas abaixo:
- Abra as Configurações do Windows.
- Clique em Privacidade e Privacidade segurança.
- Selecione Segurança do Windows.
- Agora, vá para Firewall & proteção de rede.
- Em seguida, desative o Firewall do Windows Defender para redes públicas, privadas e de domínio.
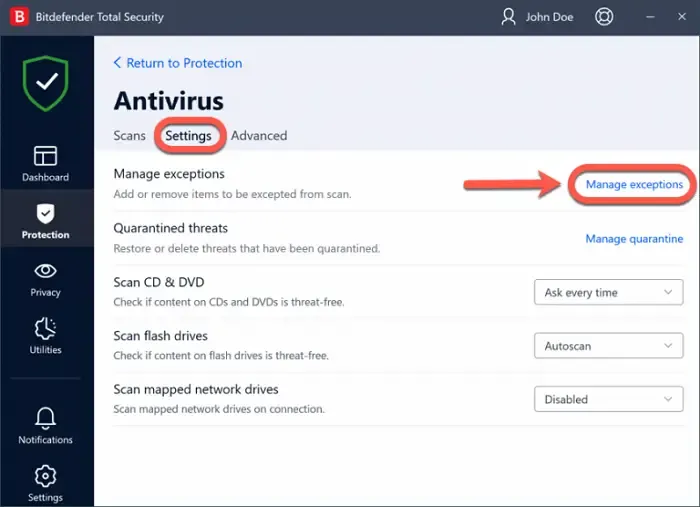
Se isso corrigir o erro, você deverá adicionar o arquivo exe do Minecraft à lista de exceções do seu antivírus e também permitir através do firewall.
7]Reparar o aplicativo Xbox
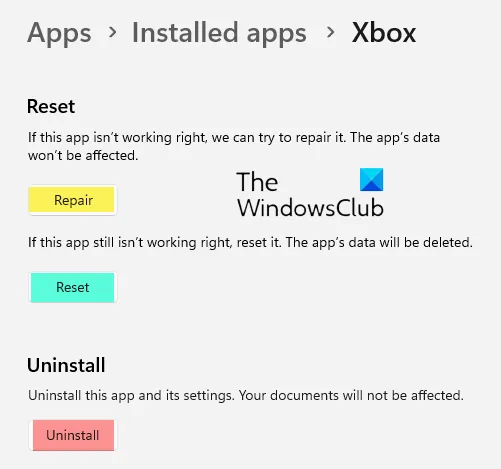
Se você baixou o Minecraft por meio do aplicativo Xbox, sugerimos que você repare seu aplicativo Xbox. Se o aplicativo Xbox estiver corrompido ou com defeito, poderá causar problemas com o Minecraft ou outros jogos do Xbox. Para reparar o aplicativo Xbox, siga as etapas abaixo:
- Feche o aplicativo Xbox (se já estiver em execução).
- Abra as Configurações do Windows.
- Vá para Aplicativos > Aplicativos instalados.
- Agora procure o Xbox e clique nos três pontos para selecionar as Opções avançadas< /span>.
- Role para baixo e clique em Reparar.
8]Desinstale e reinstale o Minecraft
Às vezes, esse erro ocorre devido a arquivos de jogo corrompidos. Desinstalar e reinstalar o Minecraft pode remover todos os arquivos corrompidos do jogo e corrigir o problema. Para fazer isso, use as seguintes etapas:
- Abra as configurações do Windows.
- Acesse Aplicativos > Aplicativos instalados.
- Pesquise “Minecraft”, clique nos três pontos e selecione Desinstalar.
Agora, baixe e instale a versão mais recente do Minecraft.
É isso.
Como faço para corrigir o Minecraft que não consegue abrir?
Se você não conseguir abrir seu Minecraft, é possível que arquivos corrompidos ou uma conexão ruim com a Internet criem o problema. Certifique-se de que sua conexão com a Internet esteja estável. Além disso, você pode excluir os arquivos corrompidos do inicializador, atualizar o driver da placa gráfica, etc. para corrigir isso.
Por que o Minecraft não é instalado?
Pode haver alguns motivos pelos quais seu Minecraft não instala. Alguns dos motivos mais comuns são requisitos de sistema, arquivos corrompidos, firewall ou software antivírus, etc. Para corrigir isso, reinicie o PC, execute o Minecraft em modo de compatibilidade e exclua os arquivos Mod.



Deixe um comentário