Desculpe, este aplicativo não pode ser executado em uma máquina virtual

Alguns usuários de PC relataram que receberam a mensagem de erro Desculpe, este aplicativo não pode ser executado em uma máquina virtual ao tentar executar determinados aplicativos usando software de virtualização como VMware Fusion 7, Hyper-V e outros em seus computadores com Windows 11 ou Windows 10. Esta postagem fornece as correções mais aplicáveis ao problema.
Desculpe, este aplicativo não pode ser executado em uma máquina virtual
Se você receber o prompt de erro informando Desculpe, este aplicativo não pode ser executado em uma máquina virtual quando você executa determinados aplicativos em sua máquina host do Windows 11/10, as correções que apresentamos abaixo em nenhuma ordem específica podem ser facilmente aplicadas para resolver o problema em seu sistema.
- Lista de verificação inicial
- Desativar plataforma de hipervisor do Windows
- Modifique a chave de registro DriverDesc
- Edite o. arquivo vmx
- Modifique a chave de registro SystemBiosVersion
Vamos ver essas correções em detalhes.
1] Lista de verificação inicial
Nossas investigações também revelaram que Desculpe, este aplicativo não pode ser executado em uma máquina virtual e também pode ser acionado em uma máquina física. Nesse caso, você pode realizar as seguintes pré-verificações. Caso contrário, você pode continuar com o restante das soluções apresentadas abaixo.
- Verifique se há nomes genéricos no nome do seu dispositivo, como “Computador” ou “Dispositivo”, pois, em alguns casos, esses nomes podem ser identificados por padrão como uma máquina virtual.
- Verificar arquivos e processos: o sistema pode ser identificado erroneamente como uma máquina virtual, pois os aplicativos podem verificar se os processos e serviços atualmente ativos do sistema são o sistema Windows padrão e se algum aplicativo novo/de terceiros está instalado.
- Verifique a máquina virtual instalada anteriormente: se você já instalou um aplicativo de VM, examine seu sistema em busca de qualquer coisa com a frase associada, porque geralmente os aplicativos de VM criam um registro contendo esses termos. Se for esse o caso, você pode usar um software de desinstalação de terceiros para desinstalar completamente o software de virtualização do seu computador com Windows 11/10.
- Certifique-se de estar executando uma cópia genuína do Windows, pois os processos e arquivos do sistema que foram alterados podem fazer com que a máquina seja diferente de uma cópia original, o que pode fazer com que os programas não sejam executados conforme o esperado e gerem erros.
- Execute a verificação AV : você deve considerar a execução de uma verificação AV completa do sistema em seu sistema em busca de malware se estiver vendo o erro da VM em um PC Windows físico.
2] Desativar a plataforma de hipervisor do Windows
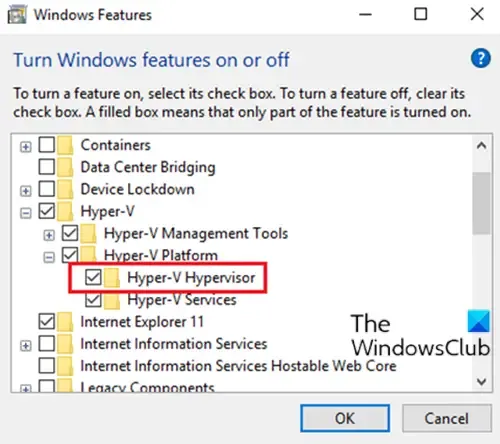
Essa correção exige que você desabilite o Hyper-V supondo que esteja executando o aplicativo em um software de virtualização de terceiros.
3] Modifique a chave de registro DriverDesc
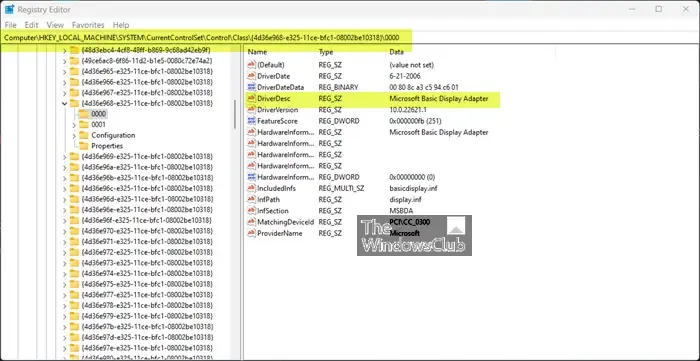
Como esta é uma operação de registro, é recomendável fazer backup do registro ou criar um ponto de restauração do sistema como medida de precaução necessária. Feito isso, você pode proceder da seguinte forma:
- Pressione a tecla Windows + R para invocar a caixa de diálogo Executar.
- Na caixa de diálogo Executar, digite regedit e pressione Enter para abrir o Editor do Registro .
- Navegue ou pule para o caminho da chave de registro abaixo:
HKEY_LOCAL_MACHINE\SYSTEM\CurrentControlSet\Control\Class\{4d36e968-e325-11ce-bfc1-08002be10318}\0000
- No local, no painel direito, clique com o botão direito do mouse na chave de registro DriverDesc (se não conseguir encontrá-la, procure pastas diferentes, como 0001, 0002, etc.) para editar suas propriedades.
- Selecione Modificar .
- Agora, exclua os dados dentro do campo de dados do valor .
- Clique em OK para salvar as alterações.
- Sair do registro.
4] Edite o. arquivo vmx
- Desligue sua máquina virtual completamente.
- Abra a pasta da máquina virtual em ~/Documents/Virtual Machines/.
- Clique com o botão direito do mouse em sua máquina virtual e selecione Mostrar conteúdo do pacote .
- Em seguida, encontre o arquivo com a extensão . extensão de arquivo vmx e abra o arquivo com um editor de texto.
- Agora, role até o final do arquivo e escreva o seguinte em uma nova linha:
monitor_control.restrict_backdoor = "true"
- Salve o arquivo
- Inicie sua máquina virtual
- Execute o aplicativo novamente.
5] Modifique a chave de registro SystemBiosVersion
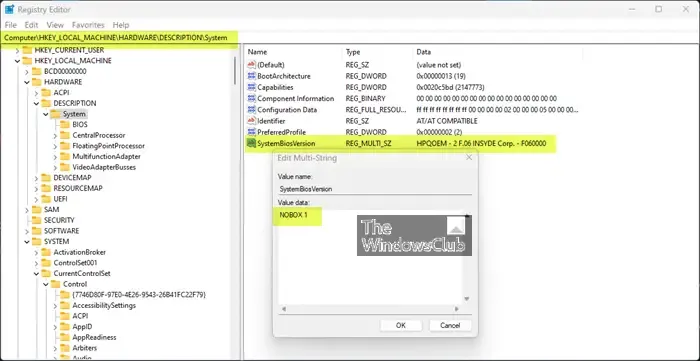
- Abra o Editor do Registro.
- Navegue ou pule para o caminho do registro abaixo:
HKEY_LOCAL_MACHINE\HARDWARE\DESCRIPTION\System
- No local, no painel direito, clique duas vezes na entrada SystemBiosVersion para editar suas propriedades.
- Agora, altere os dados do valor do que estiver escrito em NOBOX -1 .
- Clique em OK para salvar as alterações.
- Saia do Editor do Registro.
Esperamos que isso ajude!
Como resolver este aplicativo não pode ser executado em uma máquina virtual?
Você pode enfrentar esses erros no Windows 11 com determinados recursos do Windows ativados. Para resolver o problema, entre outras soluções descritas nesta postagem acima, você pode tentar ativar ou desativar recursos do Windows no miniaplicativo Painel de controle e desativar: a plataforma de máquina virtual Hyper-V.
Como executo um aplicativo em uma máquina virtual?
Você pode aplicar a opção /appvpid:<PID> a qualquer comando, o que permite que esse comando seja executado em um processo virtual selecionado por você especificando seu ID de processo (PID). O uso desse método inicia o novo executável no mesmo ambiente do App-V como um executável que já está em execução.



Deixe um comentário