Desculpe, não consigo acessar o erro do copiloto da sua página da Web [corrigido]
![Desculpe, não consigo acessar o erro do copiloto da sua página da Web [corrigido]](https://cdn.thewindowsclub.blog/wp-content/uploads/2023/12/sorry-i-cant-access-your-webpage-at-the-moment.-try-again-in-sometime-1-640x375.webp)
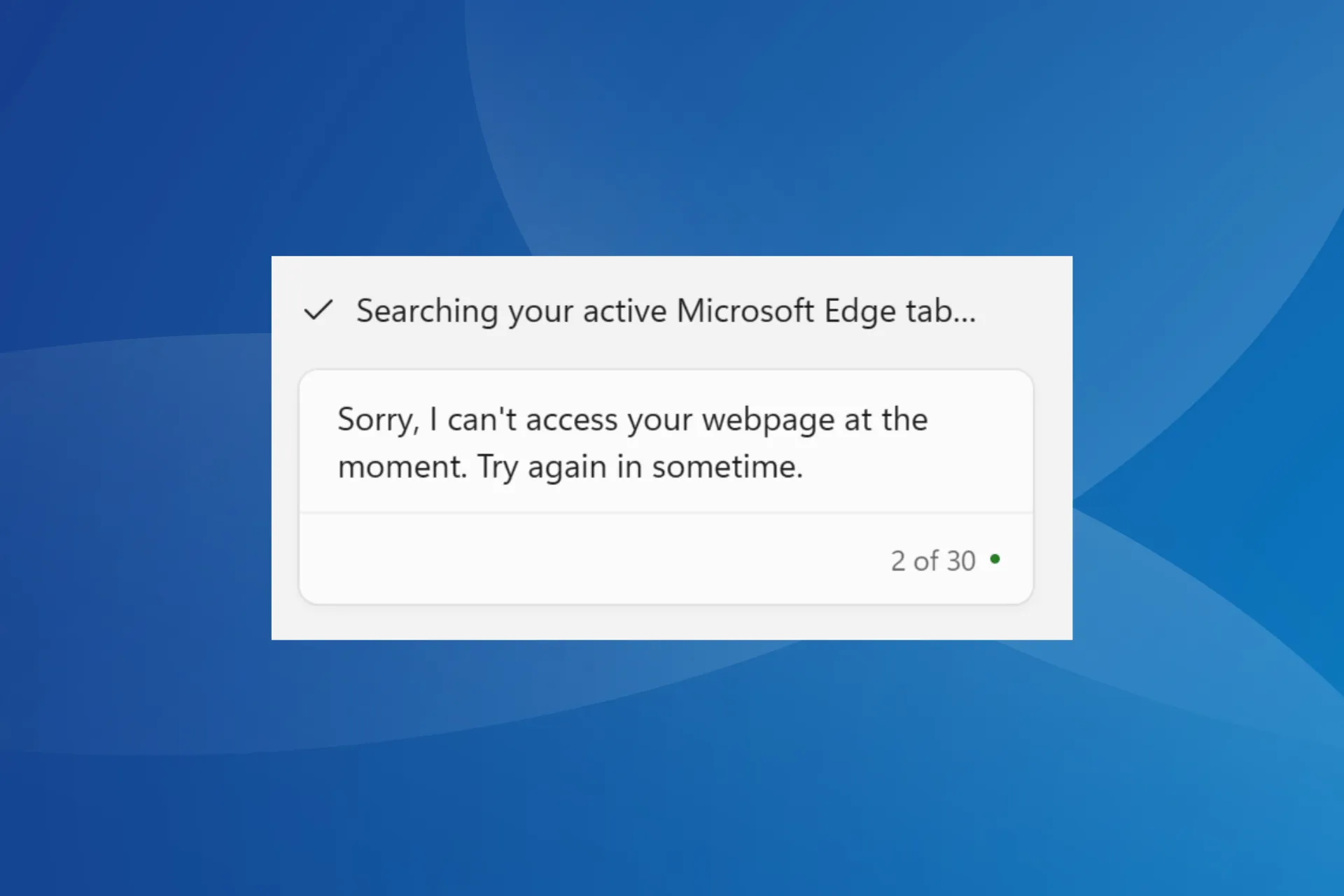
Muitos, enquanto usavam o Windows Copilot, relataram ter recebido a mensagem Desculpe, não consigo acessar sua página da Web no momento. Tente novamente em algum momento. Antes disso, o Copilot leu Pesquisando na guia ativa do Microsoft Edge.
Não houve muitos casos de erro, mas problemas com o Microsoft Copilot certamente estão incomodando os usuários. Então, vamos direto ao assunto!
Por que o Windows Copilot não está funcionando?
Se o Copilot não estiver funcionando, pode ser que você esteja usando uma conta local ou esteja em uma região onde o recurso ainda não foi lançado. Além disso, usar uma VPN, dados de navegação corrompidos ou configurações de rede mal configuradas podem desencadear o problema.
Como faço para corrigir o erro Desculpe, não consigo acessar sua página da web no momento?
Antes de começarmos com soluções um pouco complexas, tente estas soluções rápidas:
- Verifique se o seu PC tem o Edge instalado. Caso contrário, faça download do Microsoft Edge.
- Certifique-se de estar executando a versão mais recente do Windows 11. Isso também ajuda quando o Copilot não está disponível.
- Mude para outra rede, de preferência um hotspot móvel, e verifique se há melhorias.
- Defina o Bing como mecanismo de pesquisa padrão no Edge.
1. Altere as configurações do Windows Copilot
- Inicie o Windows Copilot, clique nas reticências perto do canto superior direito e selecione Configurações.
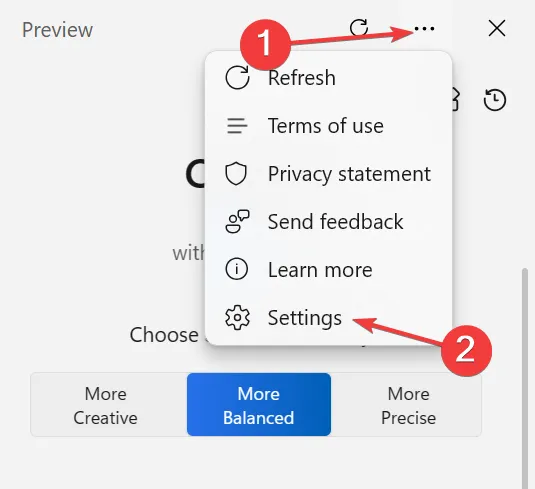
- Desative a opção Compartilhar conteúdo do Microsoft Edge com o Bing Chat.
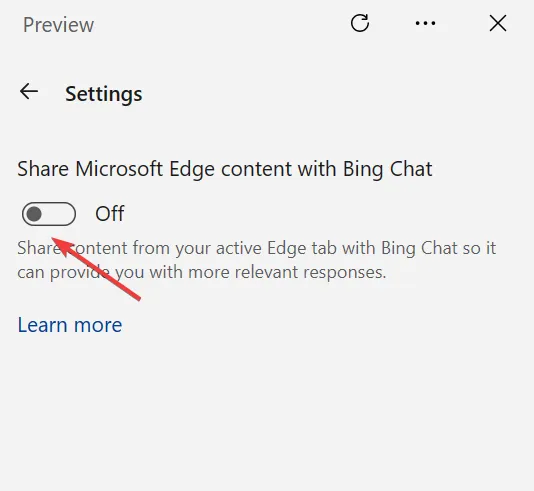
- Abra novamente o Copilot e verifique se há melhorias.
2. Limpe o cache e os cookies do navegador
- Inicie o Microsoft Edge e pressione Ctrl + Shift + Delete.
- Agora, selecione Todo o período no menu suspenso Intervalo de tempo e marque as caixas de seleção para Cookies e outros dados do site e imagens e arquivos armazenados em cache e clique no botão Limpar agora.
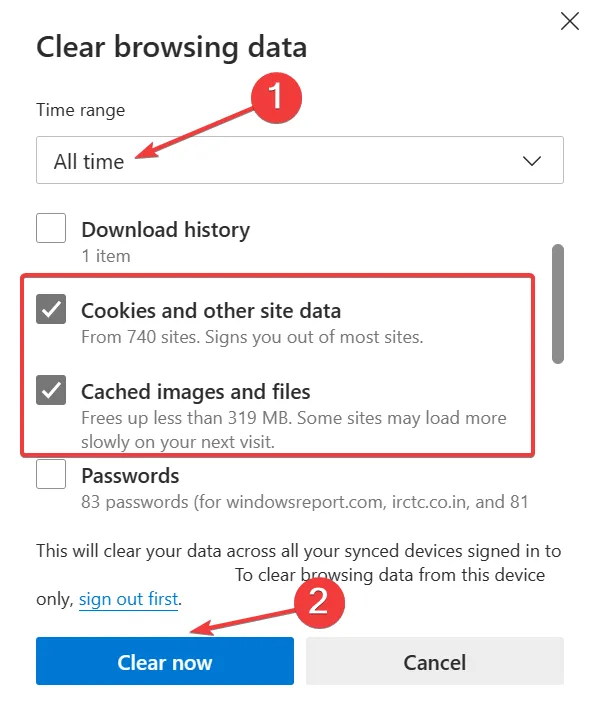
- Uma vez feito isso, reinicie o dispositivo, inicie o Windows Copilot e verifique se ele consegue responder.
3. Faça do Edge o navegador padrão
- Pressione Windows + I para abrir Configurações, vá para Aplicativos no painel de navegação e clique em Aplicativos padrão à direita.
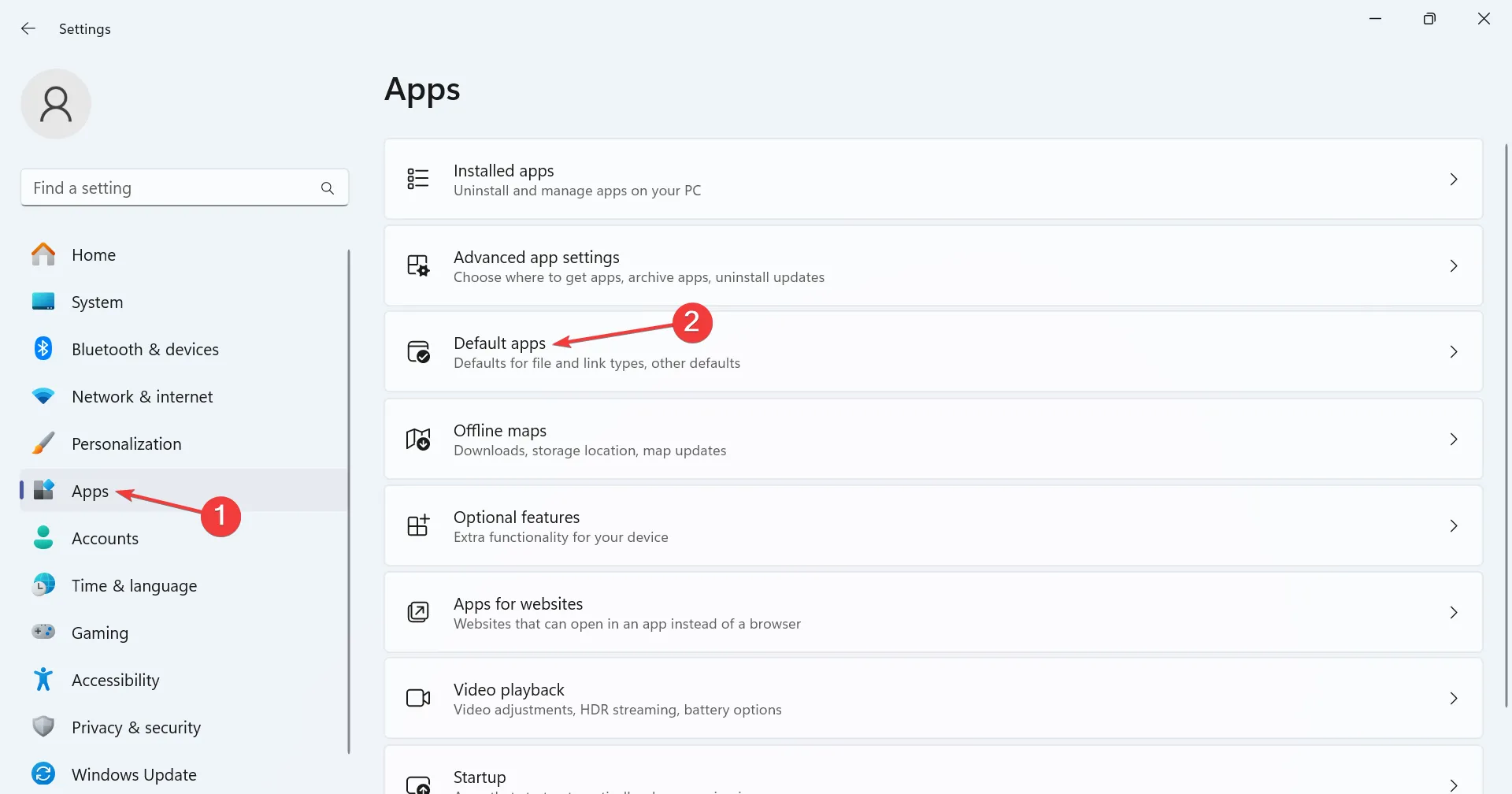
- Selecione Microsoft Edge na lista de aplicativos.
- Agora, clique no botão Definir padrão para tornar o Microsoft Edge seu navegador padrão.
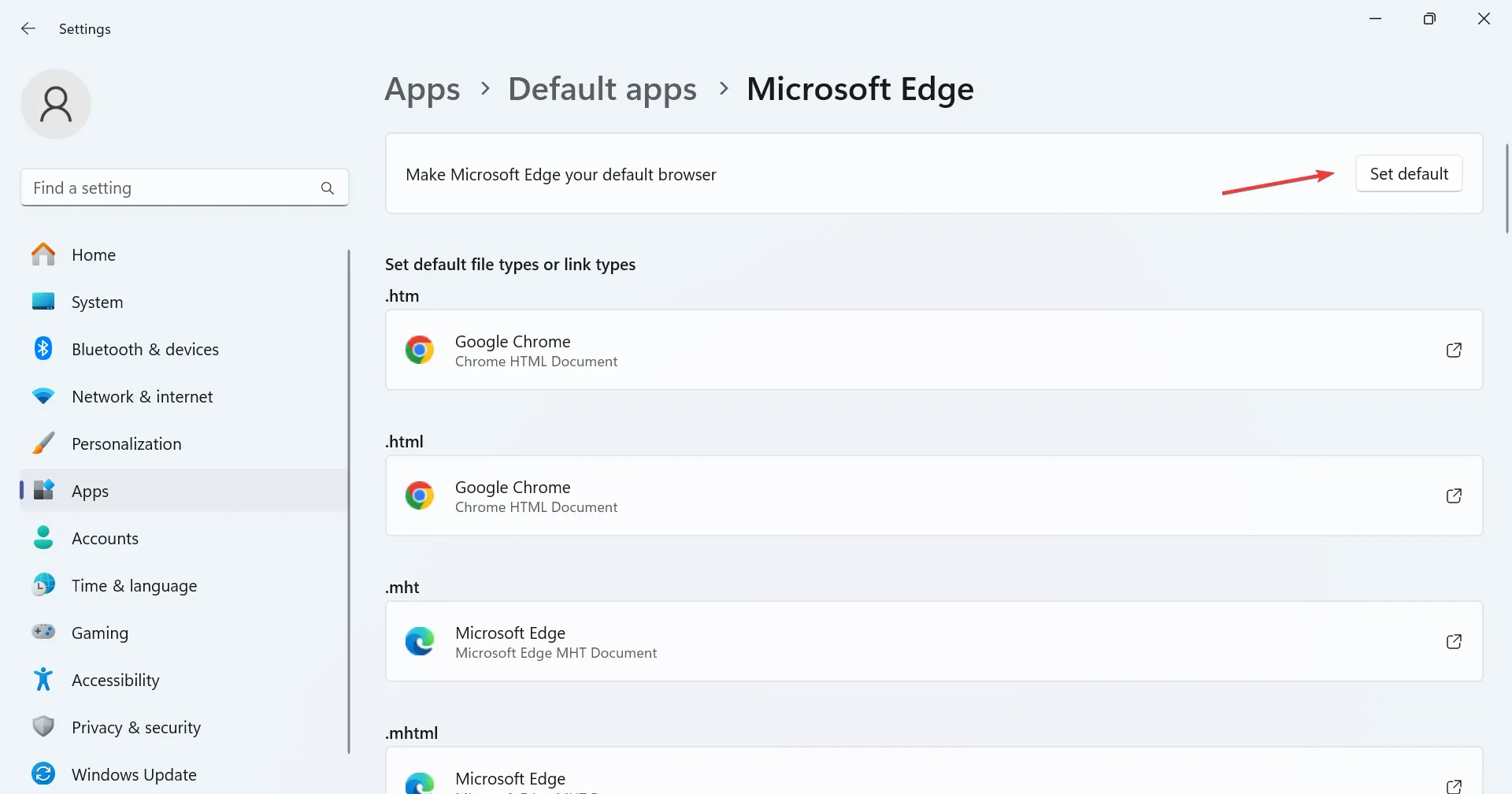
- Por fim, reinicie o PC, inicie o Windows Copilot e verifique se há melhorias.
Quando você vê a mensagem Desculpe, não consigo acessar sua página da Web no momento. Tente novamente em caso de erro do Copilot, altere o navegador padrão e use o Microsoft Edge para todas as associações de arquivos relevantes.
4. Redefina as configurações de rede
- Pressione Windows + S para abrir a Pesquisa, digite Prompt de comando no campo de texto e clique em Executar como administrador.
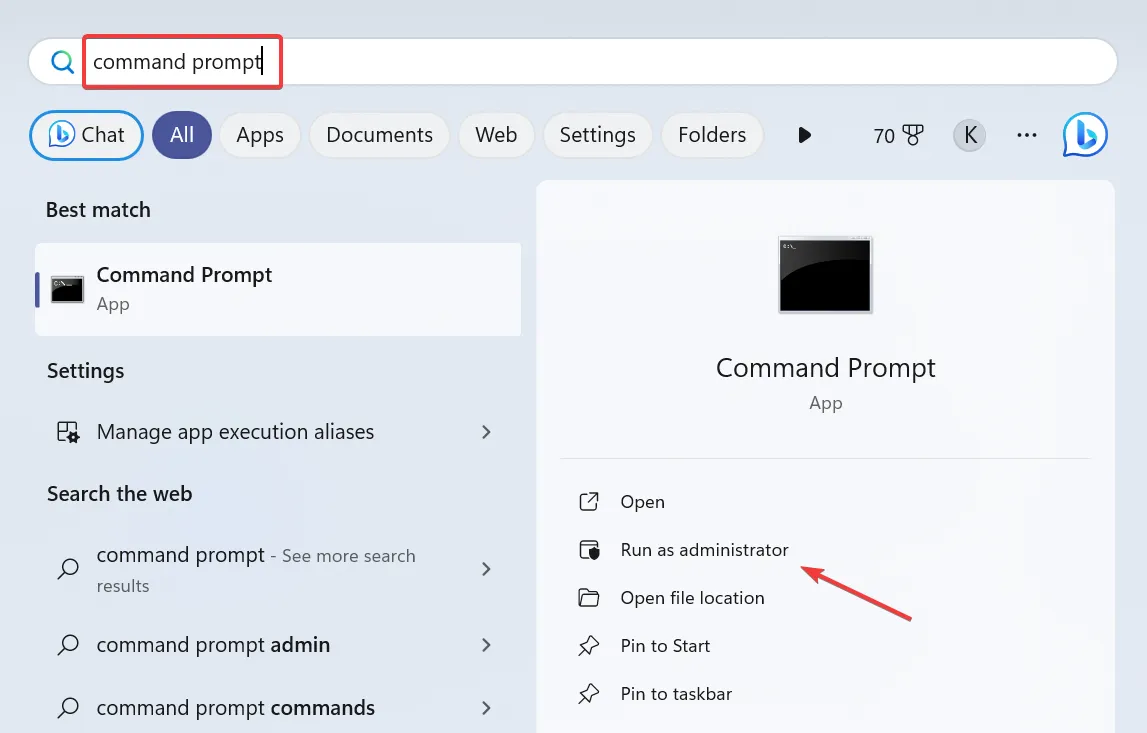
- Clique em Sim no prompt do UAC.
- Cole os seguintes comandos individualmente e pressione Enter após cada um:
ipconfig /renewipconfig /flushdnsipconfig /registerdnsnetsh int ip resetnetsh winsock resetnetsh winhttp reset proxy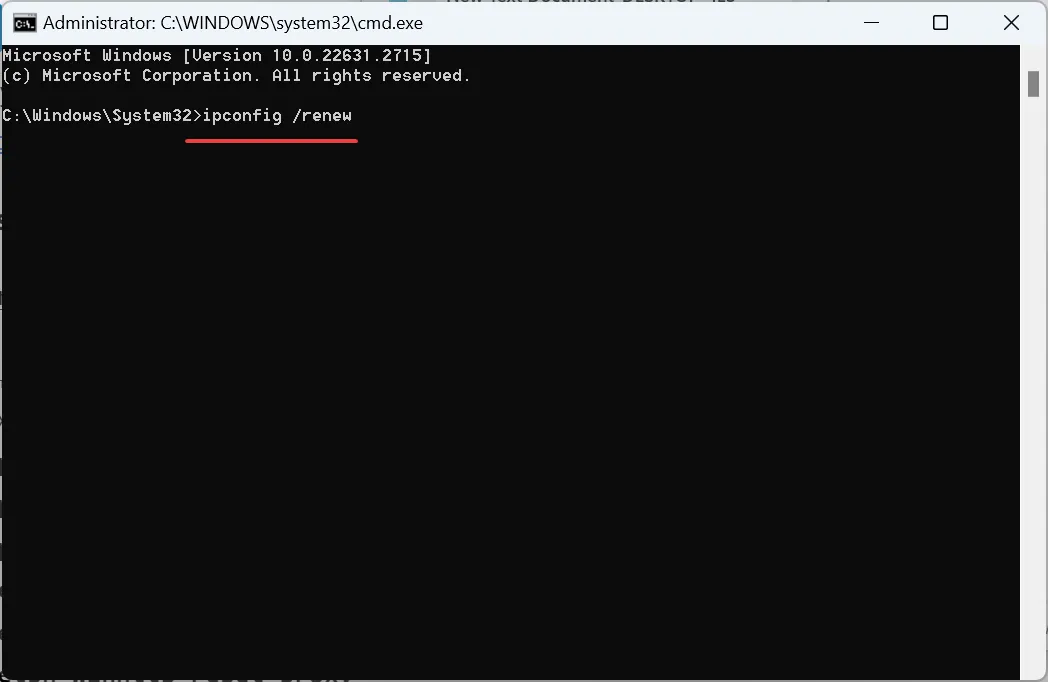
- Uma vez feito isso, reinicie o PC e verifique se há melhorias.
5. Repare o navegador Edge
- Pressione Windows + R para abrir Executar, digite appwiz.cpl no campo de texto e clique em Enter.
- Selecione Microsoft Edge na lista de aplicativos e clique em Alterar.
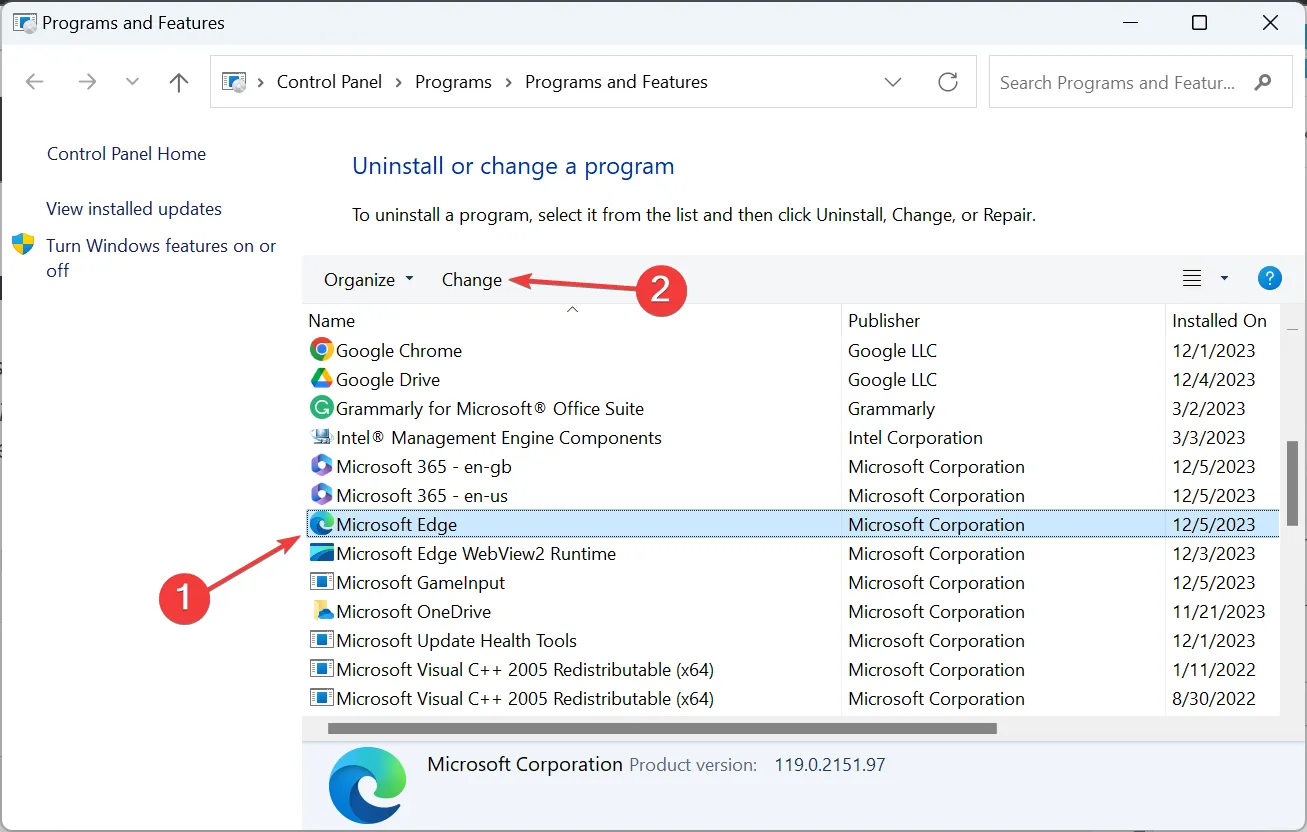
- Clique em Sim no prompt do UAC.
- Agora, clique no botão Reparar e aguarde a configuração para reinstalar o Microsoft Edge.
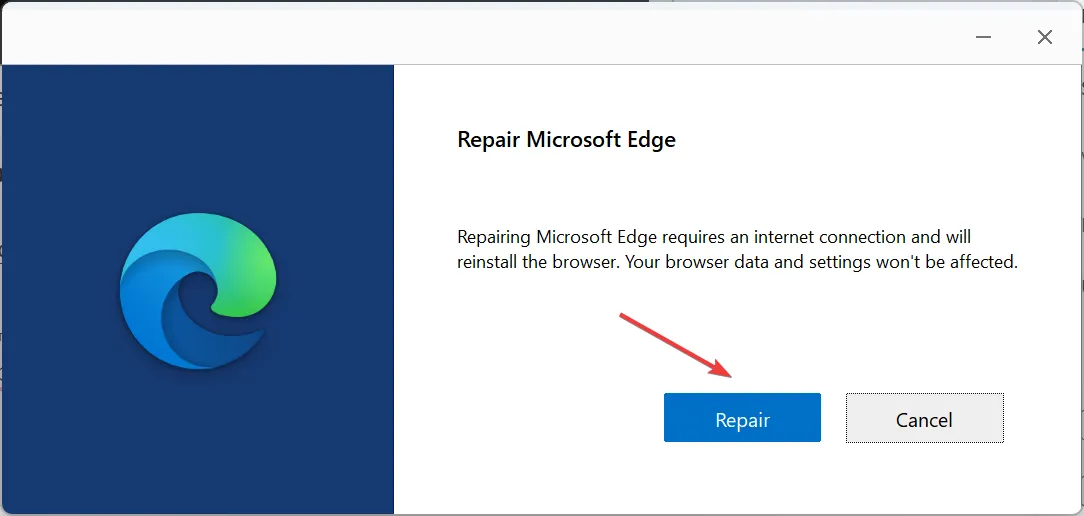
6. Faça uma atualização local
- Acesse o site oficial da Microsoft, selecione a edição preferida e o idioma do produto e, em seguida, baixe o Windows 11ISO.
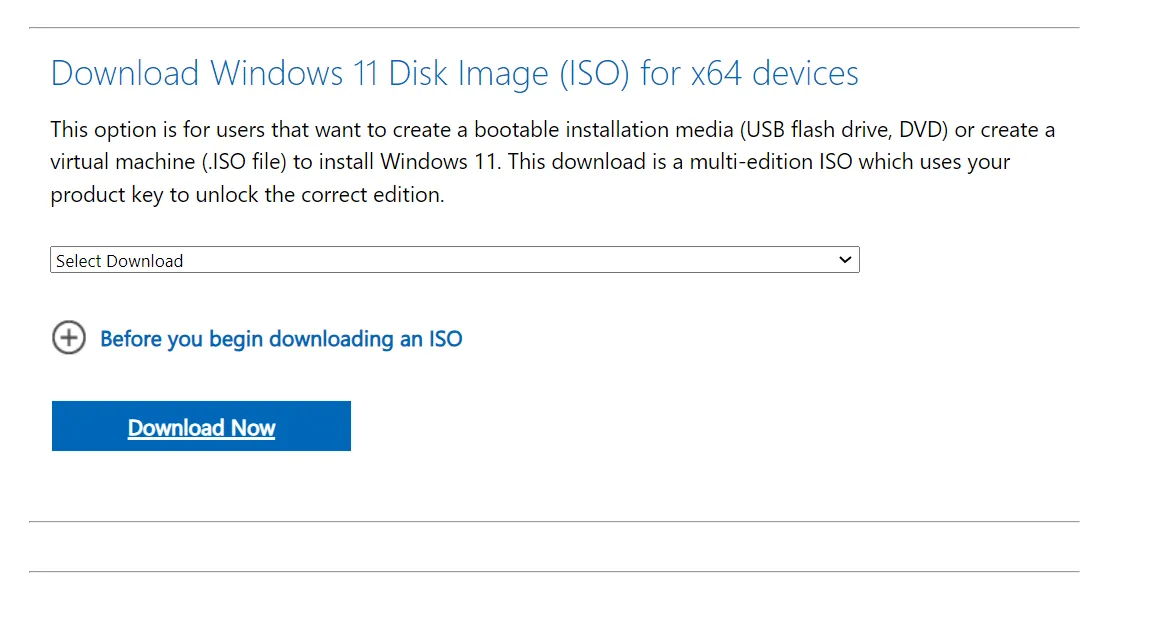
- Clique duas vezes no arquivo ISO e selecione Abrir na caixa de confirmação.
- Execute o arquivo setup.exe.
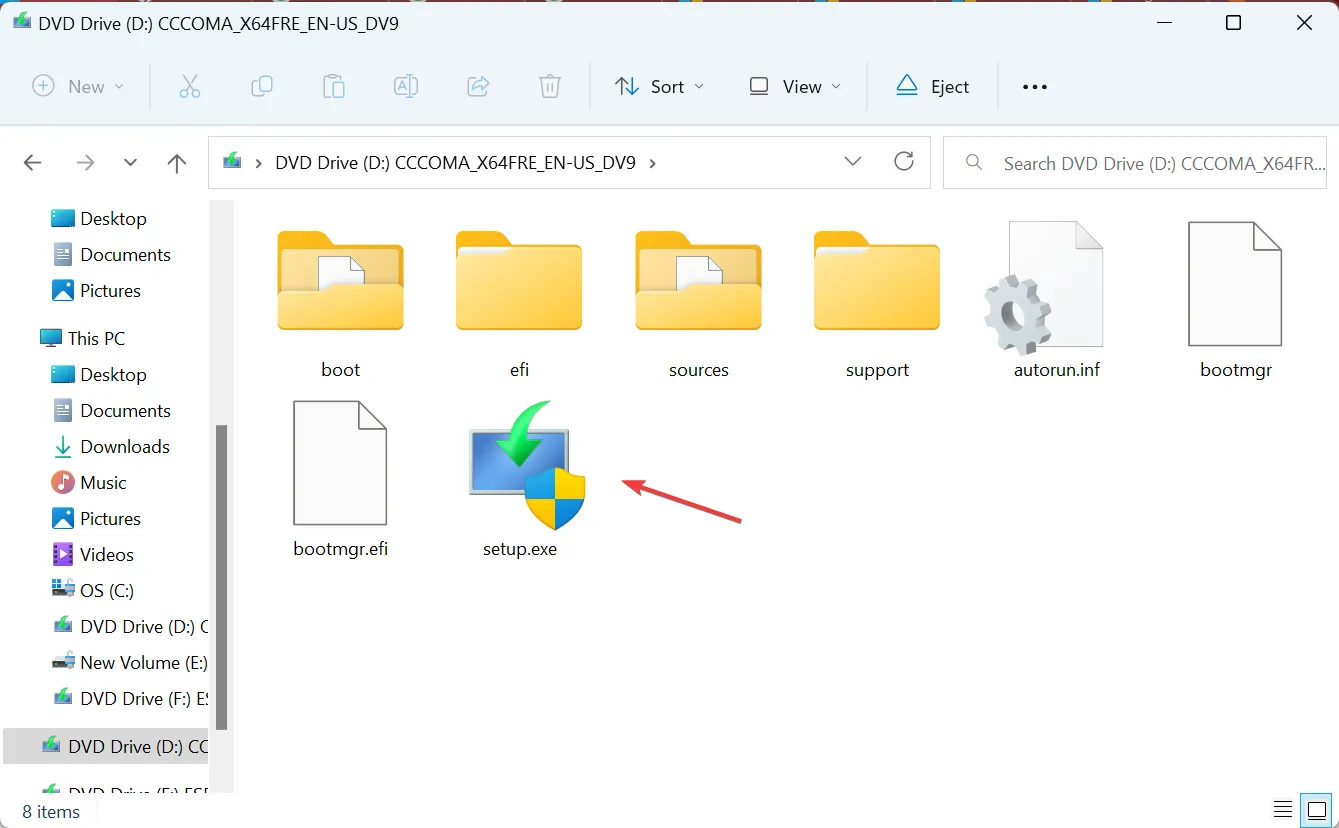
- Clique em Sim no prompt do UAC.
- Clique em Avançar na configuração do Windows 11 para continuar.
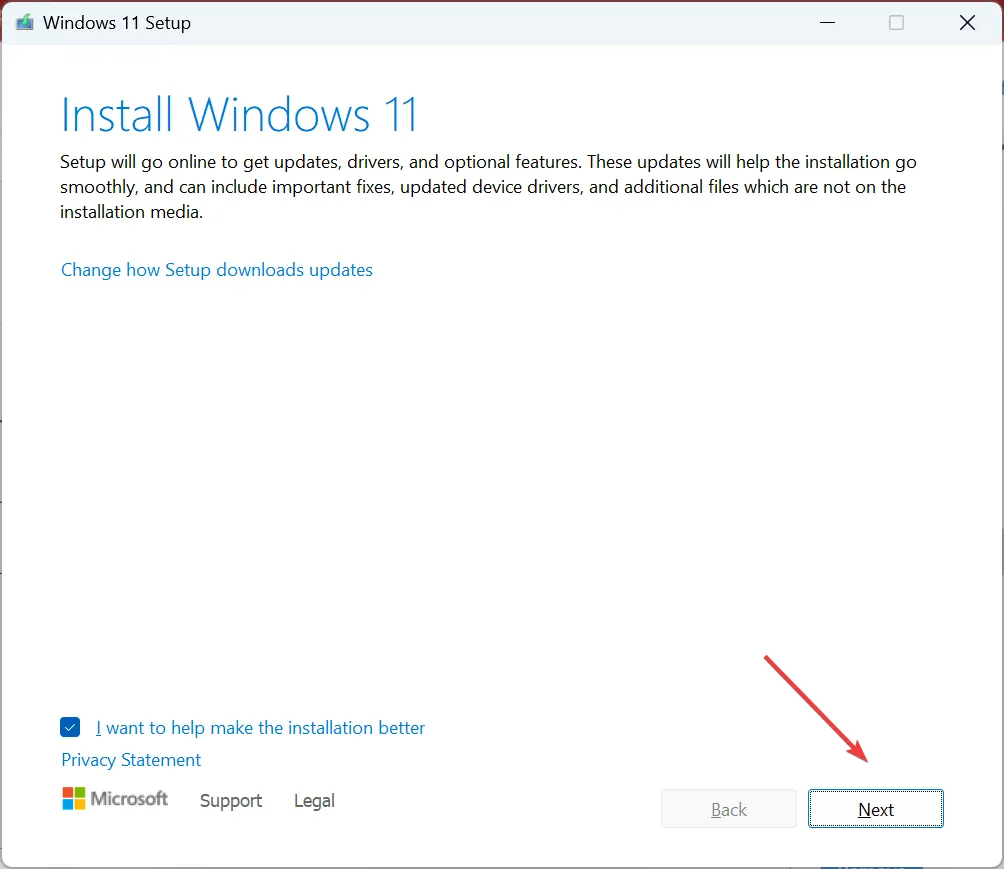
- Revise os termos de licença da Microsoft e clique em Aceitar .
- Por fim, verifique se a configuração diz Manter arquivos pessoais e aplicativos, clique em Instalar e aguarde a conclusão do processo. Isso levará algumas horas.
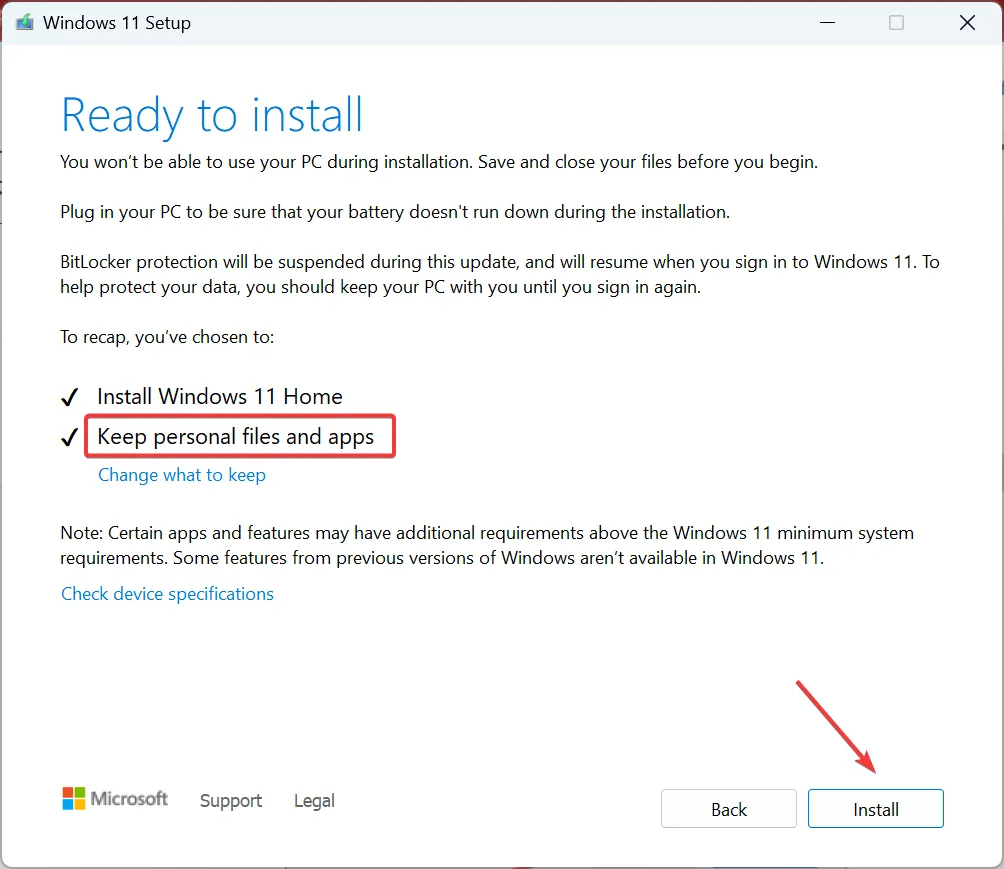
Para problemas relacionados ao Windows que não desaparecem, como pode ser o caso da mensagem Desculpe, não consigo acessar sua página da Web no momento. Tente novamente em algum momento de erro do Microsoft Copilot, uma atualização local ajudará. É o mesmo que reinstalar o Windows, exceto que você não perderá os arquivos armazenados e os aplicativos instalados.
Lembre-se de que o Windows Copilot está em fase de visualização e alguns problemas certamente aparecerão. Um patch para estes deve ser lançado em versões futuras do sistema operacional.
Além disso, se você não achar isso produtivo, existe a opção de remover o Windows Copilot. E não se esqueça de verificar as recomendações dos melhores sites de IA.
Para qualquer dúvida ou para compartilhar qual correção funcionou para você, deixe um comentário abaixo.



Deixe um comentário