Sonic Frontiers não está funcionando ou iniciando no Windows PC
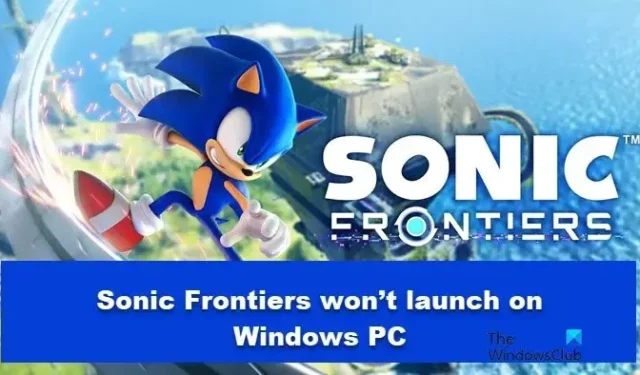
Sonic Frontiers é um jogo de ação e aventura em 3D. É considerado um dos títulos mais apreciados entre os jogadores. No entanto, de acordo com alguns relatórios, os usuários não podem iniciar o jogo. Nesta postagem, discutiremos esse problema e veremos o que devemos fazer se o Sonic Frontiers não estiver funcionando ou iniciando no Windows PC.
Sonic Frontiers não está funcionando ou iniciando no Windows PC
Se o Sonic Frontiers não iniciar, abrir ou funcionar no Windows PC, reinicie o computador e veja se o jogo pode abrir e, se não iniciar, execute as soluções mencionadas abaixo.
- Execute o jogo com direitos administrativos
- Verifique os arquivos do jogo
- Adicione o jogo através do firewall do Windows Defender
- Atualize o Visual C++ Redistribuível
- Instale o pacote de recursos de mídia
- Solucionar problemas no estado de inicialização limpa
Vamos falar sobre essas soluções em detalhes.
1] Execute o jogo com direitos administrativos
Dar a ele os direitos de administrador pode resolver esse problema e, para fazer o mesmo, basta clicar com o botão direito do mouse no ícone do Sonic Frontiers e selecionar Executar como administrador.
2] Verifique os arquivos do jogo

O recurso de verificação integrado do Steam fornece aos usuários uma maneira fácil de verificar os arquivos do jogo que podem estar ausentes ou corrompidos. Ele faz isso comparando a versão mais recente do servidor do jogo e aquela presente no seu dispositivo. Vamos usar o mesmo para verificar os arquivos do jogo.
- Inicie o Steam e vá para sua Biblioteca.
- Clique com o botão direito do mouse em Sonic Frontiers e selecione a opção Propriedades.
- Na guia Arquivo local, selecione Verificar a integridade dos arquivos do jogo.
O Steam agora verificará os arquivos e substituirá os ausentes e corrompidos. Após a conclusão do processo, tente iniciar o Sonic Frontiers. Se ainda não iniciar, verifique se o sistema operacional está usando um driver gráfico dedicado.
3] Adicione o jogo através do firewall do Windows Defender
Muitas vezes, devido a alarmes falsos, o Firewall do Windows bloqueia jogos e aplicativos. Nesses cenários, temos que adicionar manualmente o jogo através do Firewall para evitar que ele tenha mais problemas durante o lançamento. Siga as etapas descritas abaixo para fazer o mesmo.
- Abra o menu Iniciar e procure por “Segurança do Windows” para abri-lo.
- Navegue até a guia Firewall e proteção de rede e clique em “ Permitir um aplicativo através do firewall ”.
- Agora, selecione o botão Alterar configurações e permita Sonic Frontier através de redes públicas e privadas. Caso não encontre o aplicativo na lista, clique em Permitir outro aplicativo > Procurar > vá para o arquivo executável > Adicionar e, em seguida, permita o aplicativo por meio do Firewall.
Esperançosamente, isso fará o truque para você.
4] Reinstale o Visual C++ Redistribuível
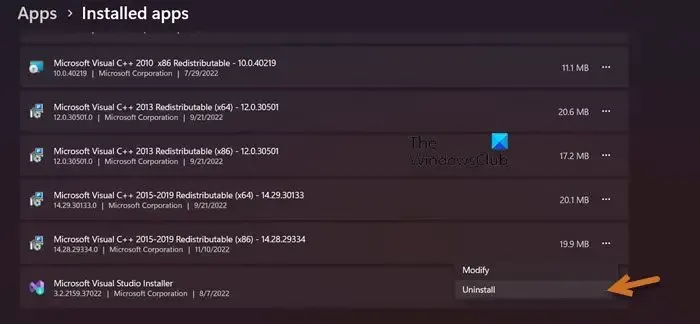
O Sonic Frontiers não funcionará bem se houver algum problema com o Microsoft Visual C++ Redistributable, como se ele estivesse corrompido. A reinstalação do Microsoft Visual C++ Redistributable corrigirá todos os possíveis problemas com a ferramenta. Veja como você pode fazer o mesmo:
- Abra Configurações.
- Navegue até Aplicativos > Aplicativos e recursos ou Aplicativos instalados.
- Pesquise por “Redistribuíveis do Microsoft Visual C++”.
- No Windows 11: Clique nos três pontos verticais e depois em Desinstalar.
- No Windows 10: toque no aplicativo e clique no botão Desinstalar.
- Depois de desinstalar o aplicativo, baixe e instale a versão mais recente do Microsoft Visual C++ Redistributables.
Depois que o processo de reinstalação estiver concluído, abra o Sonic Frontiers e veja se ele pode ser iniciado sem mais problemas.
5] Instale o pacote de recursos de mídia
A versão N do Windows tem alguns componentes de mídia ausentes que são necessários para que o Sonic Frontiers seja iniciado corretamente. Em alguns computadores, este pacote não está disponível. Se este cenário for aplicável, recomendamos a instalação do pacote de recursos de mídia para removê-lo. Veja como fazer o mesmo.
- Clique no menu Iniciar e depois na opção Configurações .
- Selecione a opção Aplicativos > Aplicativos e recursos ou Aplicativos instalados.
- Agora, clique em Recursos opcionais e selecione o botão Exibir recursos ao lado da opção ‘Adicionar um recurso opcional’.
- Digite ‘Pacote de recursos de mídia’ na caixa de pesquisa e marque a caixa ao lado da opção Pacote de recursos de mídia .
- Clique no botão Avançar > Instalar .
- Para finalizar a instalação, reinicie o dispositivo.
Esperançosamente, isso fará o trabalho.
6] Solucionar problemas no estado de inicialização limpa
Uma maneira fácil de eliminar coisas que estão interferindo no processo do jogo é executar uma inicialização limpa. Isso iniciará as janelas com um conjunto mínimo de drivers e aplicativos não essenciais que ajudarão a identificar o aplicativo que está causando o problema.
- Clique em Win+R para abrir a caixa de diálogo Executar, digite MSConfig e pressione o botão ENTER.
- Vá para a guia Geral , clique em Inicialização seletiva e desmarque a caixa de seleção Carregar itens de inicialização .
- Marque as caixas de seleção das opções Usar configuração de inicialização original e Carregar configurações de serviços do sistema .
- Na guia Serviços , desmarque a caixa de seleção ao lado de Ocultar todos os serviços da Microsoft .
- Agora, na lista de serviços, certifique-se de ativar os serviços do Sonic Frontiers, clique no botão Desativar tudo e clique em Aplicar e OK para salvar as alterações.
Reinicie o computador, abra o Sonic Frontiers depois que a máquina voltar e, se for iniciada desta vez, um processo ou aplicativo em execução foi o culpado. Ative os processos manualmente e descubra qual aplicativo está causando o problema.
Espero que isso resolva o problema para você.
Você pode jogar Sonic Frontiers no PC?
Sonic Frontiers pode ser jogado em computadores Windows 11/10 de 64 bits. Você só precisa garantir que possui um processador Intel Core i5-3470 ou AMD Ryzen 5 1400 ou superior. Também é preciso ter pelo menos 8 GB de RAM e GPUs NVIDIA GeForce GTX 660, 2 GB ou AMD Radeon HD 7870, 2 GB ou superior.



Deixe um comentário