Algo não saiu como planejado no Windows 11: correção
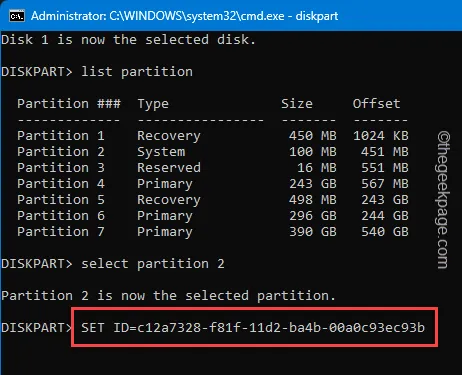
Você está recebendo esta mensagem de erro “ Algo não saiu como planejado ” em seu computador Windows? Esta mensagem pode aparecer na tela quando um componente específico do Windows Update não conseguiu entrar no seu sistema. O Windows Update tende a falhar em algum momento e esse problema é bastante comum. Analisamos o problema e fornecemos algumas soluções úteis para você seguir e corrigir o problema.
Correção 1 – Baixe as atualizações via Win11
Baixe o arquivo iso do Windows 11 e obtenha as atualizações de lá.
Passo 1 – Primeiro, vá para o Centro de Downloads do Windows 11 .
Passo 2 – Role para baixo até a seção Baixar imagem de disco ISO do Windows 11 para dispositivo x64 .
Passo 3 – Em seguida, toque em “ Baixar agora ” para baixar o arquivo ISO em seu computador.
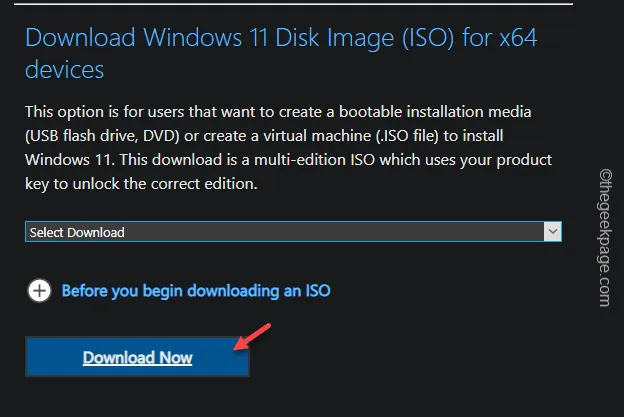
Dependendo do tamanho do arquivo ISO, pode demorar um pouco.
Passo 4 – Depois de baixar o arquivo ISO, carregue- o no seu computador.
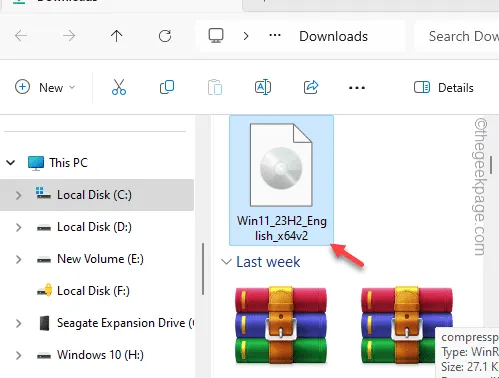
Passo 5 – Vá para o arquivo ISO e execute o arquivo “ Setup ” para executar o processo de configuração do Windows 11.
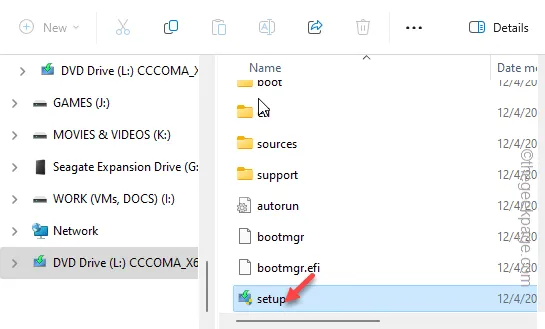
Etapa 6 – Percorra o processo de configuração até chegar ao painel ‘Obter atualizações, drivers e recursos opcionais’. Em seguida, escolha o recurso “ Baixar atualizações, drivers e recursos opcionais (recomendado) ”.
Passo 7 – Toque em “ Próximo ” para prosseguir.
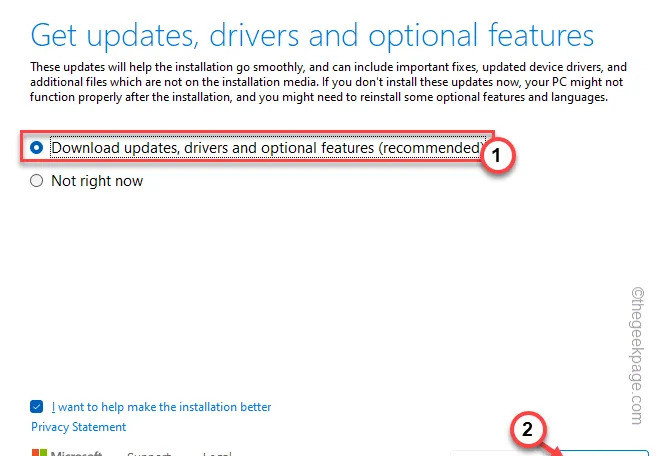
Seu Windows 11 agora será atualizado para a versão mais recente. Espere alguns minutos.
Mais tarde, abra Configurações e abra a seção “ Windows Update ”. Agora, você verá que a atualização está instalada em seu sistema. Mais tarde, reinicie o computador.
Correção 2 – retifique o ID correto para a partição do sistema
Muitos usuários afetados corrigiram esse ID correto para a partição do sistema.
Passo 1 – Você deve fazer isso em um terminal. Então, escreva “ cmd “.
Passo 2 – Posteriormente, você pode clicar com o botão direito em “ Prompt de Comando ” e clicar em “ Executar como administrador ”.
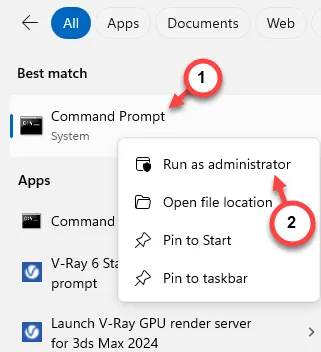
Passo 3 – Passe esses códigos para listar os discos do seu sistema.
diskpart
listar disco
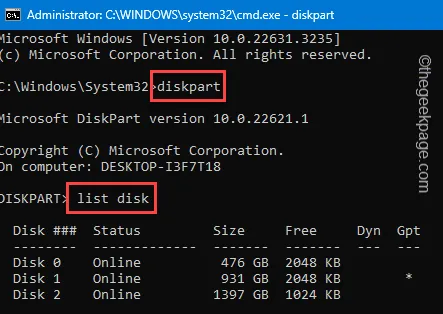
Passo 4 – Agora você deve detectar qual é a unidade do seu sistema na lista de discos presentes. Você pode fazer isso a partir do nome/tamanho do disco.
Passo 5 – Em seguida, selecione o disco usando este código.
select disk disknumber
[Substitua o “ disknumber ” pelo número exato associado ao disco.
Exemplo – O número de disco preferido em nosso caso é o número do disco 1. Então, o código é –
select disk 1
]
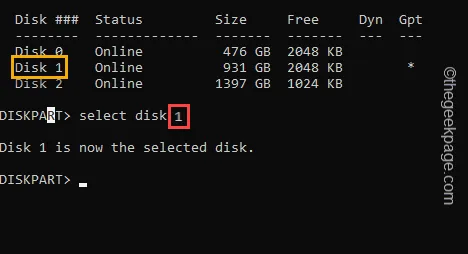
Passo 6 – Para visualizar as partições da unidade, use este código.
list partition
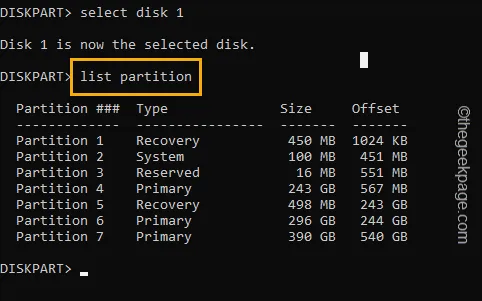
Passo 7 – Encontre a partição do sistema na lista de partições de lá. Anote “ Sistema ” atribuído a qual partição (o número da partição é importante aqui).
Passo 8 – Em seguida, selecione essa partição usando este código.
select partition partitionnumber
[
Aqui, o “ partitionnumber ” é o número da partição que você anotou antes.
Exemplo – No nosso caso, o número da partição é 2 . Então, o código será –
select partition 2
]
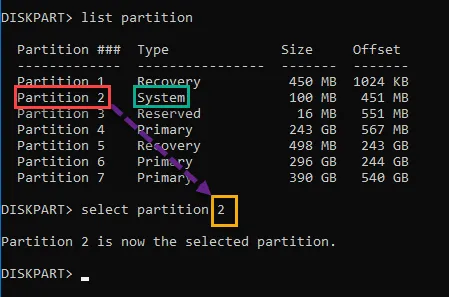
Passo 8 – Finalmente, depois de selecionar a partição do sistema, execute este código para redefinir o ID da partição do sistema.
SET ID=c12a7328-f81f-11d2-ba4b-00a0c93ec93b
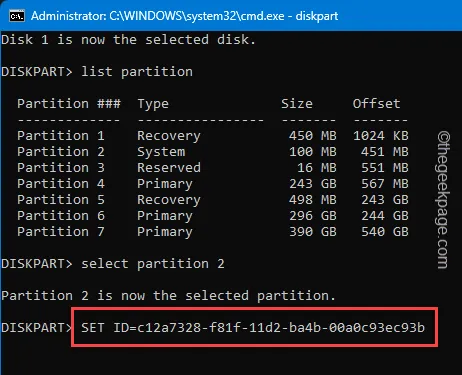
Saia do prompt de comando e reinicie a máquina uma vez.
Você não receberá a mensagem “ Algo não saiu como planejado ” novamente.
Correção 3 – Corrija a pasta Catroot
Você deve retificar a pasta Catroot, armazenada localmente em seu sistema.
Passo 1 – Comece pressionando o botão Windows e digitando “ powershell ” nele.
Passo 2 – Em seguida, clique com o botão direito no item “ Windows PowerShell ” e clique em “ Executar como administrador ”.

Passo 3 – Execute esses conjuntos de códigos em seu computador. Basta colar os códigos um por um e pressionar Enter .
net stop wuauserv
parada de rede cryptSvc
bits de parada líquidos
parada de rede msiserver
ren C:\Windows\System32\catroot2 catroot2.old
net start wuauserv
início líquido cryptSvc
bits iniciais líquidos
net start msiserver
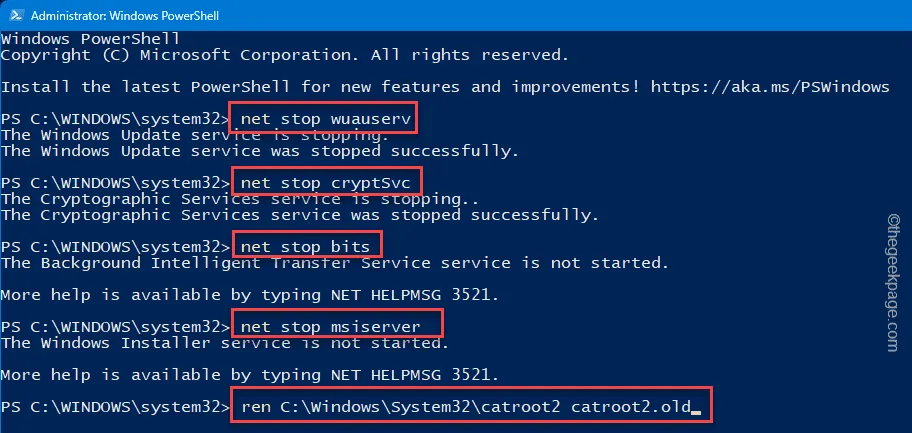
Este é todo o processo de redefinição da pasta Catroot no seu dispositivo. O Windows recriará automaticamente uma nova pasta Catroot na próxima reinicialização do sistema.
Correção 4 – Certifique-se de que haja armazenamento suficiente
Ter espaço de armazenamento suficiente é um requisito obrigatório ao atualizar seu dispositivo Windows.
Passo 1 – Você pode fazer isso usando a Limpeza de disco. Comece pesquisando por “ limpeza de disco ”.
Passo 2 – Em seguida, abra “ Limpeza de disco ” para abri-lo.
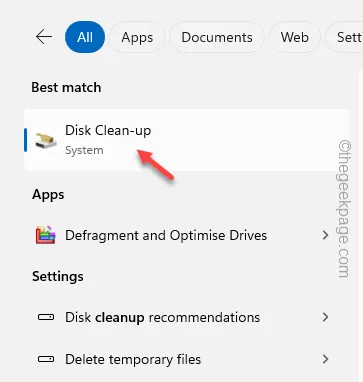
Passo 3 – Escolha a unidade do Windows no painel de seleção de unidades.
Passo 4 – Toque em “ OK ”.
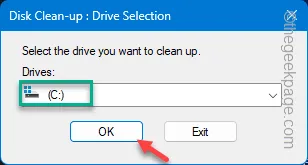
Passo 5 – Deve haver várias entradas lá. Você deve marcar estas caixas –
Temporary Internet Files
Arquivos de otimização de entrega
Lixeira de reciclagem
Passo 6 – Clique em “ OK ”.
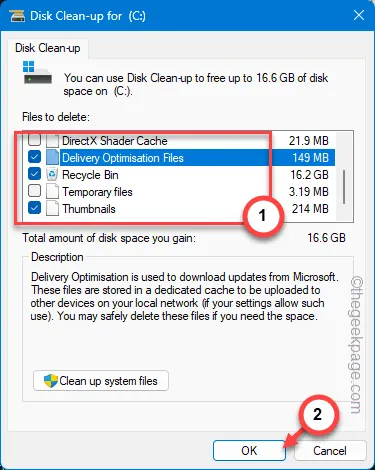
Isso limpará todos os arquivos desnecessários da unidade local. Tente atualizar seu computador mais uma vez.
Isso deveria ter resolvido o problema.



Deixe um comentário