[Resolvido] A câmera de zoom não está funcionando no Windows 11/10
![[Resolvido] A câmera de zoom não está funcionando no Windows 11/10](https://cdn.thewindowsclub.blog/wp-content/uploads/2023/05/zoom-camera-is-not-working.webp)
No mundo atual da videoconferência, o aplicativo Zoom se tornou uma ferramenta indispensável. Tornou-se necessário para muitos profissionais de TI, principalmente agora que todos devem seguir os protocolos de distanciamento social. Mas o que você fará se de repente perceber que a câmera Zoom não está funcionando no momento em que você tem uma reunião com seus clientes?
Felizmente, explicamos aqui alguns pontos importantes que ajudarão a consertar a câmera Zoom no Windows 11/10.
O que faz a câmera não funcionar com o Zoom?
Se sua câmera não estiver funcionando corretamente no Zoom, pode ser porque você teve o acesso negado. Os usuários do Windows podem especificar quais aplicativos podem acessar a câmera. Para resolver esse problema, verifique se o Zoom tem permissão para acessar sua câmera. Um driver de câmera danificado ou desatualizado também pode causar esse problema. Leia este artigo para saber como resolver esse problema.
A câmera de zoom não está funcionando no Windows PC
Se a sua câmera com zoom não estiver funcionando no Windows PC, aqui estão alguns métodos que você pode usar para corrigir esse problema –
- Reinicie seu computador
- Verifique se você tem a câmera de zoom correta
- Verifique se o Windows está bloqueando sua câmera
- Reinstale o Zoom Client
- Registre novamente a câmera no seu computador
- Execute o solucionador de problemas de hardware e dispositivos
- Atualize seus drivers de câmera
- Redefinir o hardware da câmera
1] Reinicie o computador
Às vezes, você pode corrigir a maioria dos problemas do computador simplesmente reiniciando-o. Embora pareça tão básico, muitas vezes é muito útil para lidar com muitos problemas. Então, reinicie o seu PC e veja se resolve o problema.
2] Certifique-se de ter a câmera de zoom correta
Se reiniciar o computador não resolver o problema, verifique se o aplicativo Zoom está acessando a câmera correta. Veja como fazer isso –
- Abra o aplicativo Zoom.
- Clique no ícone Configurações.
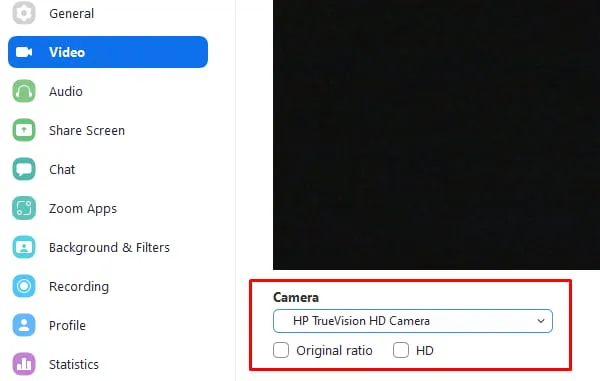
- No painel Configurações à esquerda, selecione Vídeo .
- Certifique-se de que a câmera selecionada é a correta.
- Para escolher a câmera correta, clique no menu suspenso ao lado de Câmera.
Se isso não funcionar, passe para a próxima solução.
3] Verifique se o Windows está bloqueando a câmera
Quando estiver usando a câmera Zoom correta, verifique se o Windows a está bloqueando. Aqui está o procedimento que você pode usar para corrigi-lo –
- Pressione as teclas Win + I para abrir as configurações
- Selecione Privacidade e segurança no painel esquerdo da página.
- Role para baixo e selecione a opção Câmera em Permissões do aplicativo .
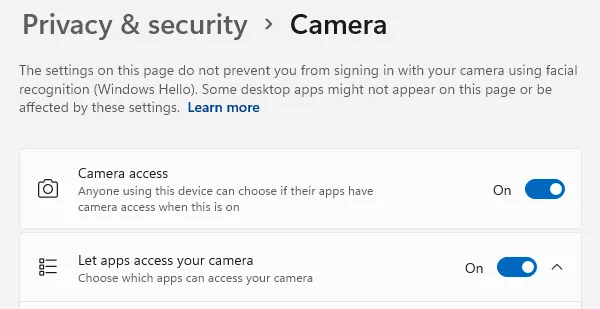
- Agora certifique-se de que a opção Permitir que os aplicativos acessem sua câmera esteja ativada.
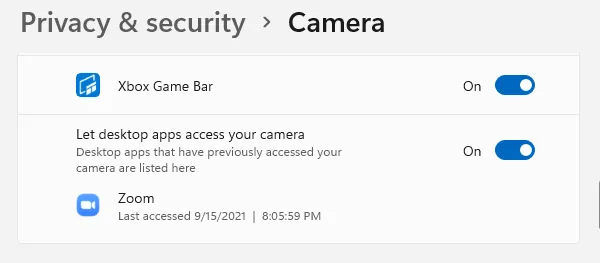
- Em seguida, você também deve ativar a opção Permitir que os aplicativos da área de trabalho acessem sua câmera .
- Dependendo da versão do Windows, você também pode ter que habilitar permissões para aplicativos individuais.
- Na lista de aplicativos que podem acessar sua câmera, role para baixo até Zoom .
- Ative a alternância, se estiver disponível.
4] Reinstale o Zoom Client
Se as soluções acima não funcionarem, reinstale o Zoom baixando a versão mais recente do Zoom Download Center . Você pode então verificar se o problema foi resolvido. Caso contrário, continue na próxima etapa.
5] Registre novamente a câmera no seu computador
Se ainda estiver tendo problemas com seu dispositivo, talvez seja necessário registrar novamente a câmera. Veja como você pode fazer isso.
- Abra o Windows PowerShell como administrador .
- Agora copie e cole esses comandos e pressione Enter para registrar novamente sua câmera –
Get-AppxPackage -allusers Microsoft.WindowsCamera | Foreach {Add-AppxPackage -DisableDevelopmentMode -Register "$($_.InstallLocation)\AppXManifest.xml"}
- Depois de executar o comando acima, verifique se o problema foi resolvido agora.
6] Execute a solução de problemas de hardware e dispositivos
Embora as permissões tenham sido verificadas várias vezes, a própria câmera pode ser a culpada. Você pode executar a solução de problemas de hardware e dispositivos para descobrir se esse é o caso, bem como identificar se há algum outro problema.
7] Atualize seus drivers de câmera
As atualizações de driver são uma parte essencial do hardware, mas você nunca sabe quando uma atualização pode ter sido perdida, pois a maioria dos drivers é atualizada automaticamente pelo Windows para manter tudo funcionando sem problemas.
Se o problema persistir mesmo depois de tentar as correções acima, é hora de atualizar o driver da câmera.
- Abra o comando Executar usando as teclas Win + R.
- Digite devmgmt.msc na caixa de texto e pressione Enter para iniciar o Gerenciador de dispositivos.
- Clique duas vezes em Câmera para expandir os dispositivos de câmera.
- Clique com o botão direito do mouse no driver da câmera e selecione Atualizar driver no menu de contexto.
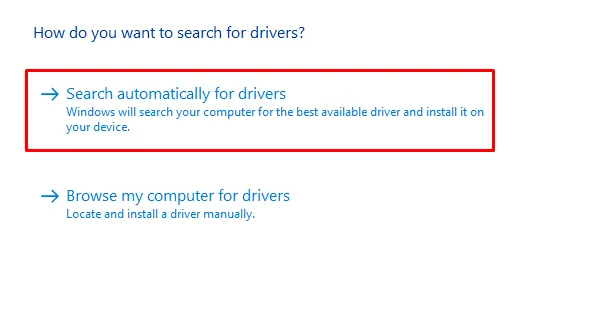
- Em seguida, selecione a opção Pesquisar drivers automaticamente .
O Gerenciador de dispositivos atualizaria o driver se uma versão mais recente estivesse disponível. Se não conseguir encontrar uma nova versão, isso significa que seu problema não era drivers desatualizados.
8] Redefinir o hardware da câmera
Se a atualização do driver da câmera não funcionar, tente redefinir o hardware da câmera. Siga estas etapas para continuar –
- Clique com o botão direito do mouse no botão Iniciar e selecione o Gerenciador de dispositivos na lista de menus.
- Agora vá para o seu dispositivo de câmera e expanda-o.
- Clique com o botão direito do mouse no dispositivo e selecione Desinstalar dispositivo .
- Na janela Gerenciador de dispositivos, selecione a opção Ação na barra de menus.
- Em seguida, clique em Verificar alterações de hardware no menu de contexto.
- Após a conclusão da verificação, reinicie o seu PC.
- Em seguida, verifique se sua câmera está funcionando.
Espero que os métodos acima tenham ajudado a corrigir o erro.



Deixe um comentário