Resolvido: a localização do YouTube não está funcionando

Se o YouTube TV não conseguir encontrar sua localização atual e gerar um erro toda vez que você tentar acessar o conteúdo em sua região, este guia pode ajudar!
Discutiremos os motivos comuns do problema e soluções práticas para corrigi-lo, para que você possa assistir ao conteúdo sem problemas.
Por que o YouTube TV não reconhece minha localização?
- As configurações de localização do dispositivo estão desativadas.
- O cache e os cookies do navegador podem ser os responsáveis.
- Interferência de extensão do navegador.
- Navegador ou sistema operacional do dispositivo desatualizado.
O que posso fazer se o YouTube não conseguir verificar minha localização?
Antes de prosseguir com qualquer etapa para corrigir o não reconhecimento do local pelo YouTube TV, faça as seguintes verificações preliminares:
- Verifique se sua conexão com a Internet funciona bem e tente usar um navegador diferente.
- Certifique-se de usar o mesmo endereço de e-mail usado para se inscrever na assinatura e saia e faça login novamente em seu aplicativo YouTube TV.
- Desligue o computador, desconecte o roteador da fonte de alimentação, aguarde 5 minutos, reconecte o computador e o roteador e atualize o sistema operacional Windows.
- Mude para uma conta diferente, aguarde alguns minutos e depois volte para a conta principal.
- Selecione a localização do servidor nos EUA no serviço VPN se você estiver em um local físico diferente.
1. Ative os serviços de localização do aplicativo YouTube TV
- Pressione Windows+ Ipara abrir Configurações .
- Vá para Privacidade e segurança e , em Permissões de aplicativos, clique em Localização .
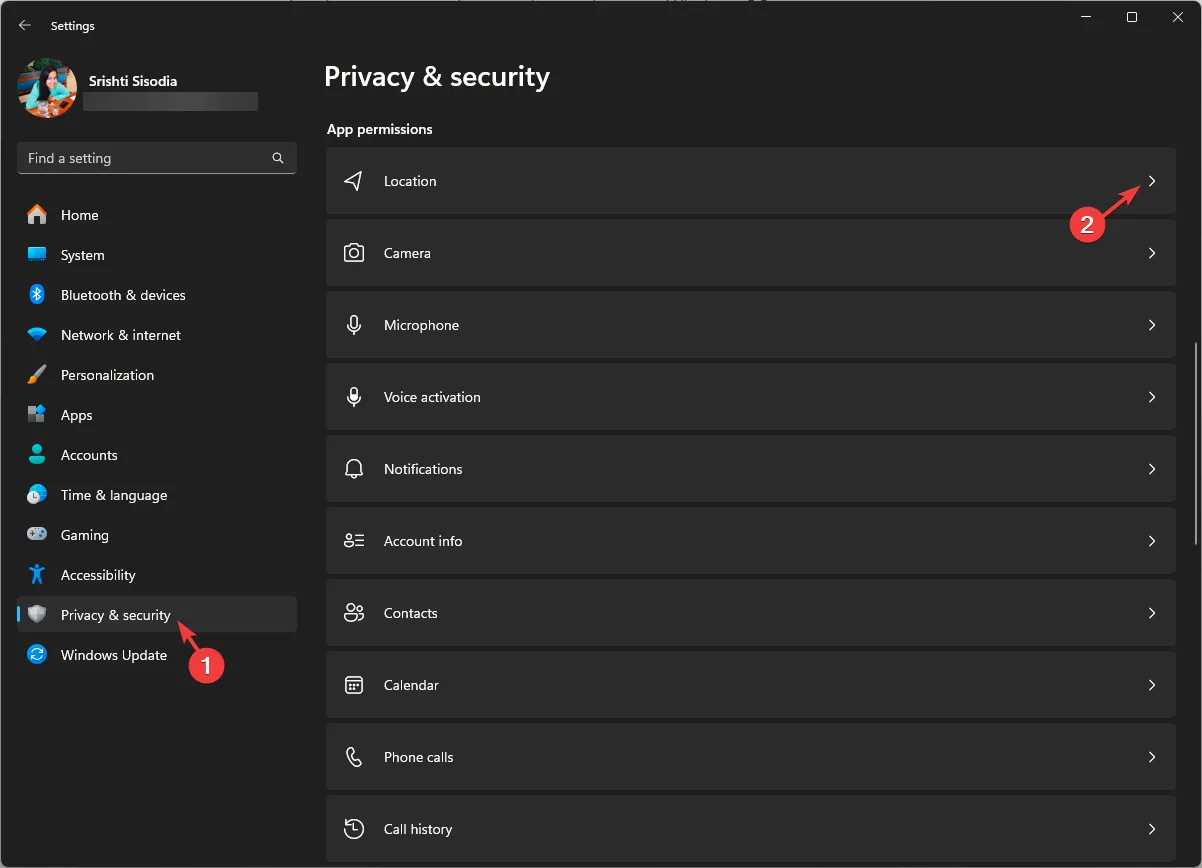
- Certifique-se de que o botão de alternância dos serviços de localização esteja ativado.

- Procure o aplicativo YouTube TV e toque no botão de alternância para ativar a localização.
2. Verifique sua localização
- No seu dispositivo móvel (Android ou iOS), inicie o navegador de sua preferência e acesse este site de verificação .
- Certifique-se de que os serviços de localização estejam ativados e siga as instruções na tela para confirmar a localização atual.
3. Atualize sua área de reprodução atual
- Inicie o navegador de sua preferência e faça login no site do YouTube TV com o endereço de e-mail correto.
- Vá para o ícone Perfil e selecione Configurações.
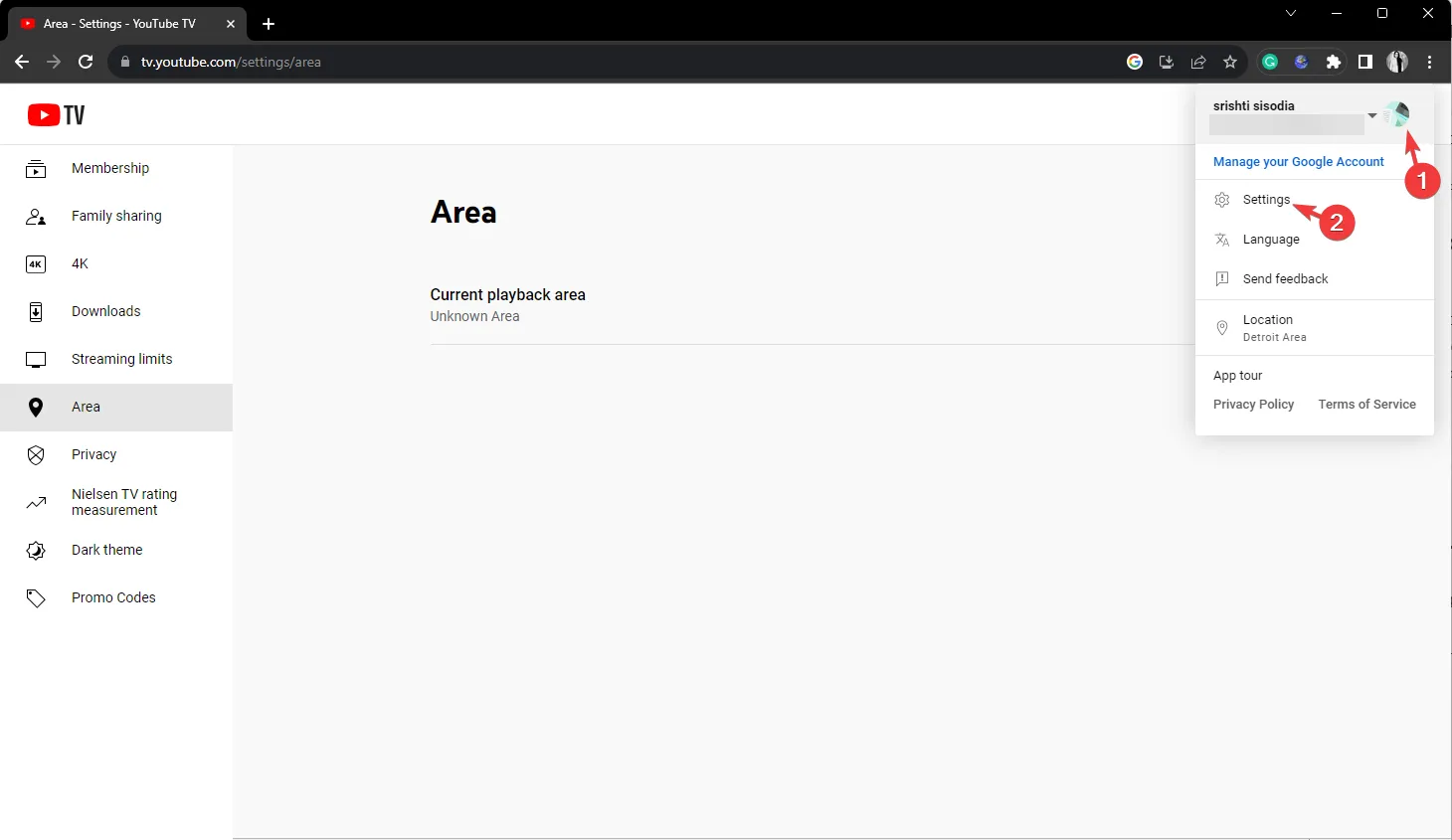
- Clique na opção Área no painel esquerdo e clique em Atualizar.
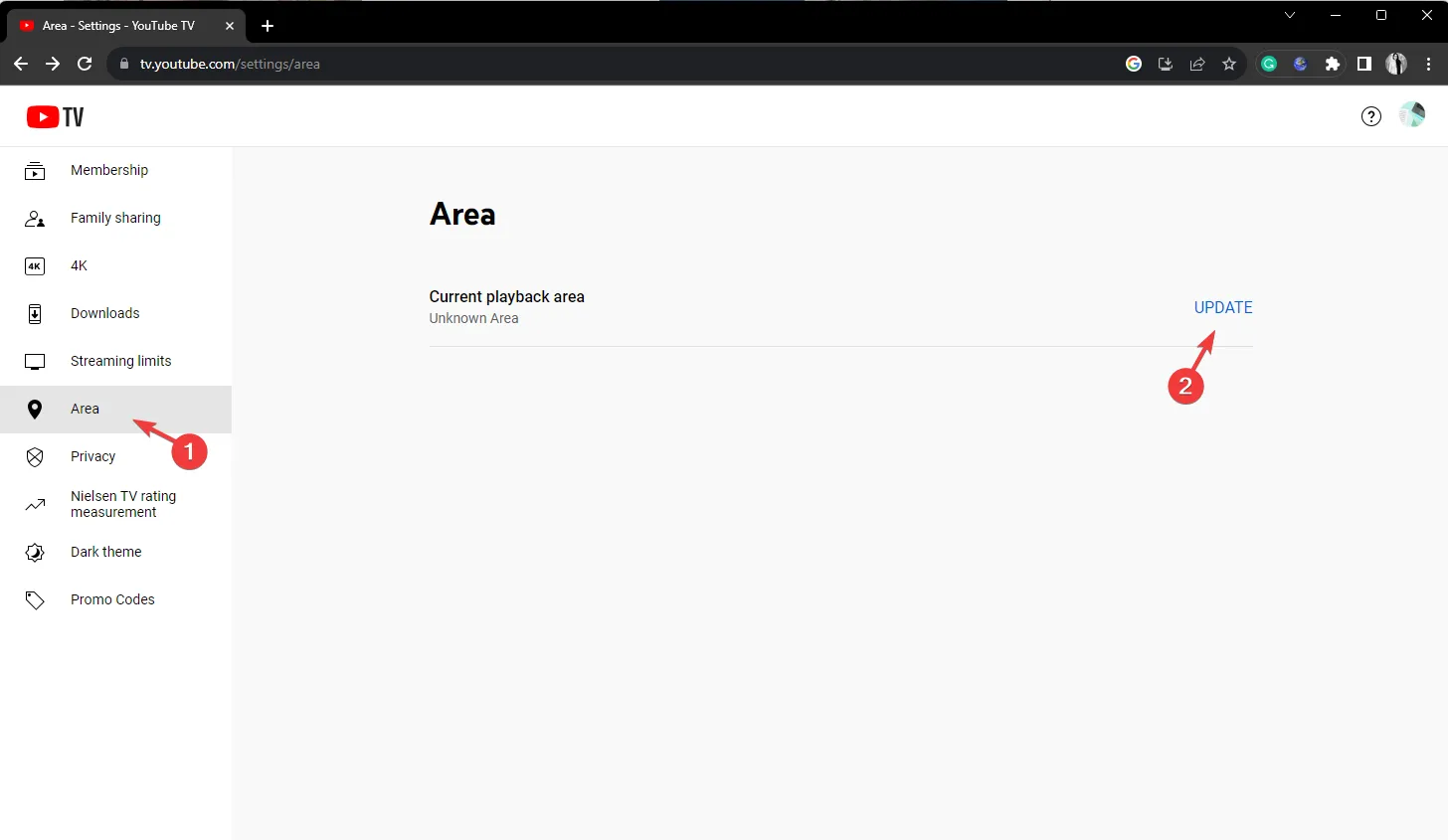
- Agora clique em Permitir no pop-up para acessar a localização do dispositivo.
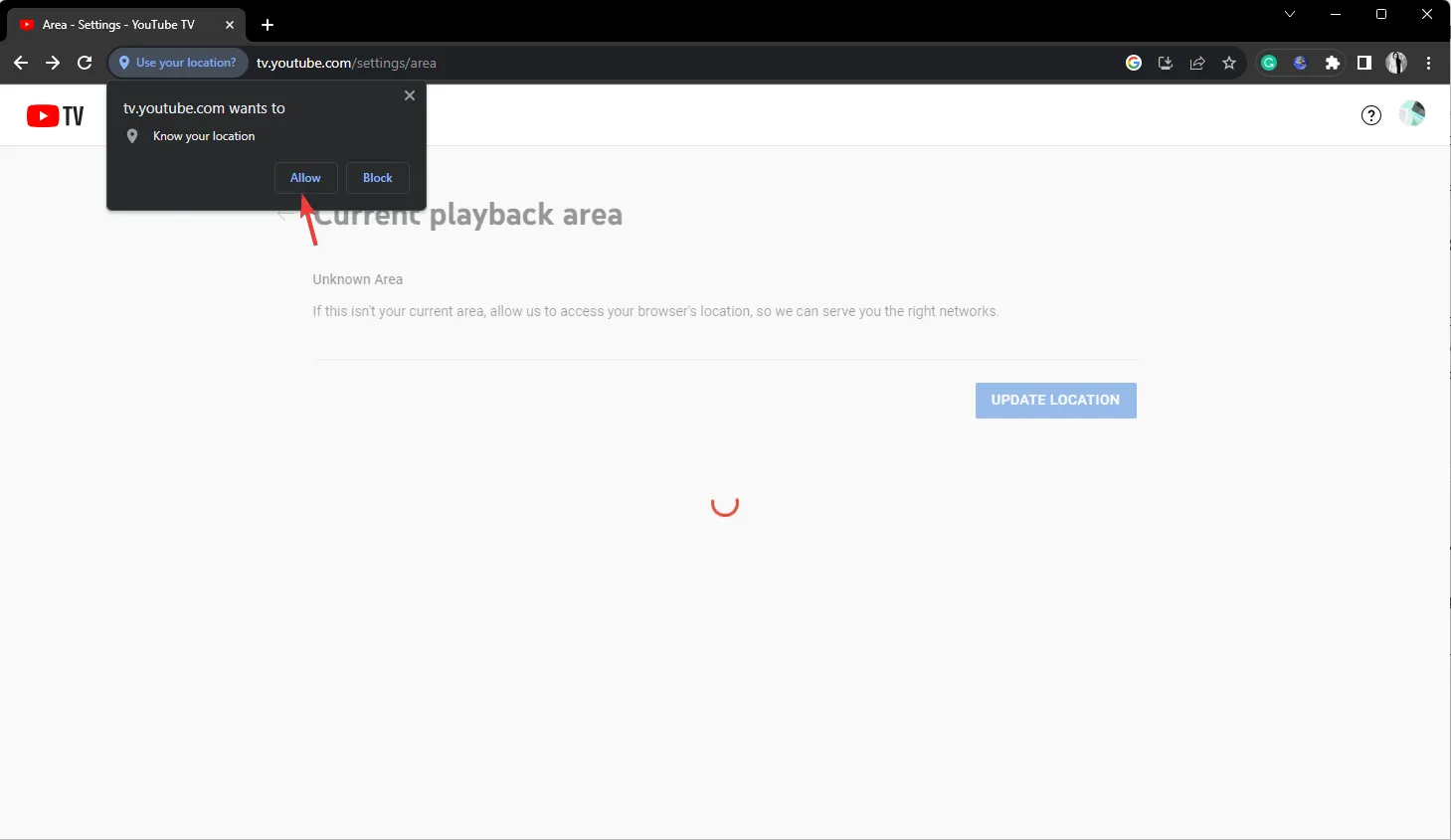
- Se você estiver na TV, poderá ser solicitado que você acesse o site de verificação , abra o navegador no seu dispositivo móvel e permita que ele acesse o local. No entanto, no seu computador, não há necessidade de etapas adicionais.
Manter sua área residencial atualizada pode ajudá-lo a assistir aos canais locais de sua região e evitar erros de reprodução do YouTube TV .
4. Limpe o cache e os cookies do navegador e desative as extensões
- Inicie o navegador que você costuma usar; estamos demonstrando etapas usando o Google Chrome. Localize e clique no ícone de três pontos e selecione Configurações no menu suspenso.
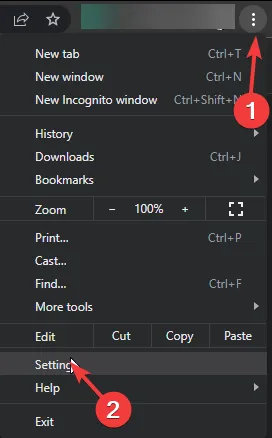
- Clique em Privacidade e segurança e selecione Limpar dados de navegação.
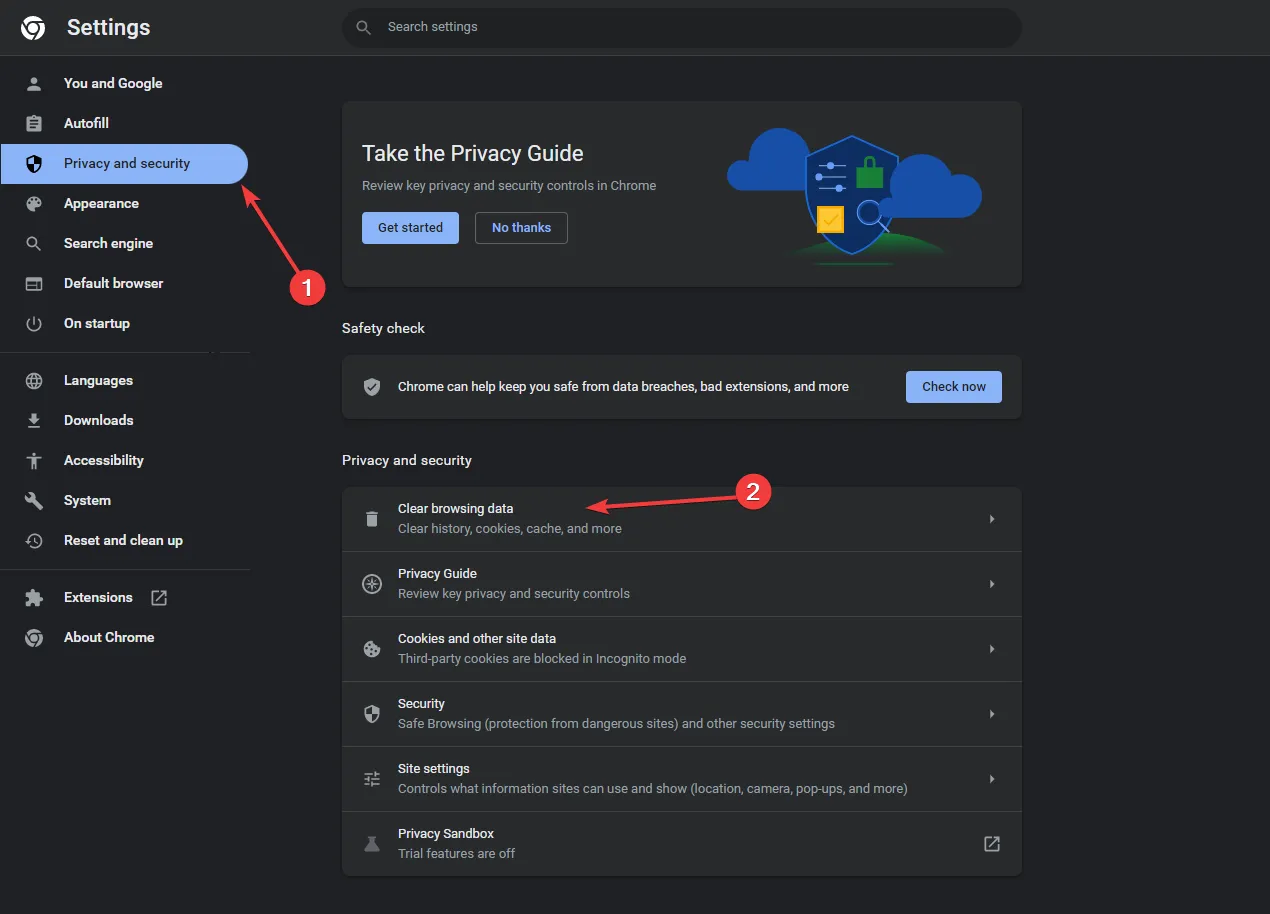
- Para Intervalo de tempo, selecione Todo o tempo na lista suspensa e coloque uma marca de seleção ao lado de Cookies e outros dados do site e Imagens e arquivos armazenados em cache .
- Clique em Limpar dados.
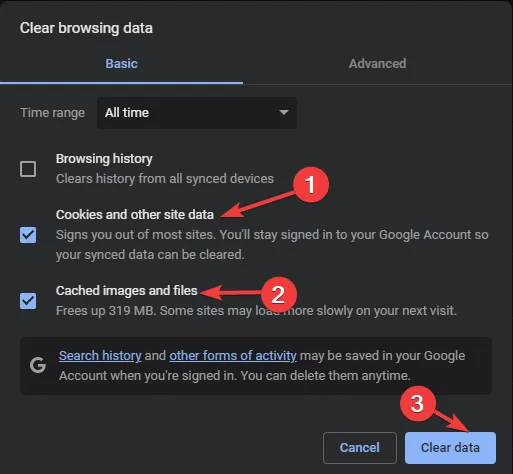
- Espere um pouco; assim que o processo for concluído, clique em Extensões e selecione Gerenciar extensões.
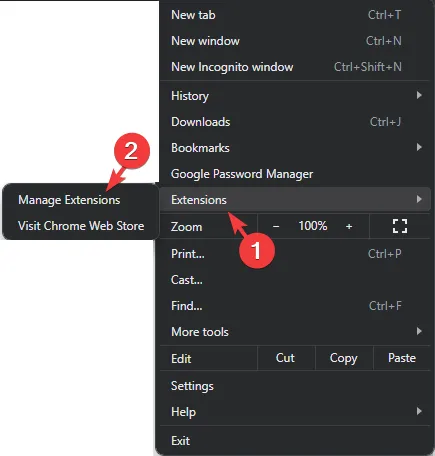
- Na próxima página, clique em Remover para as extensões indesejadas e desative a opção ao lado de outras para desativá-las temporariamente.
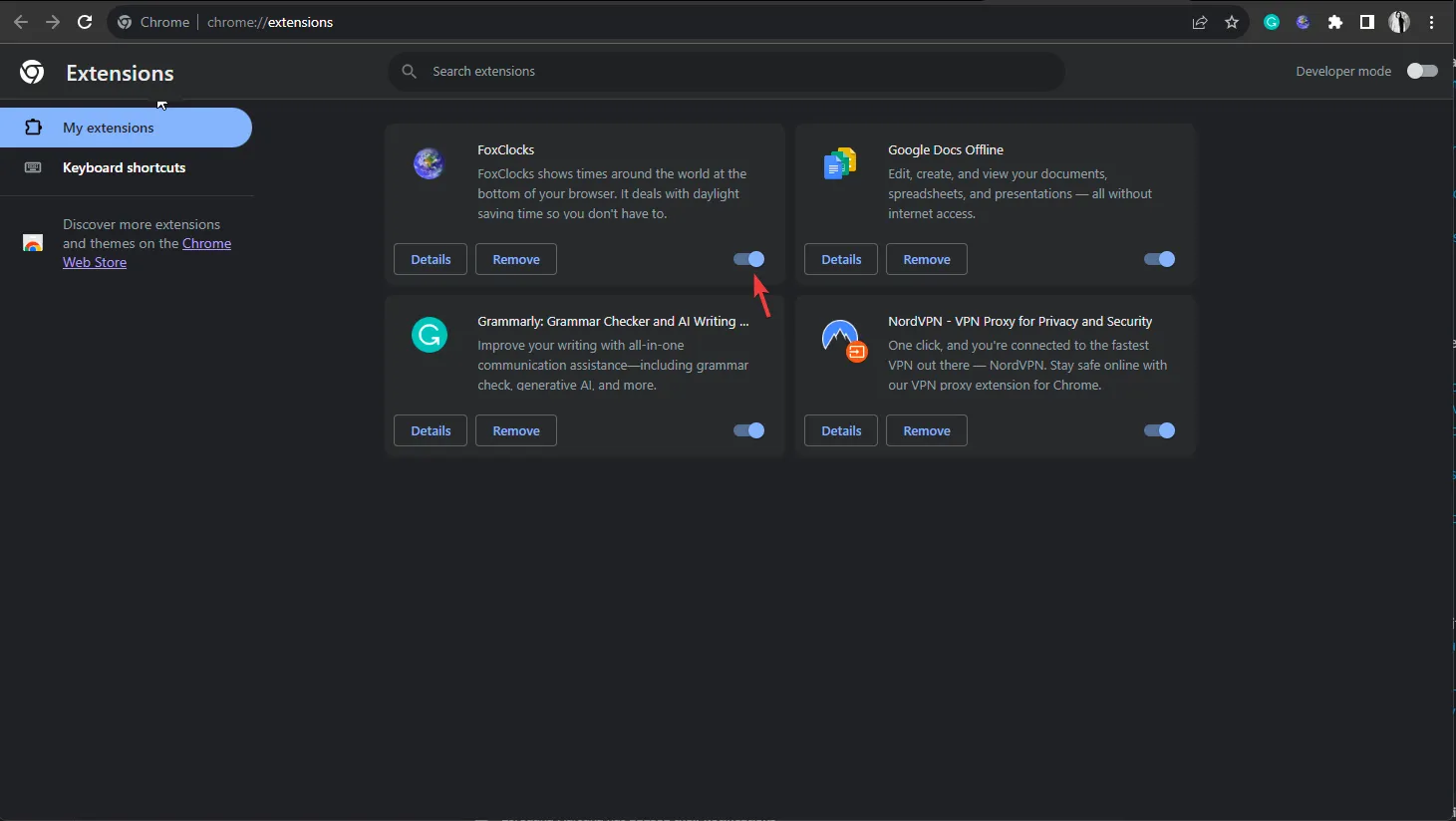
- Reinicie o navegador e verifique se o problema persiste.
Limpar o cache e os cookies do navegador removerá todos os dados pré-armazenados, atualizará o site e ajudará você a corrigir problemas como não conseguir clicar nos vídeos do YouTube .
5. Limpe o cache do aplicativo (aplicável se estiver usando o aplicativo YouTube TV)
- Pressione Windows+ Ipara abrir Configurações .
- Vá para Aplicativos e clique em Aplicativos instalados.
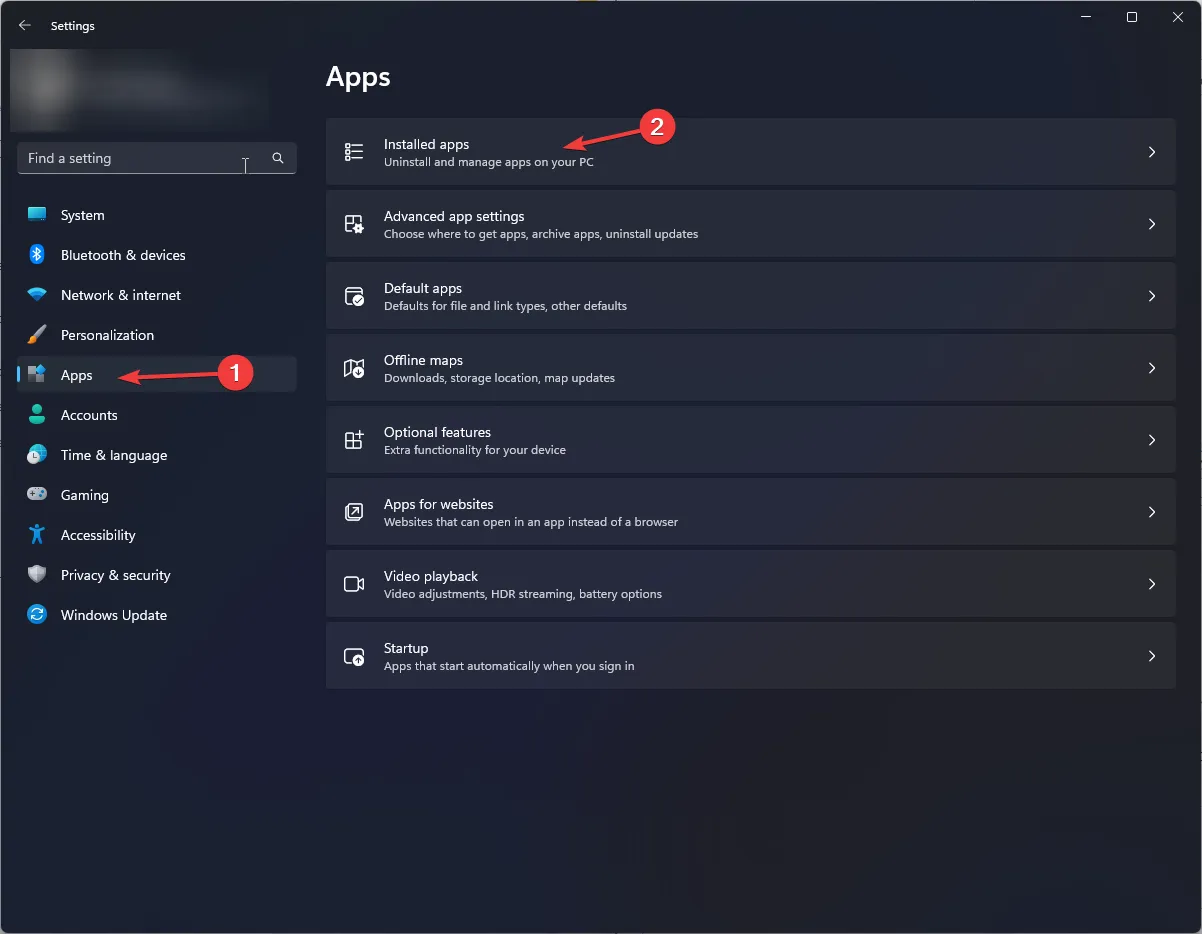
- Localize o aplicativo YouTube TV , clique no ícone de três pontos e em Opções avançadas .

- Vá para a seção Redefinir e clique no botão Redefinir para limpar o cache do aplicativo.
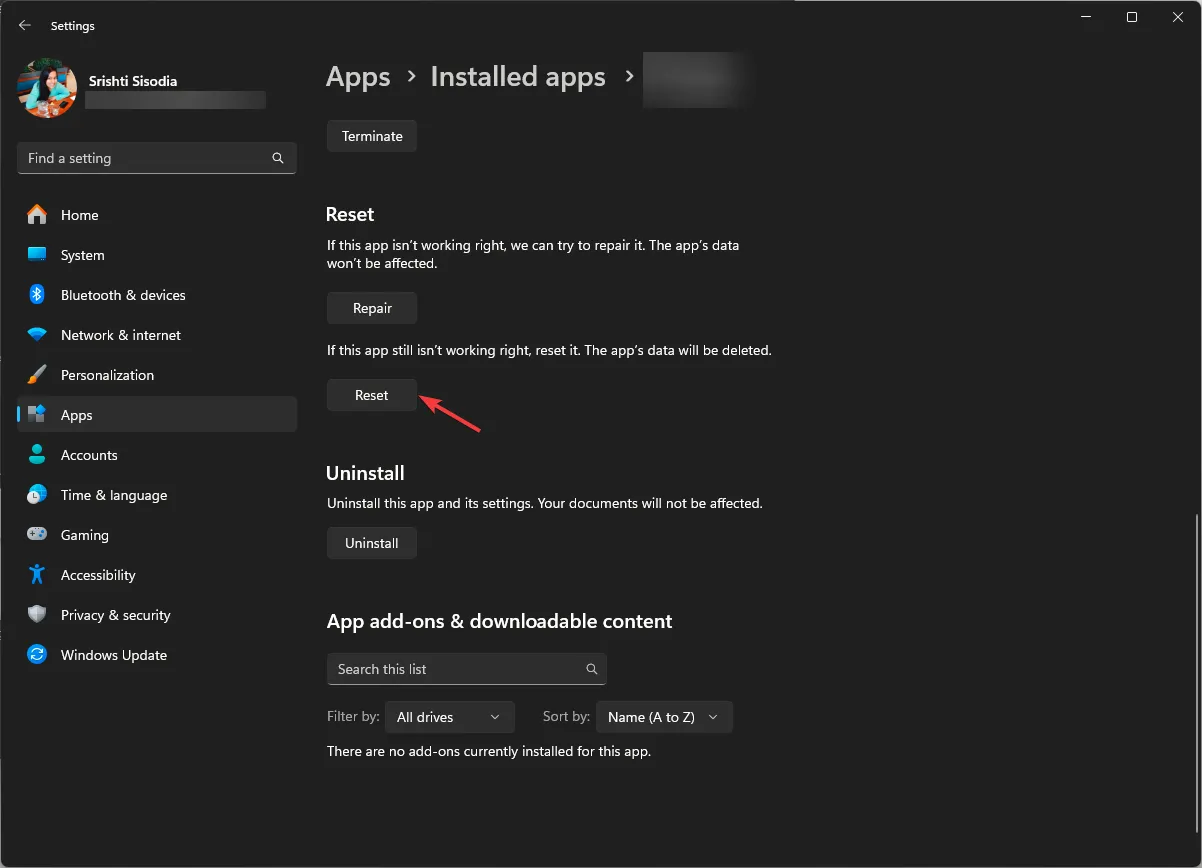
6. Verifique se há atualizações de aplicativos
- Pressione a Windows tecla, digite microsoft store e clique em Abrir.
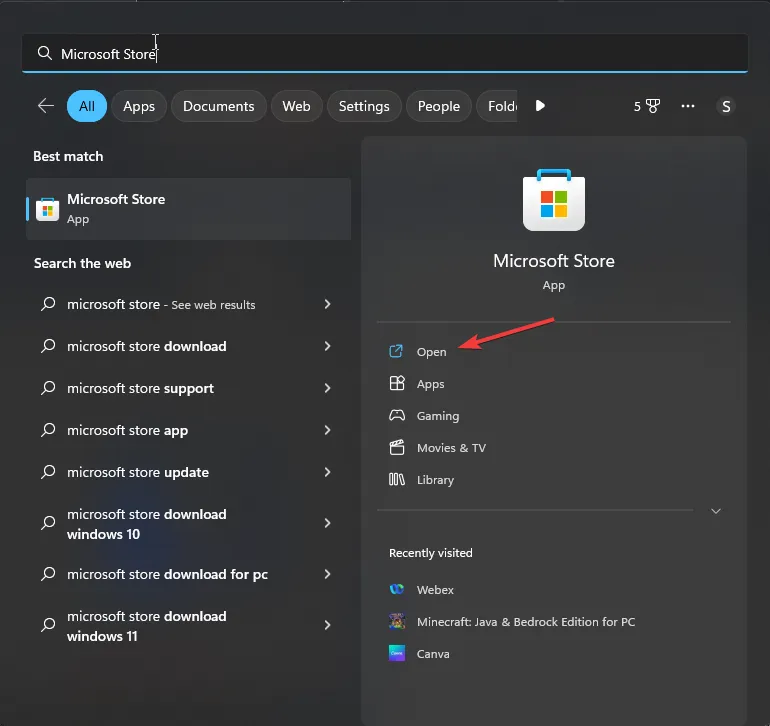
- Vá para Biblioteca e clique em Obter atualizações .
- Percorra a lista, procure YouTube TV e clique em Atualizar .
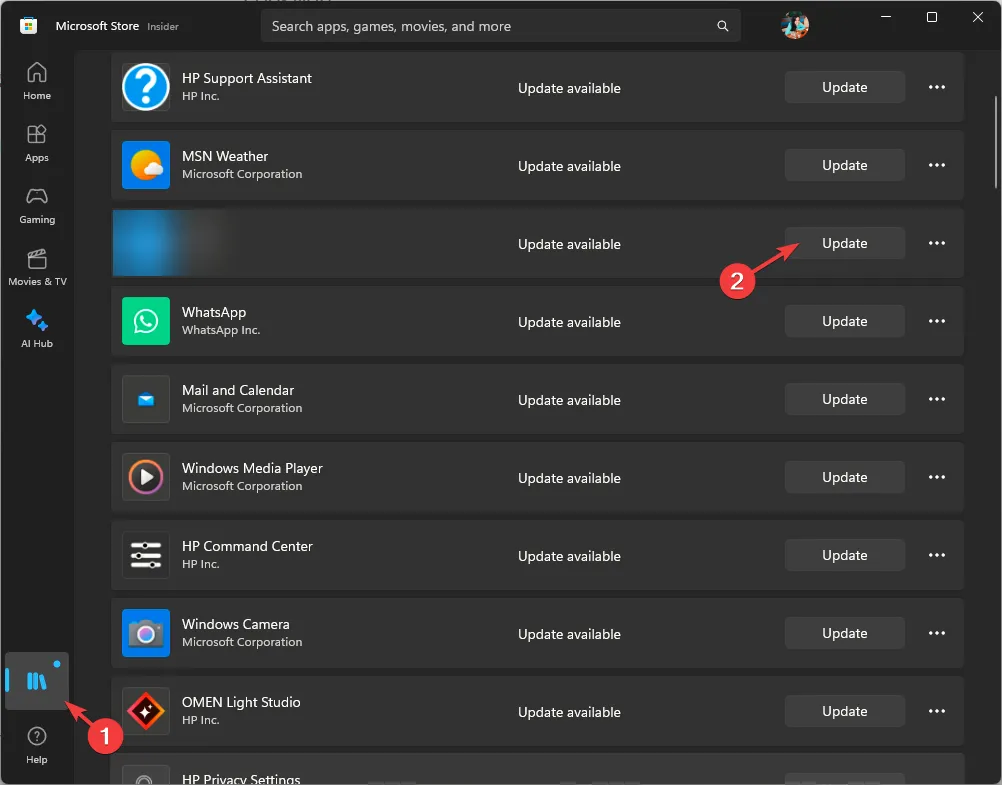
7. Reinstale o aplicativo
- Pressione Windows+ Ipara abrir Configurações .
- Vá para Aplicativos e clique em Aplicativos instalados.
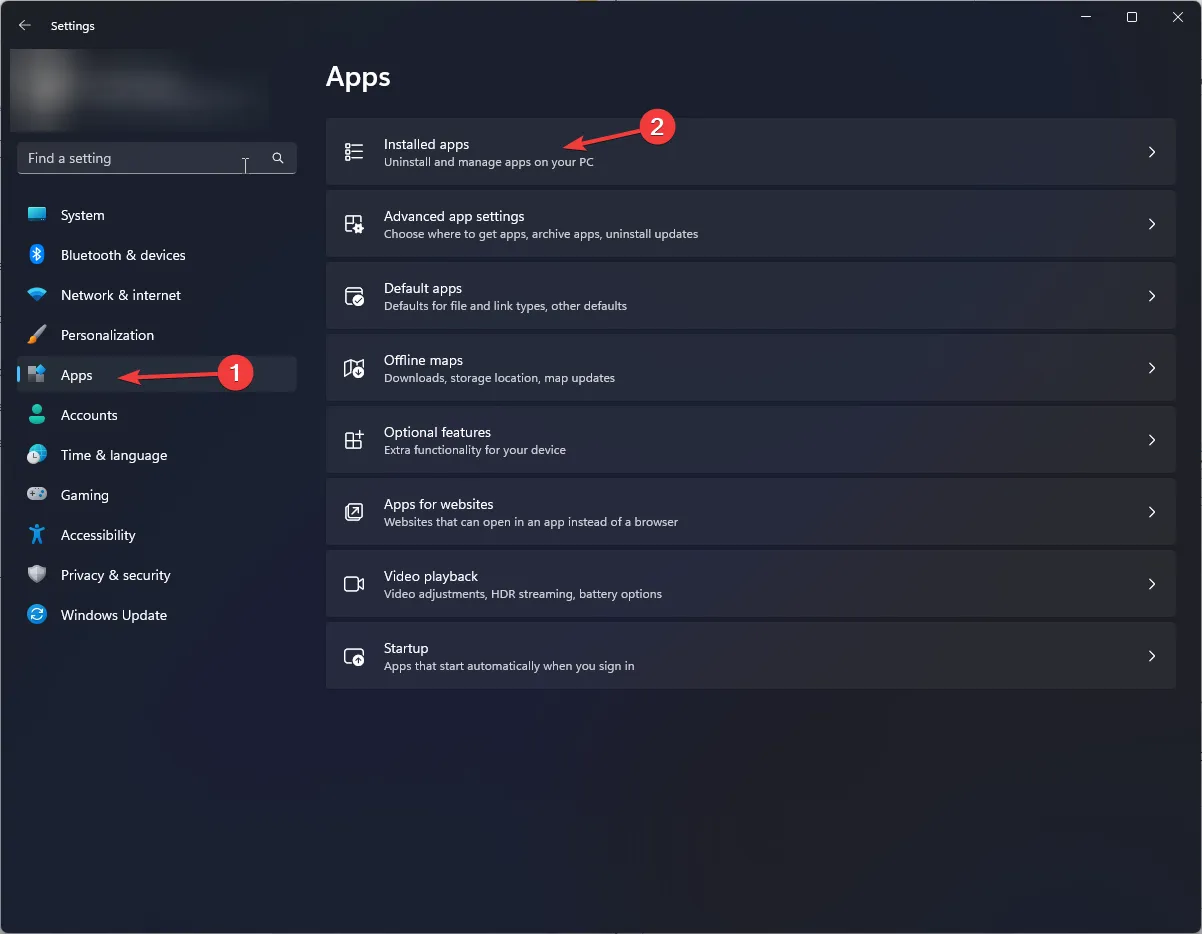
- Localize o aplicativo YouTube TV , clique no ícone de três pontos e em Desinstalar .

- Clique em Desinstalar novamente para confirmar a ação.
- Agora, acesse a Microsoft Store e baixe o aplicativo YouTube novamente.
Como posso alterar minha área de reprodução atual no YouTube TV?
Você pode seguir as etapas mencionadas no Método 3 para atualizar a área de reprodução atual em seu computador em um navegador.
As etapas para realizar esta ação em um aplicativo móvel são semelhantes; procure as opções relativas. Se você usa um dispositivo móvel para acessar o YouTube TV, pode seguir os métodos mencionados acima para corrigir o erro.
Lembre-se de que você só pode mudar de área de residência duas vezes por ano; para atualizá-lo, você deve estar fisicamente presente na mesma região para evitar a mensagem de erro Fora da sua área residencial.
Durante a viagem, você pode assistir a programas locais de diferentes regiões, mas não da sua região, e não pode gravar programas locais de outras regiões.
Caso você ainda esteja enfrentando o problema, acesse a Central de Ajuda do YouTube e clique em Entre em contato conosco para obter mais assistência.
Se você tiver dúvidas ou sugestões sobre o assunto, fique à vontade para mencioná-las na seção de comentários abaixo.



Deixe um comentário