Resolvido: o Windows 11 reinicia após dormir
Você coloca seu laptop ou PC no modo de suspensão apenas para descobrir que o Windows 11 reinicia. Encontramos esse problema no Windows Report e se o Windows 11 continuar reiniciando após dormir, as soluções testadas abaixo irão ajudá-lo a corrigi-lo.
Como faço para impedir que o Windows 11 reinicie após dormir?
1. Desative a reinicialização automática
- Clique na barra de pesquisa , digite informações avançadas do sistema e selecione a opção Exibir configurações avançadas do sistema nos resultados.
- Agora procure Inicialização e Recuperação e clique em Configurações.

- Nas próximas janelas, desmarque Reiniciar automaticamente em Falha do sistema e clique em OK .
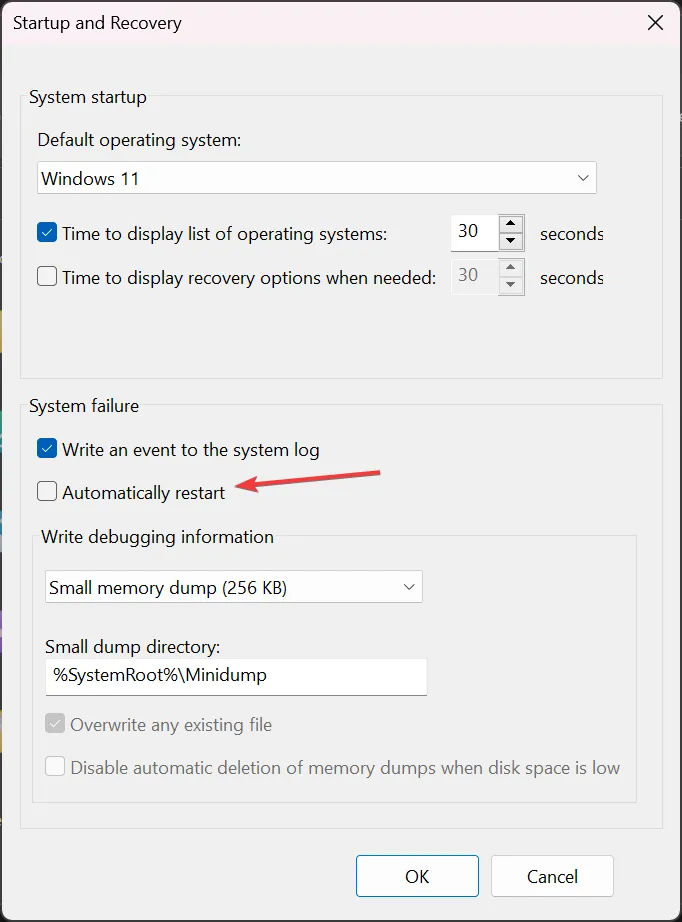
2. Altere a opção de energia da CPU
- Clique em Pesquisar , digite painel de controle e abra o aplicativo a partir dos resultados.
- Selecione Opções de energia e clique em Alterar configurações do plano no plano de energia atual.
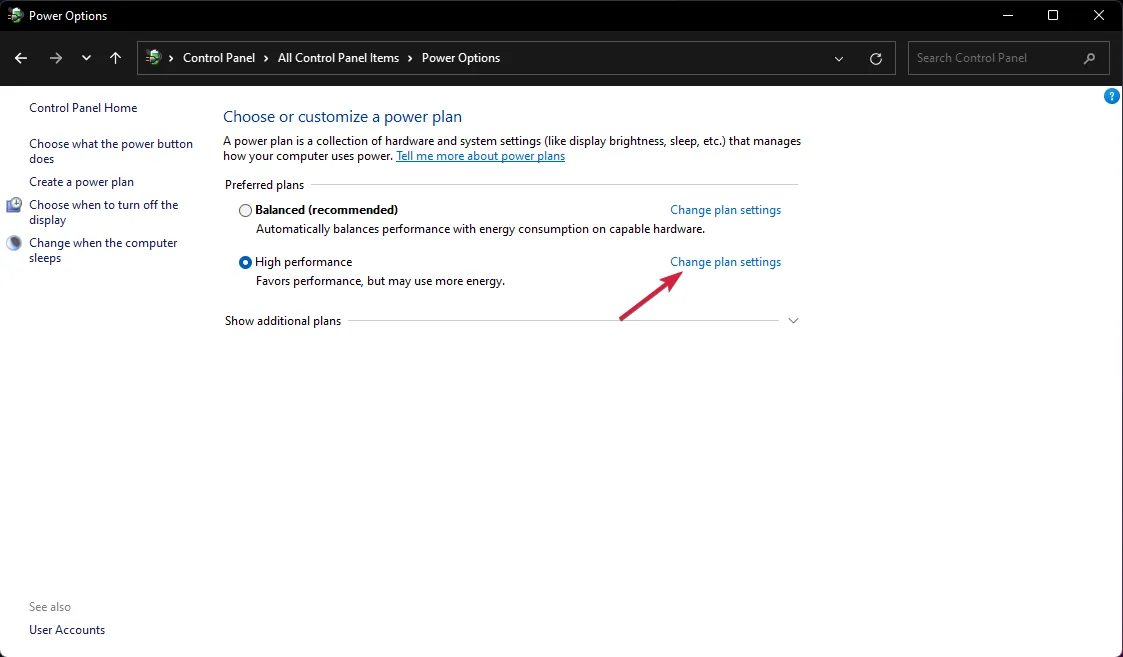
- Em seguida, clique na opção Alterar configurações avançadas de energia .
- Por fim, vá para Gerenciamento de energia do processador , expanda o Estado mínimo do processador e defina os valores Na bateria e Conectado como 5% .
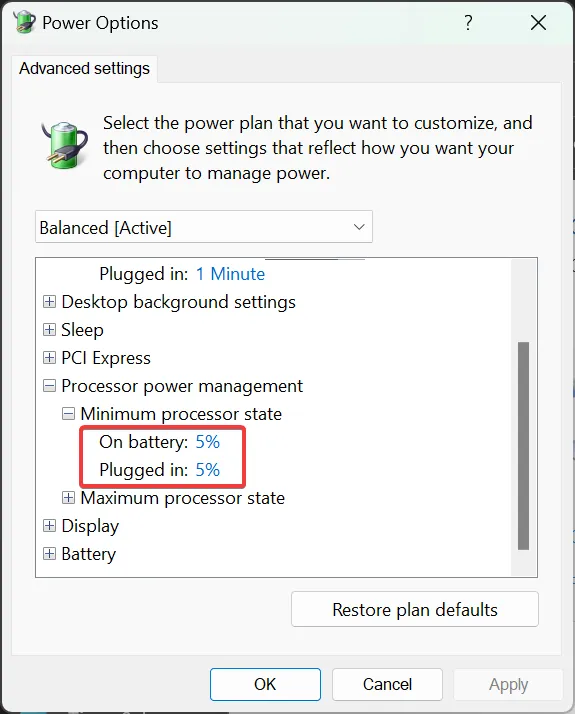
- Clique em Aplicar e OK para confirmar as configurações e reiniciar o computador.
Alterar as configurações do plano de energia evitará que seu laptop entre no modo de suspensão muito cedo e evitará problemas de energia. Você também pode alterar as configurações do disco rígido enquanto estiver no menu Opções de energia.
3. Desligue a inicialização rápida
- Digite painel de controle na barra de pesquisa e abra Painel de controle nos resultados.
- Clique em Configurações de energia e selecione Escolher o que o botão liga/desliga faz.

- Clique em Alterar configurações disponíveis no momento (você precisa estar logado em uma conta de administrador)
- Agora, desmarque a opção Ativar inicialização rápida e salve as alterações.

Fast Startup é um ótimo recurso que ajuda você a inicializar seu PC mais rapidamente, mas a equipe de teste de software WR descobriu que desativá-lo corrige muitos problemas de inicialização e reinicialização, incluindo aqueles em que o Windows 11 reinicia aleatoriamente.
4. Altere as configurações de memória virtual
- Digite configurações avançadas do sistema na barra de pesquisa e clique em Exibir configurações avançadas do sistema.
- Clique no botão Configurações na seção Desempenho.
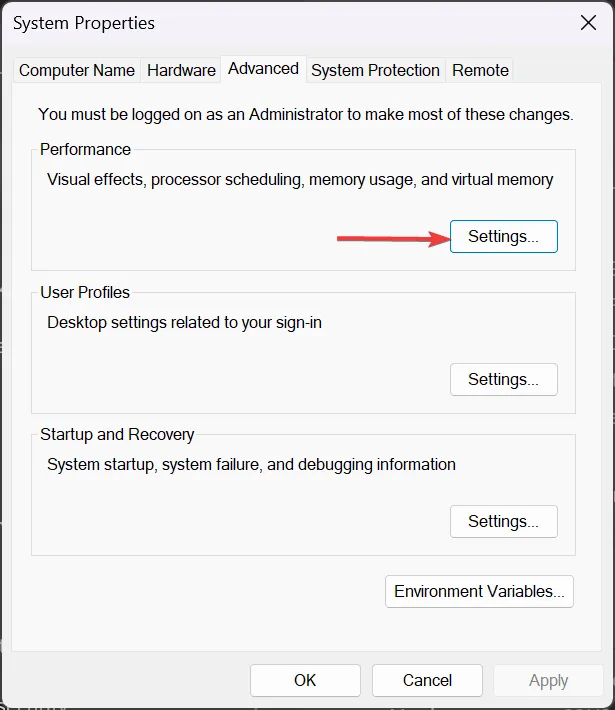
- Em seguida, clique na guia Avançado e clique em Alterar em Memória virtual .
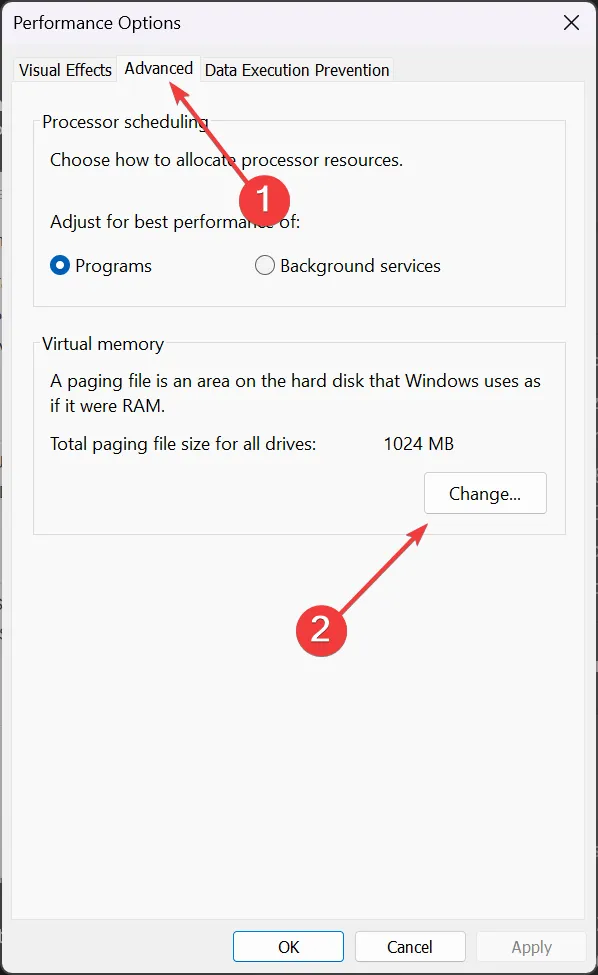
- Certifique-se de que a opção Gerenciar automaticamente o tamanho do arquivo de paginação para todas as unidades esteja marcada. Caso contrário, habilite-o e clique em OK e reinicie o computador.
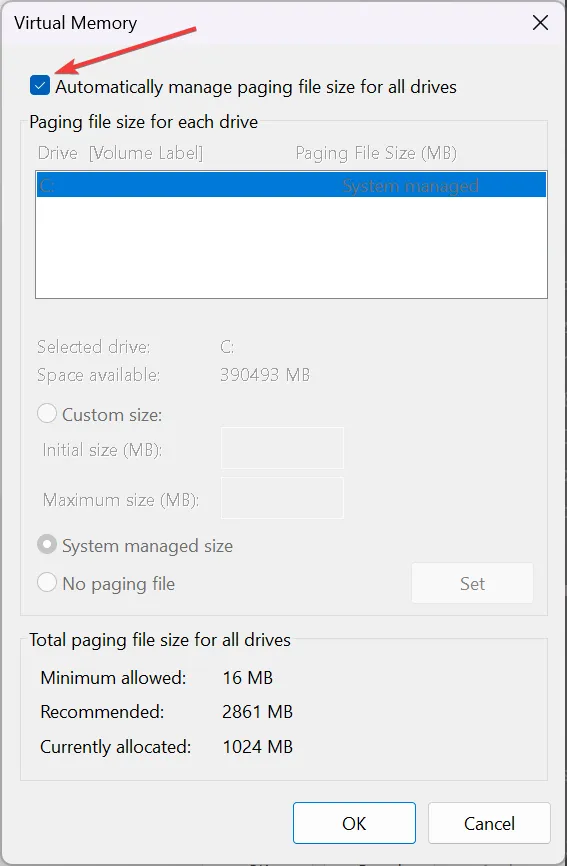
5. Execute uma verificação SFC
- Clique na barra de pesquisa , digite cmd e selecione Executar como administrador para iniciar o prompt de comando com privilégios totais.
- Digite ou cole o seguinte comando e pressione Enter para executá-lo:
sfc /scannow
- Aguarde a conclusão da verificação e reinicie o computador.
Se o Windows 11 reiniciar após a hibernação ou suspensão, isso é um sinal de um sistema corrompido e o SFC corrigirá qualquer corrupção de arquivo do sistema.
Também é uma boa ideia consultar o log de eventos do sistema e obter mais informações sobre esse problema. Para fazer isso, abra o Visualizador de Eventos e vá para Logs do Sistema>Sistema.
Outros problemas que você pode encontrar
- O Windows desliga em vez de dormir – Este é outro problema frequentemente causado por configurações incorretas de energia, mas nosso guia dedicado para corrigi-lo irá ajudá-lo nessa situação.
- O PC congela e reinicia – Esse problema tem muitos fatores, mas nossa equipe de software WR forneceu as soluções para corrigi-lo .
O resultado final é que quando o Windows 11 for reiniciado após suspensão, nossa equipe de software WR recomenda desabilitar a reinicialização automática, alterar as opções de energia, desligar a inicialização rápida, alterar as configurações de memória virtual e reparar o sistema para evitar o problema.
Para quaisquer outras dúvidas ou soluções testadas, escreva-nos uma nota na seção de comentários abaixo.
Deixe um comentário