Resolvido: Windows 11 23H2 não aparece no Windows Update
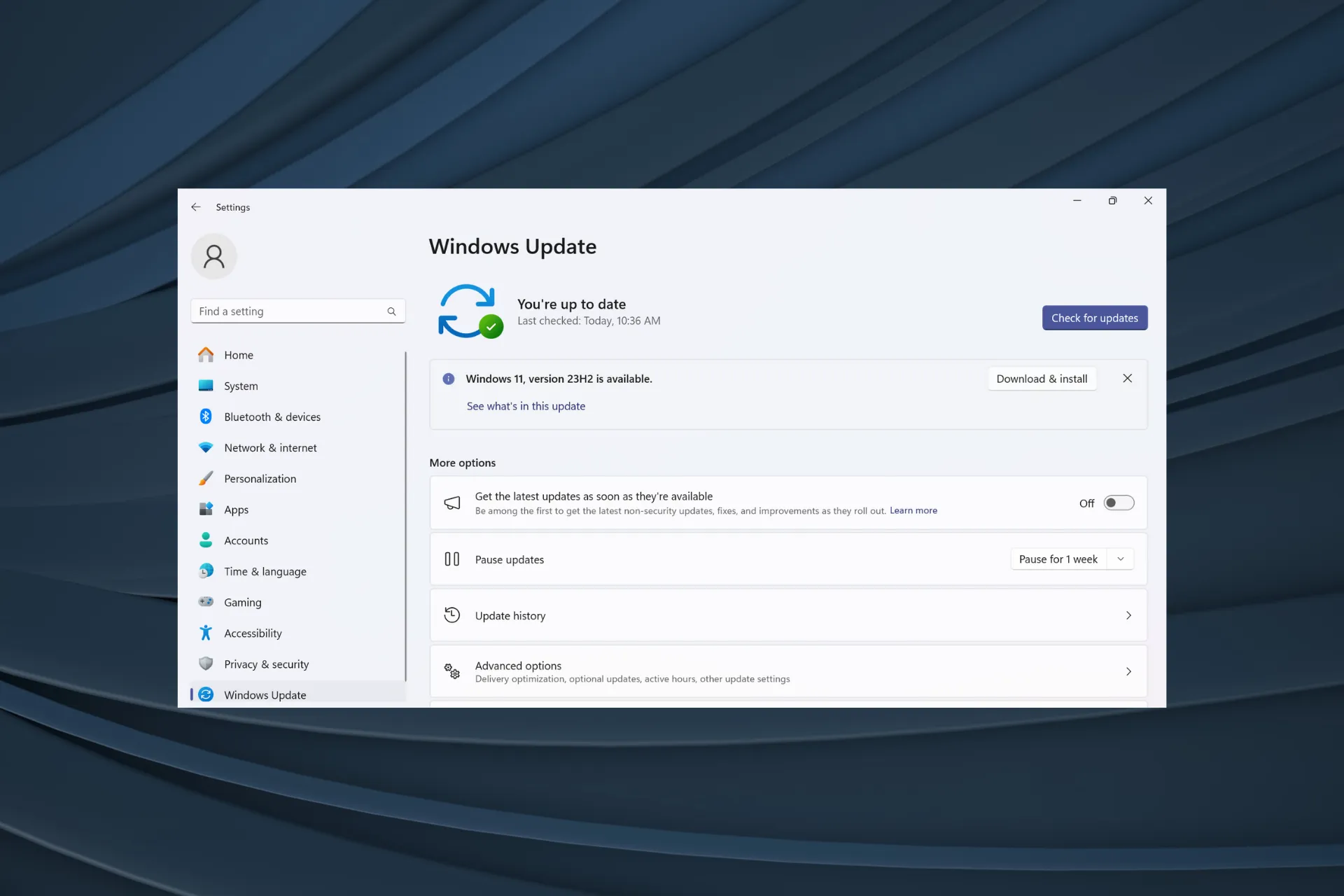
A Microsoft lançou recentemente o Windows 11, versão 23H2, para todos os dispositivos compatíveis, mas não está aparecendo para muitos. A versão estava anteriormente disponível exclusivamente para os canais Beta e Dev. E desde o lançamento público, os usuários mal podem esperar para experimentar a versão mais recente do sistema operacional.
Em primeiro lugar, a Microsoft lança atualizações em fases, onde alguns usuários as recebem antes de outros. Isso não indica de forma alguma que seu dispositivo não seja compatível ou não receberá a atualização. Mas se já se passaram alguns dias, você deve verificar se há problemas.
Por que o Windows 11 23H2 não aparece?
Geralmente acontece quando o dispositivo bloqueia versões mais recentes do Windows, há componentes de atualização corrompidos, o PC não é elegível devido à falta do TPM 2.0 ou inicialização segura ou a Microsoft ainda não lançou uma atualização para o seu PC.
O que posso fazer se o Windows 11 23H2 não aparecer?
Antes de começarmos com soluções um pouco complexas, tente estas soluções rápidas:
- Reinicie o computador e verifique novamente se há atualizações.
- Mude para outra rede, de preferência uma conexão com fio.
- Certifique-se de que seu PC atenda aos requisitos mínimos de sistema para Windows 11 . Se você instalou o sistema operacional anteriormente por meio de manipulações, ele pode não mostrar 23H2.
1. Execute o solucionador de problemas do Windows Update
- Pressione Windows + I para abrir Configurações e clique em Solução de problemas à direita na guia Sistema.
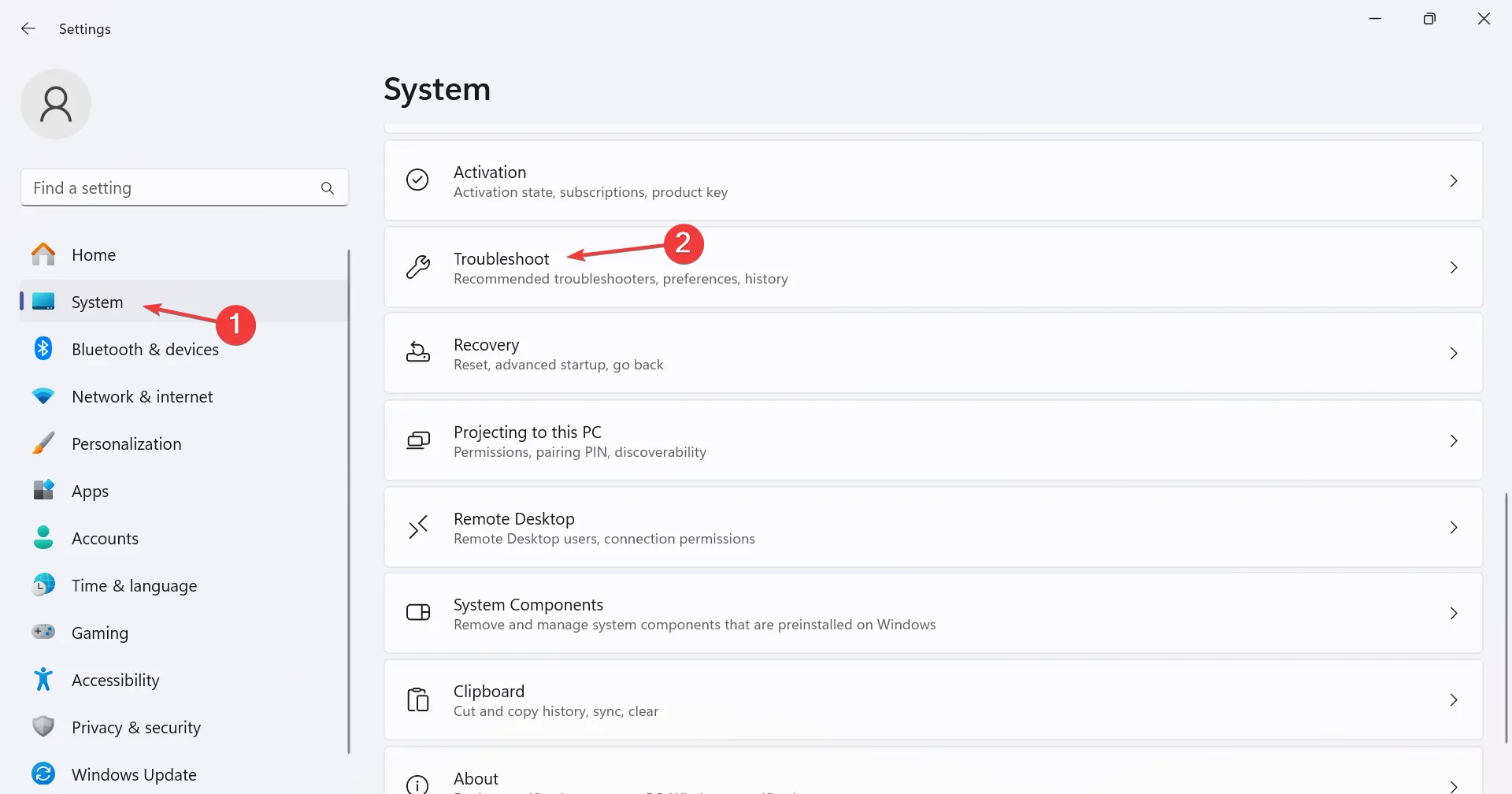
- Clique em Outros solucionadores de problemas .
- Agora, clique no botão Executar ao lado de Windows Update .
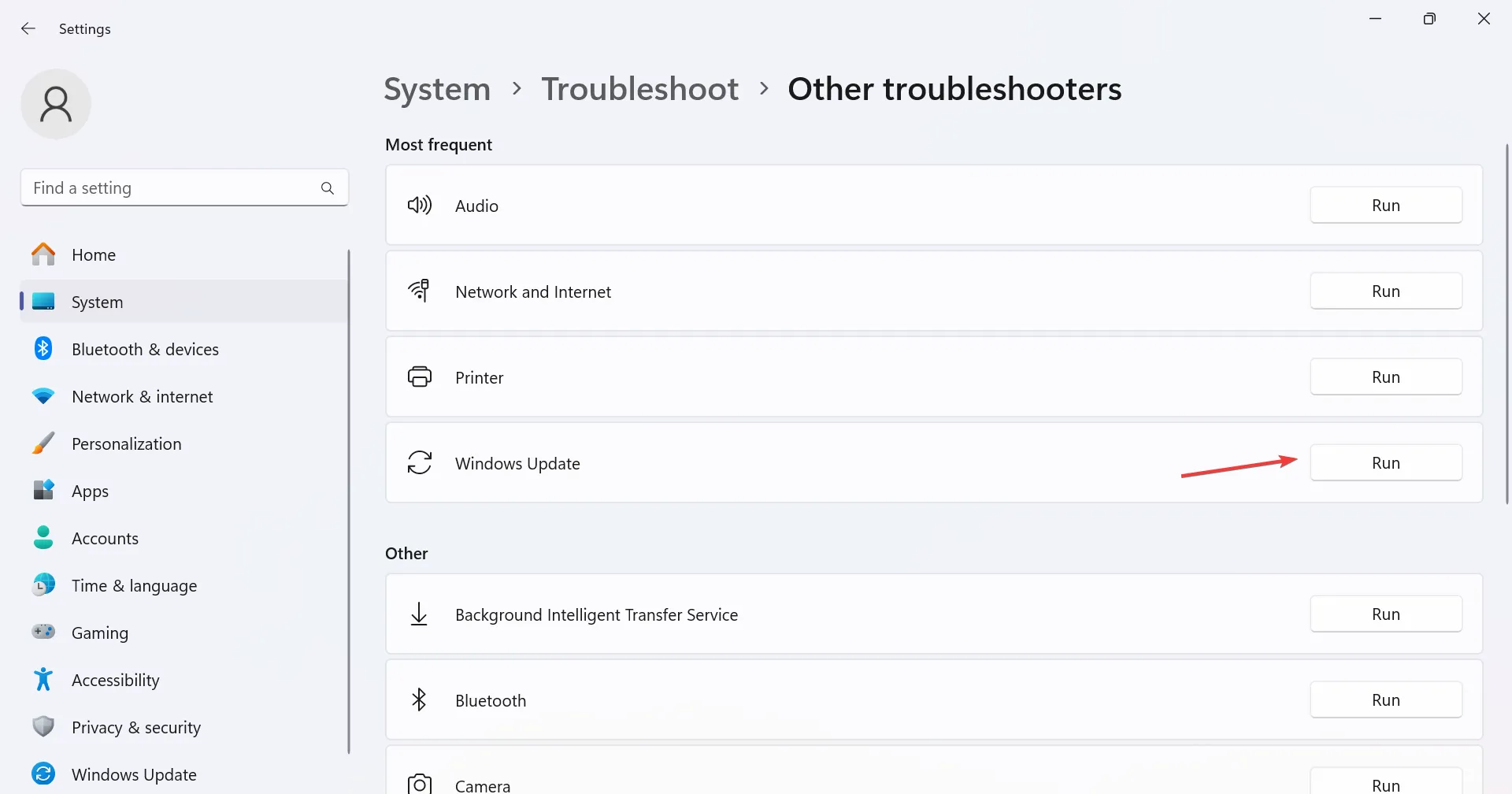
- Siga as instruções na tela para concluir o processo e fazer as alterações recomendadas, se houver.
A solução de problemas integrada ajuda muito quando o Windows 11 23H2 não aparece. Além disso, também ajuda se você não conseguir encontrar o Windows 11 nas atualizações durante a atualização para a iteração mais recente.
2. Habilite o serviço Windows Update
- Pressione Windows + R para abrir Executar, digite services.msc no campo de texto e clique em Enter.
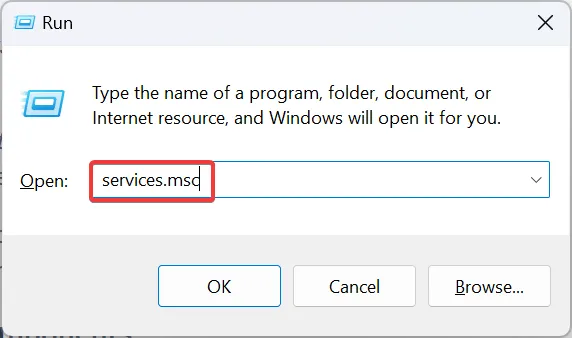
- Role para baixo e localize o serviço Windows Update, clique com o botão direito nele e selecione Propriedades .
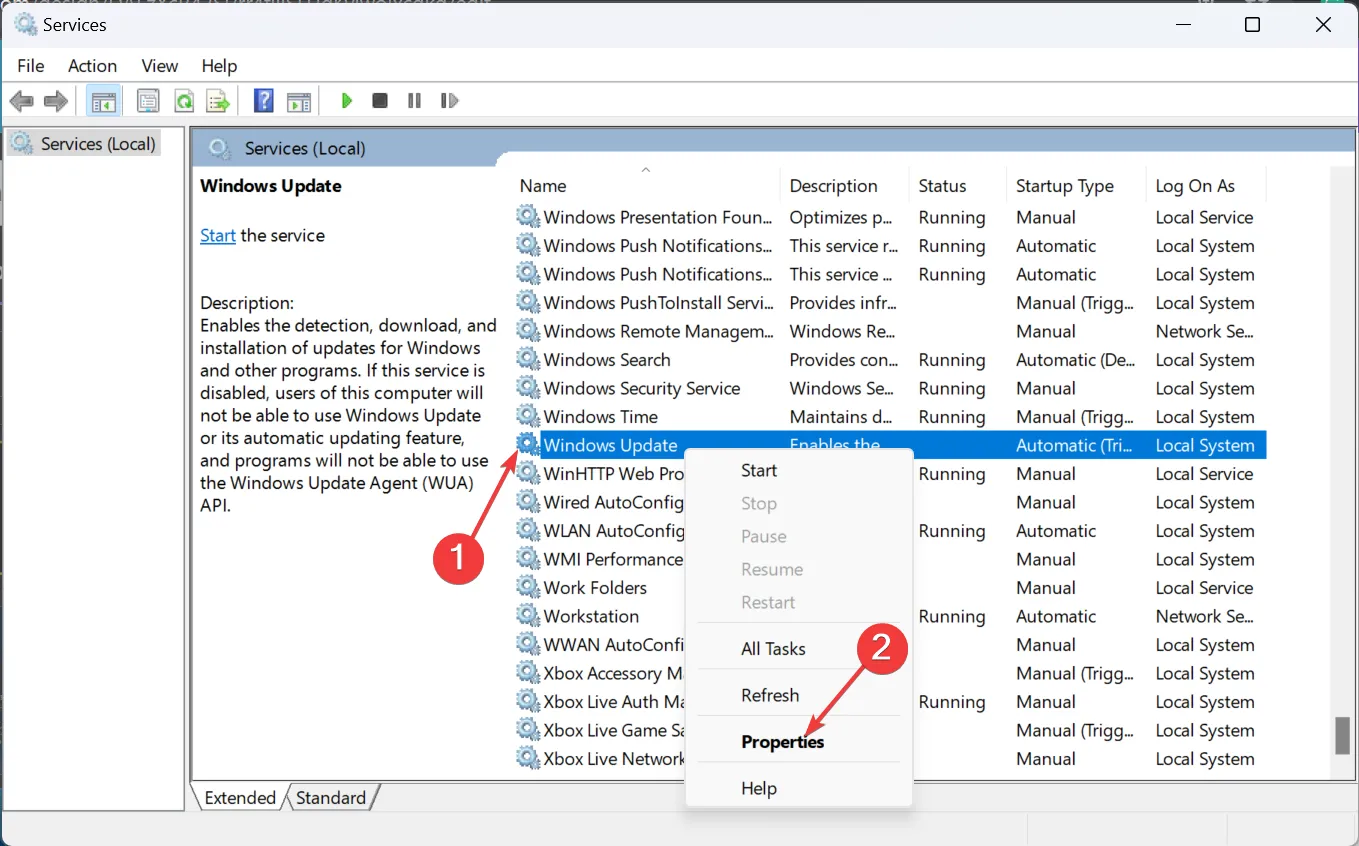
- Selecione Automático no menu suspenso Tipo de inicialização, clique no botão Iniciar em Status do serviço e depois em OK para salvar as alterações.
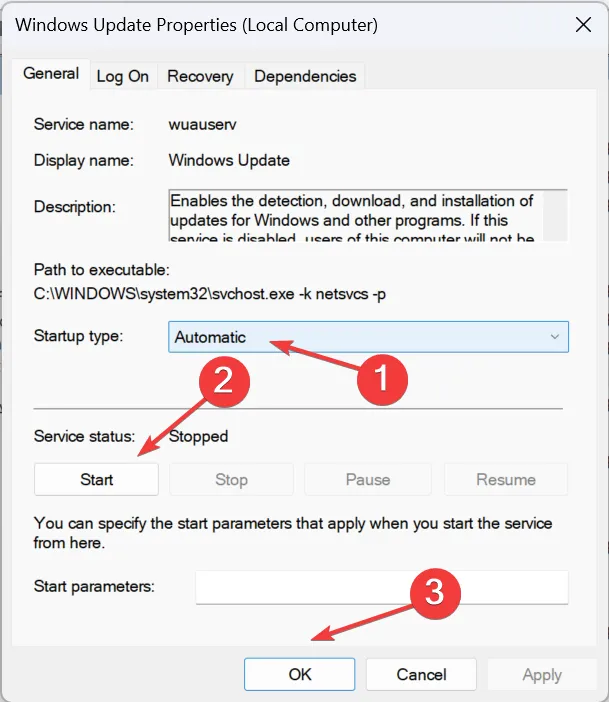
- Por fim, reinicie o computador, verifique novamente se há atualizações e veja se o Windows 11, atualização de recurso da versão 23H2, agora aparece para download.
3. Redefina os componentes do Windows Update
- Pressione Windows + S para abrir o menu Pesquisar, digite Prompt de Comando , clique com o botão direito no resultado relevante e selecione Executar como administrador.

- Clique em Sim no prompt do UAC.
- Cole os seguintes comandos individualmente e clique Enterapós cada um para interromper os serviços relacionados:
net stop bitsnet stop wuauservnet stop appidsvcnet stop cryptsvc - Agora, execute este comando para excluir os arquivos qmgr*.dat criados pelo BITS:
Del "%ALLUSERSPROFILE%\Application Data\Microsoft\Network\Downloader\*.*"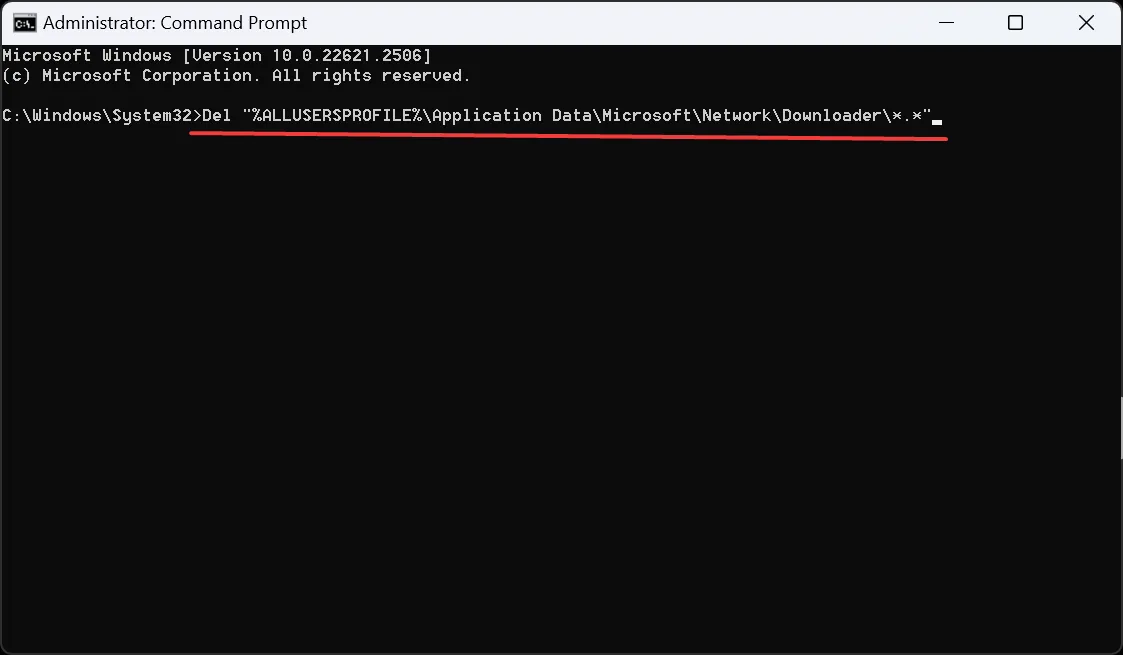
- Digite Ye pressione Enterpara confirmar.
- Agora, execute os seguintes comandos para limpar o cache do Windows Update:
rmdir %systemroot%\SoftwareDistribution /S /Qrmdir %systemroot%\system32\catroot2 /S /Q - Em seguida, execute estes comandos para redefinir o serviço BITS e Windows Update:
sc.exe sdset bits D:(A;;CCLCSWRPWPDTLOCRRC;;;SY)(A;;CCDCLCSWRPWPDTLOCRSDRCWDWO;;;BA)(A;;CCLCSWLOCRRC;;;AU)(A;;CCLCSWRPWPDTLOCRRC;;;PU)sc.exe sdset wuauserv D:(A;;CCLCSWRPWPDTLOCRRC;;;SY)(A;;CCDCLCSWRPWPDTLOCRSDRCWDWO;;;BA)(A;;CCLCSWLOCRRC;;;AU)(A;;CCLCSWRPWPDTLOCRRC;;;PU) - Cole este comando e clique em Enter:
cd /d %windir%\system32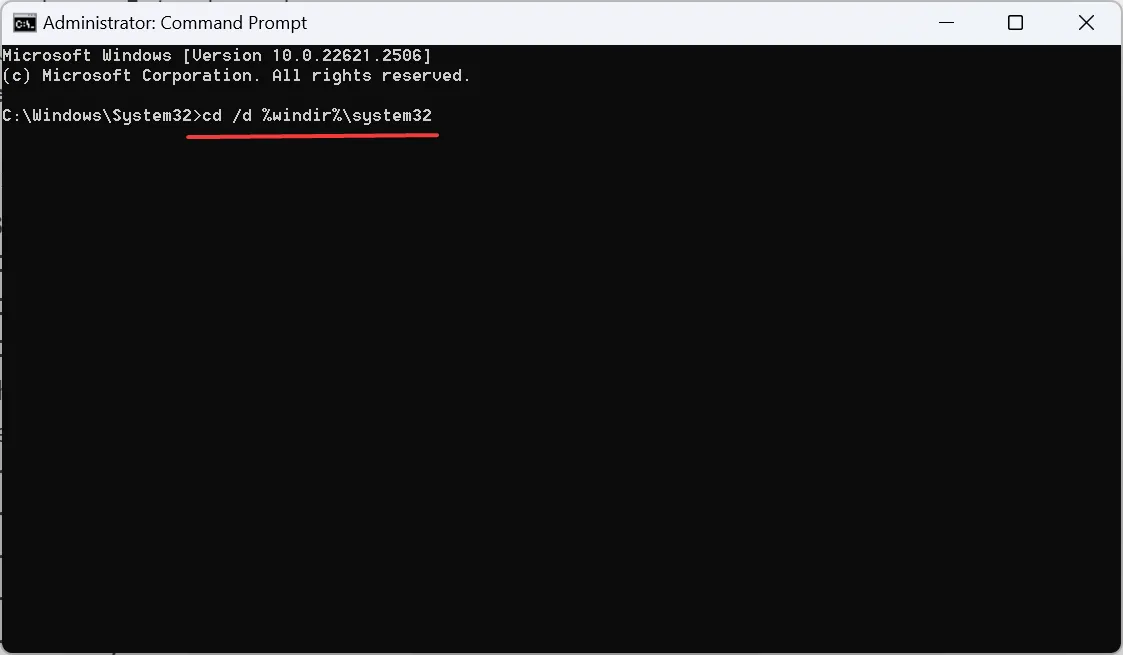
- Execute os seguintes comandos individualmente para registrar novamente os arquivos DLL críticos:
regsvr32.exe /s atl.dllregsvr32.exe /s urlmon.dllregsvr32.exe /s mshtml.dllregsvr32.exe /s shdocvw.dllregsvr32.exe /s browseui.dllregsvr32.exe /s jscript.dllregsvr32.exe /s vbscript.dllregsvr32.exe /s scrrun.dllregsvr32.exe /s msxml.dllregsvr32.exe /s msxml3.dllregsvr32.exe /s msxml6.dllregsvr32.exe /s actxprxy.dllregsvr32.exe /s softpub.dllregsvr32.exe /s wintrust.dllregsvr32.exe /s dssenh.dllregsvr32.exe /s rsaenh.dllregsvr32.exe /s gpkcsp.dllregsvr32.exe /s sccbase.dllregsvr32.exe /s slbcsp.dllregsvr32.exe /s cryptdlg.dllregsvr32.exe /s oleaut32.dllregsvr32.exe /s ole32.dllregsvr32.exe /s shell32.dllregsvr32.exe /s initpki.dllregsvr32.exe /s wuapi.dllregsvr32.exe /s wuaueng.dllregsvr32.exe /s wuaueng1.dllregsvr32.exe /s wucltui.dllregsvr32.exe /s wups.dllregsvr32.exe /s wups2.dllregsvr32.exe /s wuweb.dllregsvr32.exe /s qmgr.dllregsvr32.exe /s qmgrprxy.dllregsvr32.exe /s wucltux.dllregsvr32.exe /s muweb.dllregsvr32.exe /s wuwebv.dll - Execute os dois comandos a seguir para redefinir as configurações de rede:
netsh winsock resetnetsh winsock reset proxy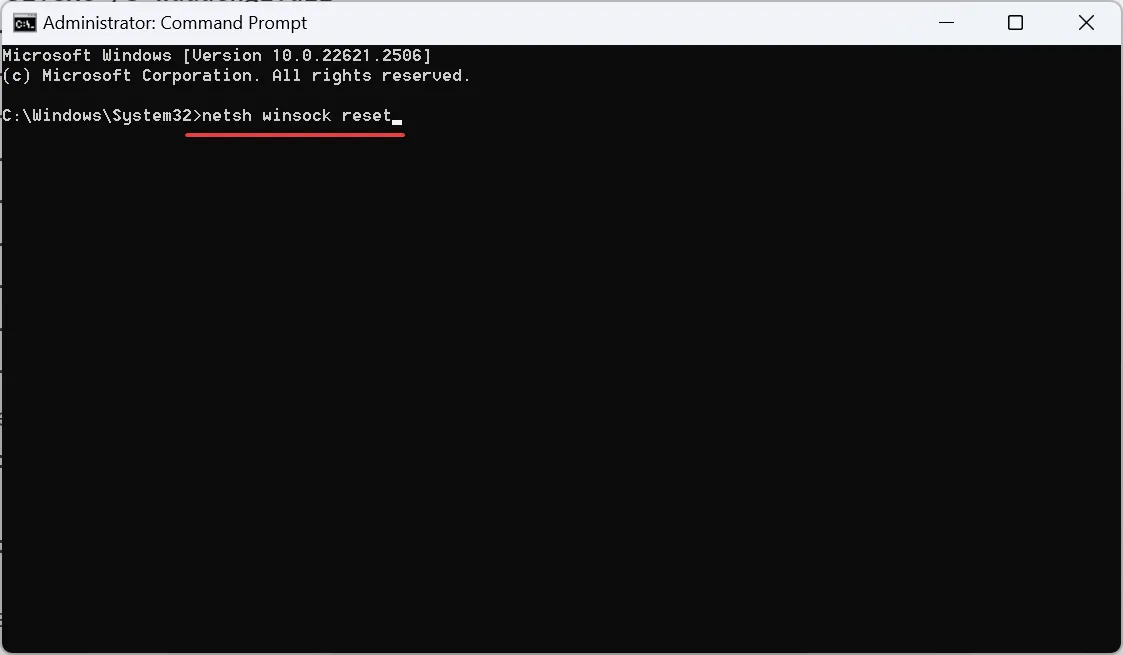
- Por fim, execute estes comandos para reiniciar os serviços críticos que você desabilitou anteriormente:
net start bitsnet start wuauservnet start appidsvcnet start cryptsvc
Se a culpa não for do hardware sem suporte, você pode obter a atualização opcional quando o Windows 11 23H2 não estiver disponível, redefinindo os componentes de atualização .
4. Atualize através do assistente de instalação
- Acesse o site oficial da Microsoft e clique no botão Baixar agora para obter o Assistente de instalação do Windows 11.
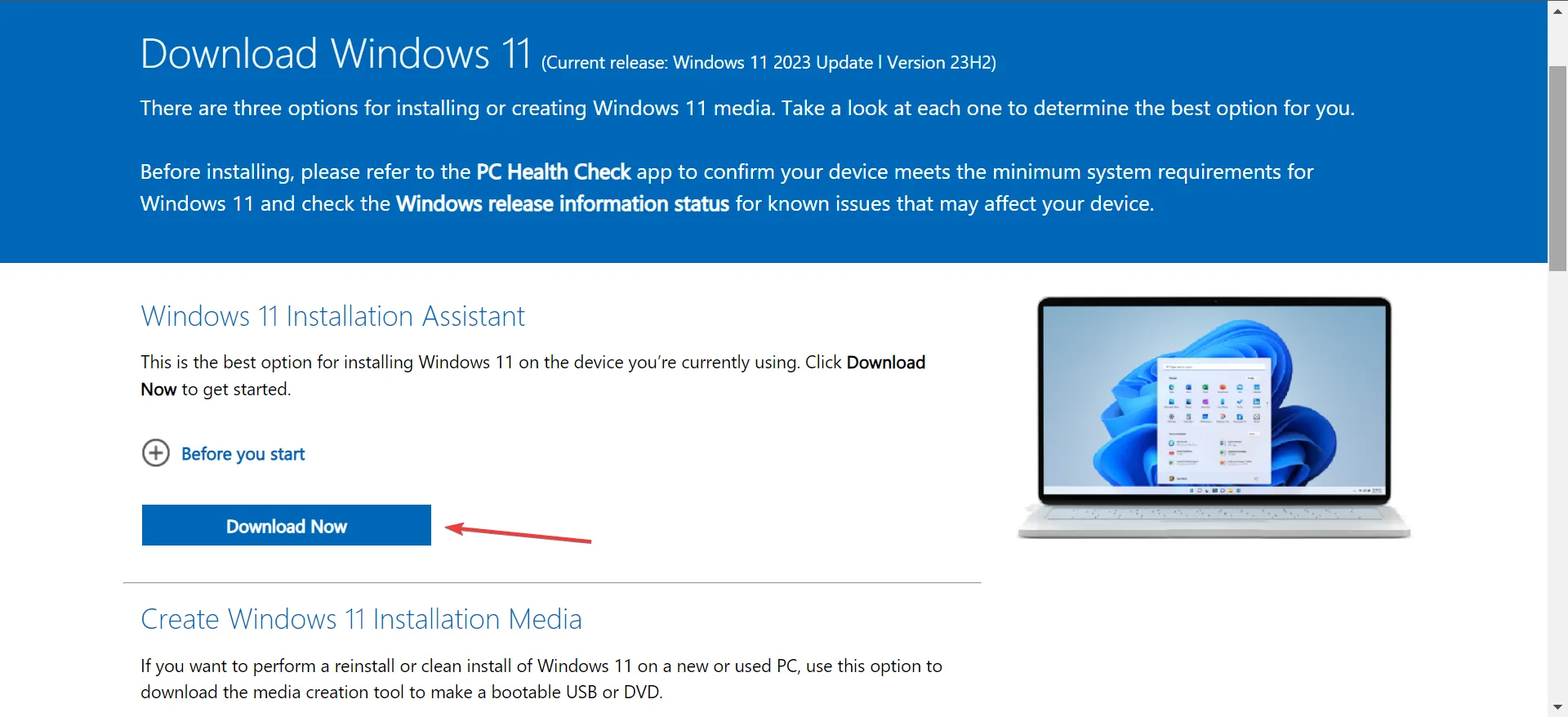
- Execute a configuração baixada e clique em Sim no prompt que aparece.
- Clique em Aceitar e instalar .
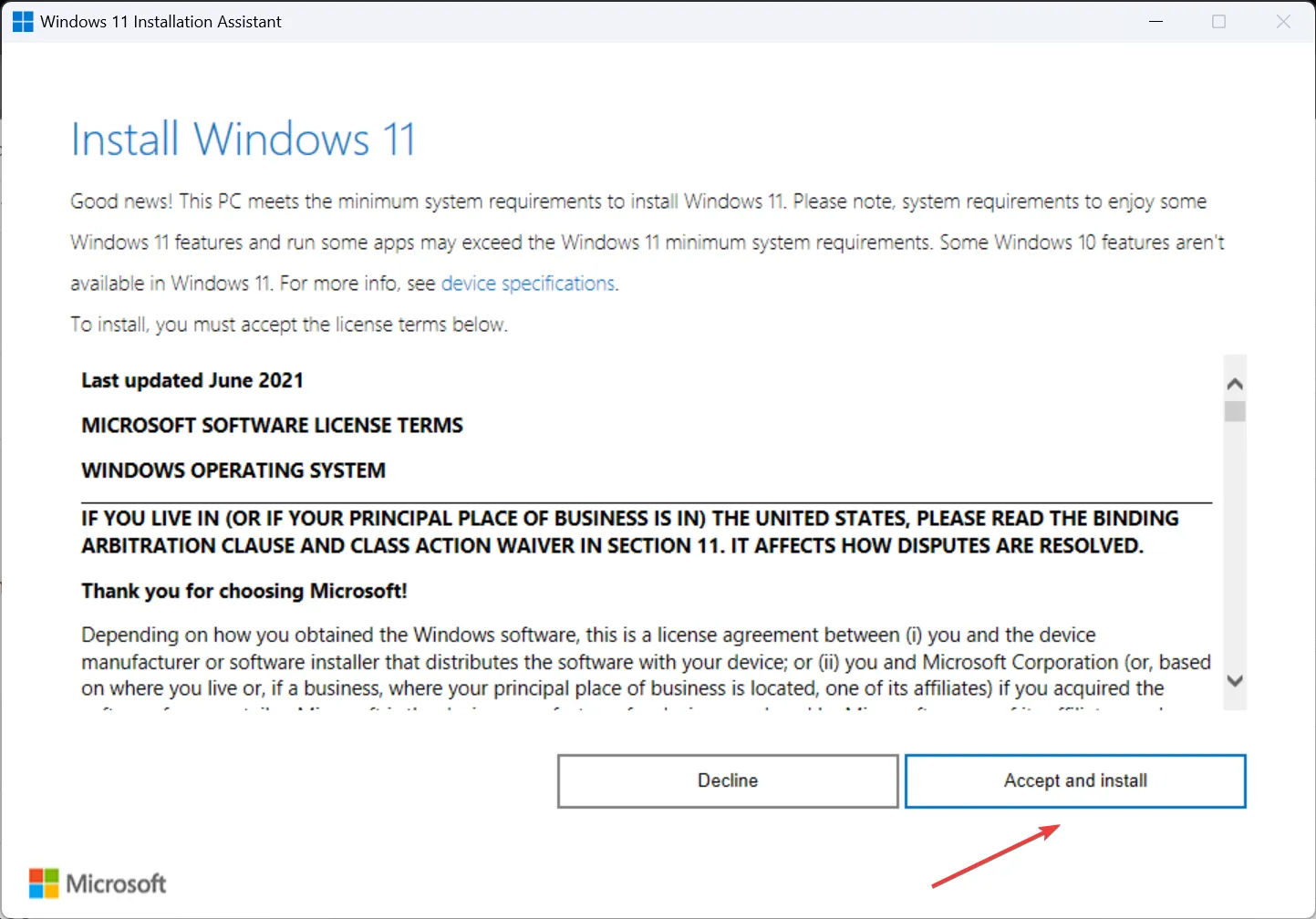
- Aguarde a conclusão do download. Pode demorar de 30 a 45 minutos.
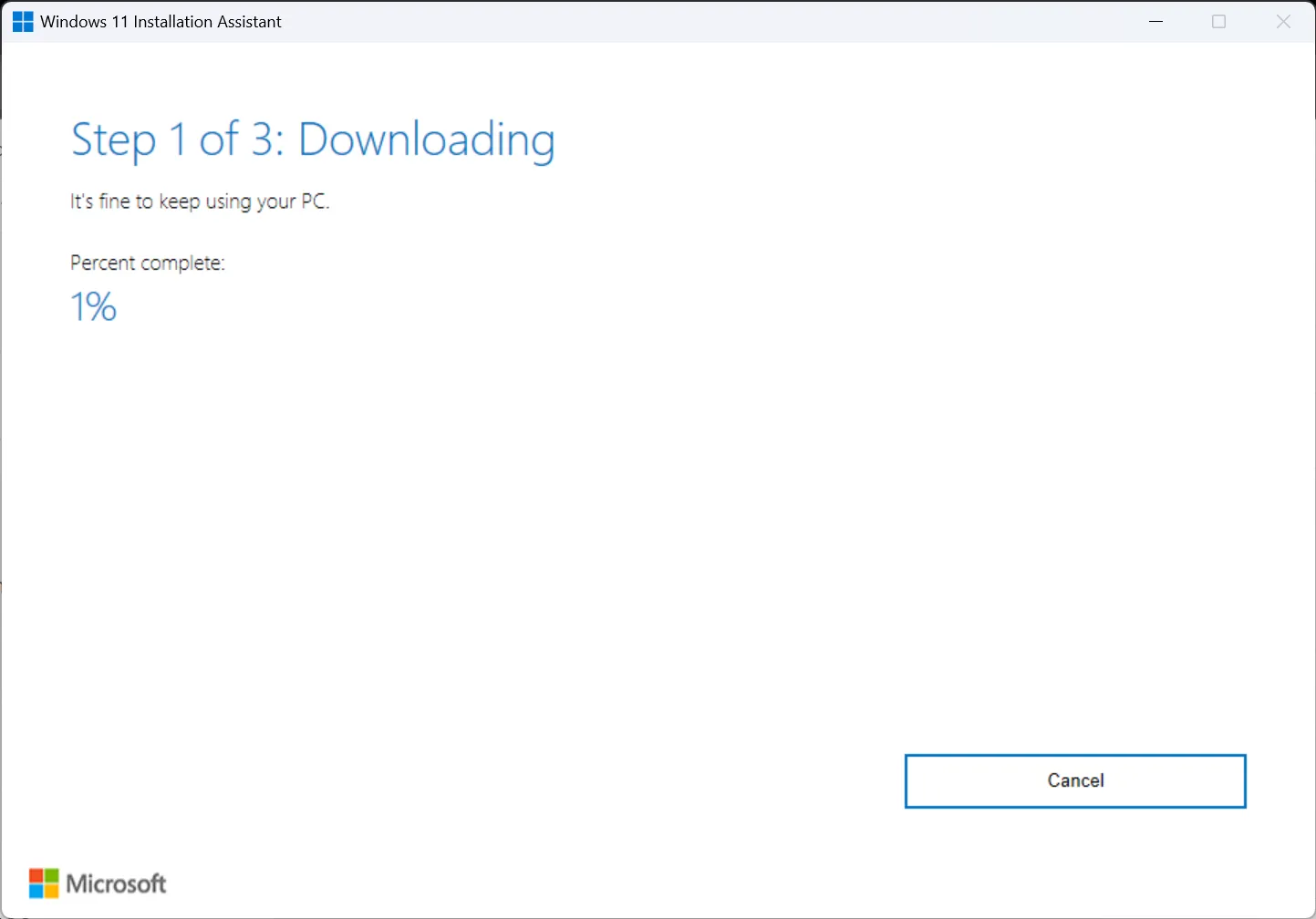
- Uma vez feito isso, ele instalará automaticamente o Windows 11 23H2. Siga as instruções e reinicie o computador quando solicitado para que as alterações tenham efeito.
Quando as outras opções não funcionarem, você pode baixar o arquivo ISO oficial do Windows 11 23H2 e instalar a versão mais recente do sistema operacional.
Como posso saber se meu computador é elegível para o Windows 11 23H2?
Se o Windows 11 23H2 aparecer no Windows Update, significa que o seu PC está qualificado. Além disso, você pode usar o aplicativo PC Health Check para verificar a compatibilidade. O aplicativo dedicado também lista por que o dispositivo é incompatível para que você possa reconfigurar as configurações relevantes.
Caso o Windows 11 não tenha aparecido antes, deveria agora, e sua experiência de instalação deve ser perfeita, visto que o dispositivo não enfrenta problemas de compatibilidade com a iteração e versão mais recentes.
Além disso, enquanto as atualizações estão em andamento, conheça os principais recursos do Windows 11 23H2 e comece a usá-los agora mesmo!
Para qualquer dúvida ou para compartilhar seus comentários sobre a versão mais recente do Windows 11, deixe um comentário abaixo.
Deixe um comentário