[Resolvido] Código de erro de atualização do Windows 10 0x8024a105
![[Resolvido] Código de erro de atualização do Windows 10 0x8024a105](https://cdn.thewindowsclub.blog/wp-content/uploads/2024/02/windows-10-update-error-code-0x8024a105-image-1.webp)
Os usuários do Windows 10 recebem novas atualizações de segurança toda Patch Tuesday (segunda terça-feira de um mês). Ao instalar essas atualizações cumulativas , existe a possibilidade de o PC travar devido a bugs como 0x8024a105. Caso você esteja se perguntando por que esse erro interrompe o processo de atualização ou as dicas essenciais, leia e aplique as soluções alternativas discutidas nesta postagem.
O que causa o erro 0x8024a105 no Windows?
Existem muitos fatores que podem interromper o processo de atualização sem problemas, como: conectividade de rede ruim, problemas de hardware, instalação incorreta de aplicativos/atualizações ou atualizações corrompidas do Windows . Muitas vezes, isso se deve simplesmente a uma infecção por malware ou a um cache não utilizado.
Para resolver o erro 0x8024a105, tente as correções – execute o solucionador de problemas de atualização do Windows , execute uma verificação de malware ou bloqueie o firewall . Se o bug persistir mesmo depois disso, repare os arquivos corrompidos do sistema ou limpe o cache armazenado desnecessariamente. Vamos explorar essas soluções em detalhes –
Como corrigir o erro de atualização 0x8024a105 no Windows 10
Para resolver o erro de atualização 0x8024a105 no Windows 10, tente as seguintes sugestões –
1. Execute o solucionador de problemas do Windows Update
Se você não conseguir atualizar o Windows 10 Build OS devido ao erro 0x8024a105, o Solucionador de problemas de atualização poderá encontrar os motivos exatos por trás disso. Para executar esta ferramenta, siga as etapas abaixo –
- Pressione conjuntamente WinKey e I para iniciar Configurações.
- Clique em Atualização e segurança e depois em “Solucionar problemas” no painel esquerdo.
- Vá para a direita adjacente, role para baixo até “Solucionador de problemas adicional” e clique no mesmo.
- Posteriormente, clique para expandir “Windows Update” e toque em “ Executar o solucionador de problemas ”.
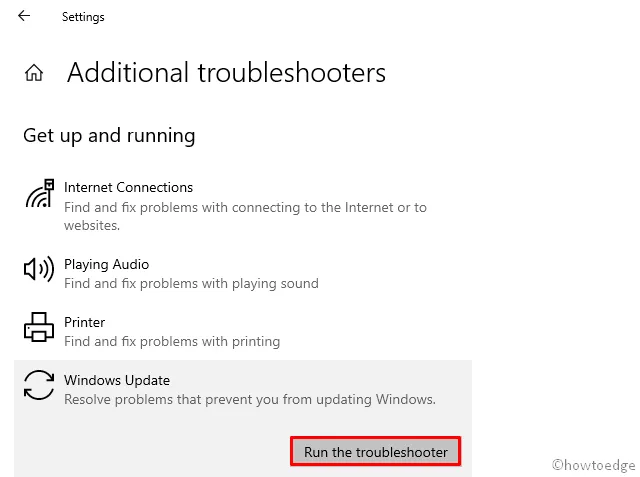
- Siga as instruções na tela para concluir as etapas restantes.
2. Limpar cache
A presença de arquivos/pastas desnecessários ou não utilizados geralmente atrapalha o processo de atualização. Se realmente existir algum desses arquivos, aprenda como usar a ferramenta Limpeza de disco no Windows 10 .
Além disso, também recomendamos desinstalar antivírus de terceiros do computador. Em vez disso, você pode usar o programa Windows Defender Security.
3. Use o verificador de arquivos do sistema
Como você já removeu arquivos não utilizados do computador, é hora de verificar se há possíveis danos nos arquivos do sistema. Para fazer isso, a Microsoft fornece uma excelente ferramenta integrada, ou seja, o Verificador de arquivos do sistema. Veja como usar este programa utilitário –
Passo 1: Pressione conjuntamente Win + Q e digite Prompt de Comando no campo de pesquisa.
Passo 2: Clique com o botão direito no resultado superior correspondente e escolha Executar como Administrador .
Passo 3: Perto do cursor piscando, digite sfc/scannow e pressione Enter .
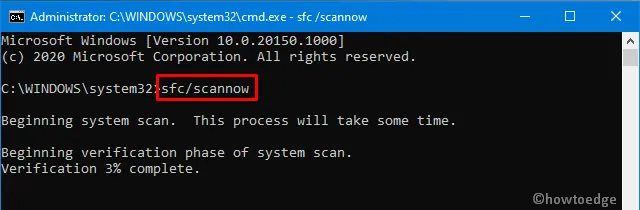
Passo 4: Como este é um processo demorado, espere até que a digitalização/reparo seja concluída também.
4. Execute o DISM
A execução do comando DISM também pode diagnosticar a causa raiz do erro de atualização 0x8024a105 no Windows 10. Esta ferramenta funciona de forma eficaz para resolver qualquer corrupção dentro da imagem do Windows. Veja como usar esta ferramenta –
- Pressione Win & R completamente para abrir a caixa de diálogo Executar .
- Na área de texto, digite cmd e pressione as teclas Ctrl+Shift+Enter .
- Fazer isso iniciará o Prompt de Comando com direitos totais de administrador.
- Quando a janela do UAC solicitar, clique em Sim .
- No console elevado, copie/cole o código abaixo e pressione Enter .
DISM.exe /Online /Cleanup-image /Restorehealth
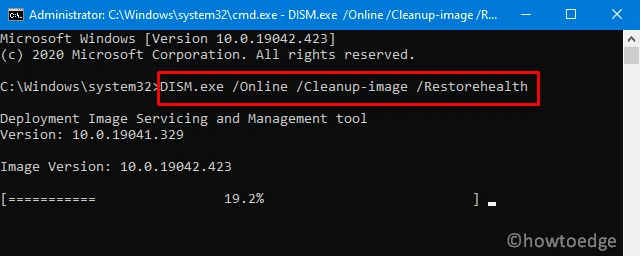
- O processo acima geralmente leva alguns minutos para concluir a verificação/reparo, então aguarde adequadamente.
- Uma vez terminado, reinicie o PC para incorporar as alterações recentes.
5. Redefinir os componentes do Windows Update
A presença de serviços e componentes corrompidos do Windows geralmente causa diversos problemas relacionados à atualização no computador. É por isso que sugerimos restaurar as configurações padrão dos componentes principais. Para fazer isso, basta seguir estas etapas fáceis –
- Vá para o ícone Pesquisar e digite cmd no campo de texto.
- Clique com o botão direito no prompt de comando e escolha “ Executar como administrador ” usando o menu de contexto.
- Quando a janela do UAC aparecer, clique em Sim .
- Agora, execute os códigos abaixo um após o outro para interromper alguns serviços básicos como BITS, atualizações do Windows e criptografia.
net stop bits
net stop wuauserv
net stop appidsvc
net stop cryptsvc
- Em seguida, você precisa excluir todos os arquivos qmgr*.dat. Para fazer isso, use este código –
Del "%ALLUSERSPROFILE%\Application Data\Microsoft\Network\Downloader\*.*"
- Renomeie as pastas Software Distribution e Catroot2 executando estes comandos –
rmdir %systemroot%\SoftwareDistribution /S /Q
rmdir %systemroot%\system32\catroot2 /S /Q
- Se aparecer alguma mensagem de confirmação, toque em Y para conceder permissão.
- Redefina os serviços BITS e Windows Updates executando os códigos abaixo –
sc.exe sdset bits D:(A;;CCLCSWRPWPDTLOCRRC;;;SY)(A;;CCDCLCSWRPWPDTLOCRSDRCWDWO;;;BA)(A;;CCLCSWLOCRRC;;;AU)(A;;CCLCSWRPWPDTLOCRRC;;;PU)
sc.exe sdset wuauserv D:(A;;CCLCSWRPWPDTLOCRRC;;;SY (A;;CCDCLCSWRPWPDTLOCRSDRCWDWO;;;BA)(A;;CCLCSWLOCRRC;;;AU)(A;;CCLCSWRPWPDTLOCRRC;;;PU)
- Entre no diretório System32 executando o código –
cd /d %windir%\system32. - Vá em frente e registre novamente todos os arquivos DLL do Windows. Para fazer isso, você precisa executar cada um dos comandos abaixo separadamente. Não se esqueça de pressionar Enter no final –
regsvr32.exe /s atl.dll
regsvr32.exe /s urlmon.dll
regsvr32.exe /s mshtml.dll
regsvr32.exe /s shdocvw.dll
regsvr32.exe /s browseui.dll
regsvr32.exe /s jscript.dll
regsvr32.exe /s vbscript.dll
regsvr32.exe /s scrrun.dll
regsvr32.exe /s msxml.dll
regsvr32.exe /s msxml3.dll
regsvr32.exe /s msxml6.dll
regsvr32.exe /s actxprxy.dll
regsvr32.exe /s softpub.dll
regsvr32.exe /s wintrust.dll
regsvr32.exe /s dssenh.dll
regsvr32.exe /s rsaenh.dll
regsvr32.exe /s gpkcsp.dll
regsvr32.exe /s sccbase.dll
regsvr32.exe /s slbcsp.dll
regsvr32.exe /s cryptdlg.dll
regsvr32.exe /s oleaut32.dll
regsvr32.exe /s ole32.dll
regsvr32.exe /s shell32.dll
regsvr32.exe /s initpki.dll
regsvr32.exe /s wuapi.dll
regsvr32.exe /s wuaueng.dll
regsvr32.exe /s wuaueng1.dll
regsvr32.exe /s wucltui.dll
regsvr32.exe /s wups.dll
regsvr32.exe /s wups2.dll
regsvr32.exe /s wuweb.dll
regsvr32.exe /s qmgr.dll
regsvr32.exe /s qmgrprxy.dll
regsvr32.exe /s wucltux.dll
regsvr32.exe /s muweb.dll
regsvr32.exe /s wuwebv.dll
- Depois de registrar todos os arquivos DLL, redefina a configuração de rede , o que também pode ser o motivo.
netsh winsock reset
netsh winsock reset proxy
- Em seguida, reinicie os serviços que você interrompeu anteriormente.
net start bits
net start wuauserv
net start appidsvc
net start cryptsvc
- Por último, reinicie o Windows para que as alterações tenham efeito a partir do próximo logon. O erro 0x8024a105 já deve ter desaparecido. No entanto, se não, tente o próximo conjunto de soluções –
6. Execute uma inicialização limpa
Aplicativos de terceiros em execução no computador geralmente interferem nos arquivos principais do sistema, causando o erro 0x8024a105. Para minimizar sua interferência, você pode desativá-los todos de uma vez e verificar se isso resolve o problema ou não. Veja como fazer isso –
- Clique no ícone Pesquisar e digite “ sistema ” na área de texto.
- Clique no resultado superior conforme mostrado abaixo –

- Quando a janela Configuração do sistema surgir, vá para a guia Serviços .
- Aqui, marque a caixa de seleção Ocultar todos os serviços Microsoft e toque em Desativar todos .
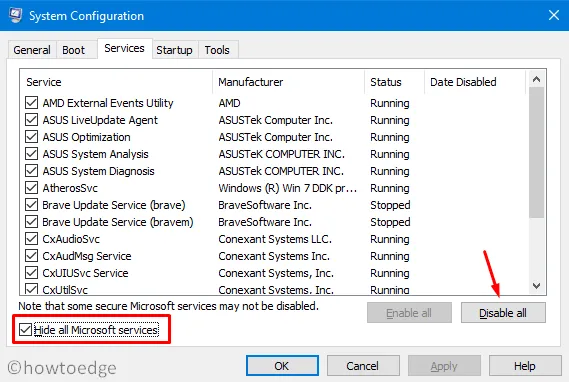
Como alternativa, vá para a guia Inicialização , marque Inicialização segura e ative o botão de opção Mínimo . Clicar em Aplicar e em OK solicitará a reinicialização do Windows, faça o mesmo. O sistema inicializará no modo de segurança na próxima reinicialização.
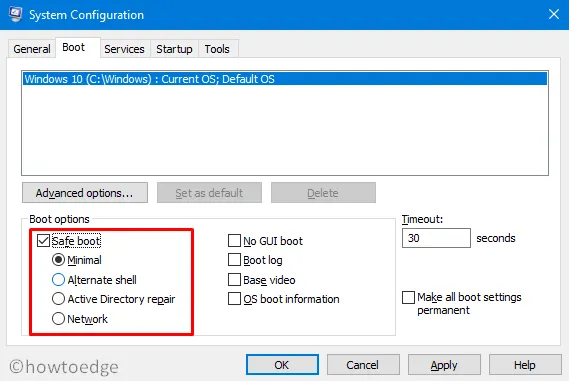
- Agora verifique se o erro 0x8024a105 aparece aqui também ou não. Caso contrário, esse bug é definitivamente devido a aplicativos de terceiros.
- Nesses casos, você precisa seguir as etapas acima novamente para remover a marca de inicialização segura na guia Inicialização e reinicializar o dispositivo.
- Faça login novamente no sistema e remova todos os aplicativos instalados recentemente no computador.
- Continue fazendo isso até que o erro seja resolvido. Certifique-se de reiniciar o Windows após remover cada programa para remover também os arquivos residuais.
7. Baixe e aplique manualmente as atualizações
Como você não consegue obter as atualizações mais recentes por meio do Windows Update, tente baixá-las manualmente. A empresa lança o pacote independente relacionado a cada patch na terça-feira para esses usuários. Tudo que você precisa é seguir as etapas abaixo sequencialmente –
Passo 1: Em primeiro lugar, visite o histórico de atualizações do Windows 10.
Passo 2: No painel esquerdo, selecione a versão do Windows 10 e role para baixo até “ Nesta versão ”.
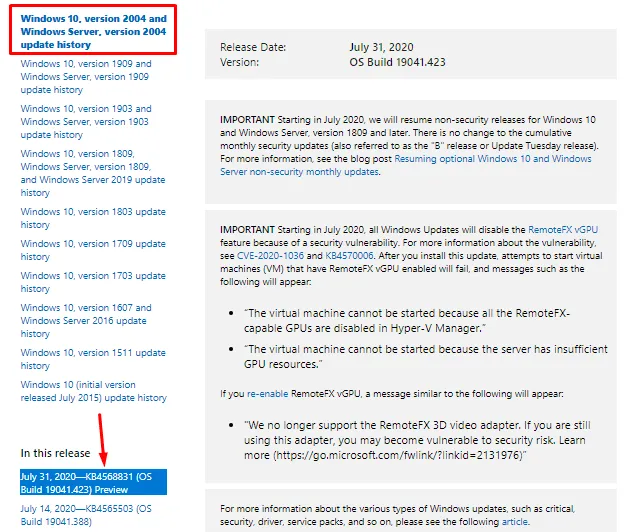
Passo 3: Anote o número KB e acesse a página do Catálogo do Microsoft Update .
Etapa 4: cole o número KB anotado acima e pressione Enter . Uma lista de patches correspondentes aparecerá.
Passo 5: Aqui, clique no botão Download próximo à arquitetura à qual seu computador pertence atualmente.
Passo 6: Na próxima tela, clique no link superior para baixar e instalar o arquivo .msu .
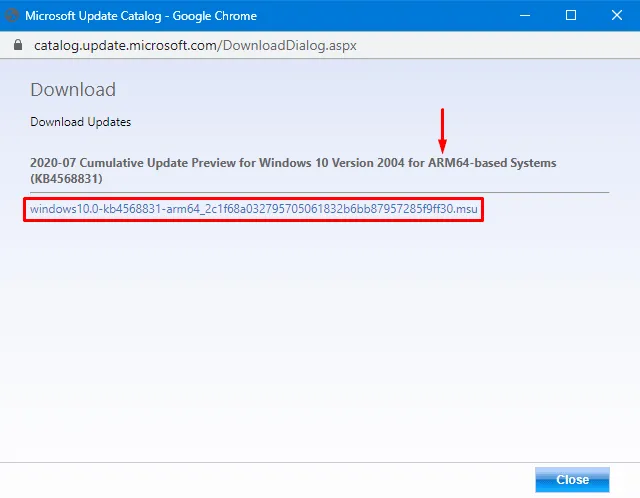
Após o download do arquivo, navegue até a pasta Download e clique duas vezes na configuração para atualizar o sistema operacional.
8. Instalação limpa do Windows 10
Caso cada uma das soluções acima não consiga resolver o bug 0x8024a105, você terá apenas uma opção, ou seja, instalação limpa do Windows 10 . Instalar uma nova cópia eliminará todos esses bugs e erros.
Veja como fazer uma instalação limpa do Windows 10 –
- Acesse o site oficial da Microsoft e clique em Baixe a ferramenta agora .
- Quando o arquivo de configuração for baixado, navegue até o diretório Download e clique duas vezes em setup.
- Em seguida, clique no botão Instalar agora .
- Certifique-se de aceitar todas as caixas de seleção para concordar com os termos e condições da Microsoft.
- Escolha Manter seus arquivos e aplicativos seguido de Próximo .
- Posteriormente, clique no botão Instalar e siga as instruções na tela para concluir o processo restante.
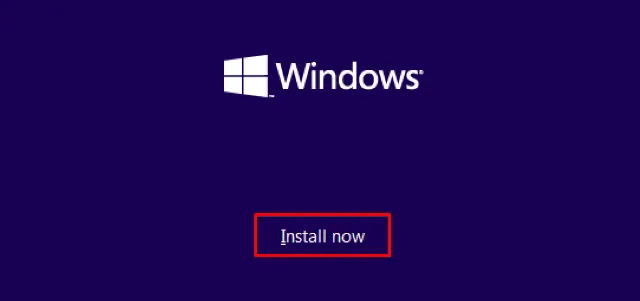
- Quando isso terminar, navegue até o caminho abaixo e baixe todas as atualizações pendentes.
Settings-> Update & Security-> Windows Update-> check for updates
É isso, espero que este guia ajude a resolver o erro de atualização 0x8024a105 no PC com Windows 10. Se você tiver alguma dúvida ou sugestão, informe-nos através da seção de comentários.



Deixe um comentário