Resolvido: Não há versões anteriores disponíveis
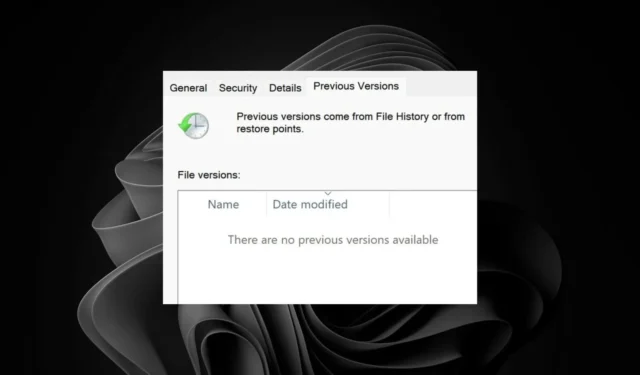
Quando você faz alterações em um arquivo e precisa acessar sua versão anterior, mas não há versões anteriores disponíveis, você pode acessá-lo com alguns ajustes.
Uma versão anterior é um histórico de arquivo que atua como um backup. Eles são criados automaticamente, mas você deve ter habilitado o recurso de histórico de arquivo.
Entre os principais motivos pelos quais você pode receber a mensagem Não há versões anteriores disponíveis estão configurações de histórico de arquivos mal configuradas, arquivos corrompidos ou espaço em disco insuficiente.
Como faço para corrigir o problema de não haver versões anteriores disponíveis?
1. Reative o histórico de arquivos
- Primeiro, pressione as teclas Windows+ Rsimultaneamente, o que abrirá o acessório Executar.
- Para abrir o Editor de Política de Grupo , digite este texto na caixa Abrir e clique em OK :
gpedit.msc - Em seguida, abra este local de política no Editor de Política de Grupo:
Computer Configuration\ Administrative Templates\ Windows Components\File History - Selecione Histórico de arquivos à esquerda da janela.
- Clique duas vezes na política Desativar histórico de arquivos .
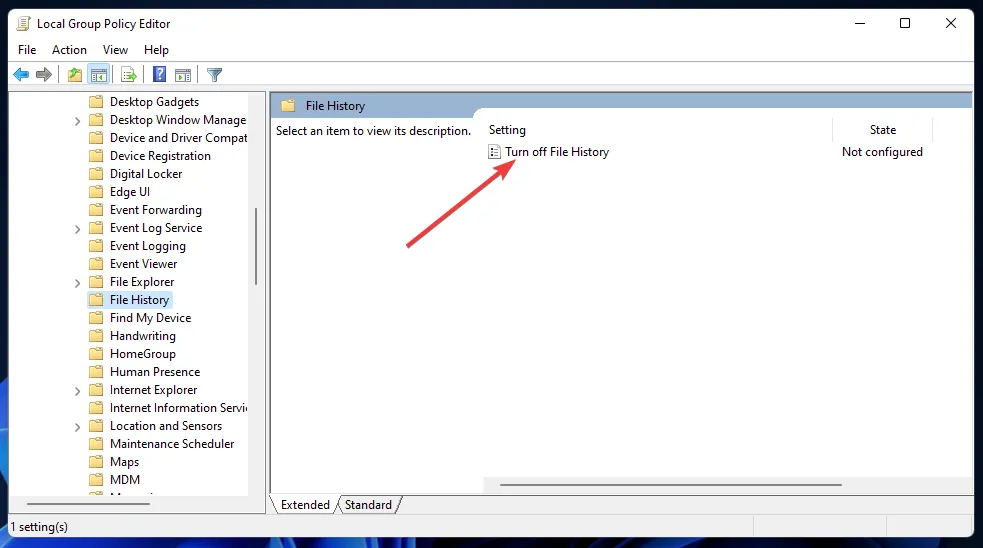
- Selecione a opção Ativado ou Desativado na janela Desativar histórico de arquivos, dependendo da preferência.

- Pressione o botão Aplicar para salvar a nova configuração de política.
- Clique em OK para sair da janela Desativar histórico de arquivos.
2. Reinicie o serviço Histórico de Arquivos
- Pressione a Windowstecla + Satalho para a caixa de pesquisa.
- Digite serviços na caixa de texto da ferramenta de busca.
- Em seguida, clique em Serviços nos resultados da pesquisa para abrir essa janela.
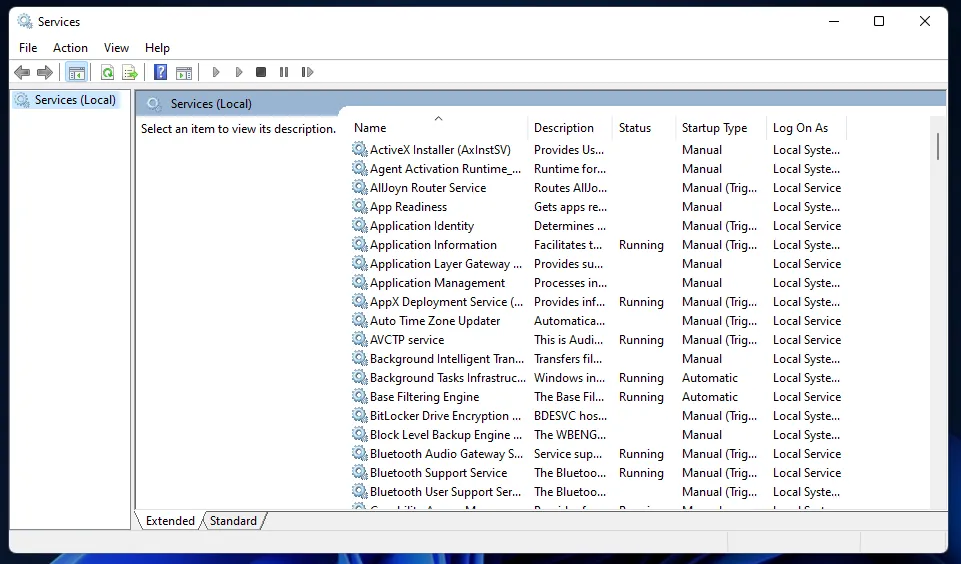
- Clique duas vezes no Serviço de Histórico de Arquivos para abrir a janela de propriedades dele.
- Clique no menu suspenso Tipo de inicialização e selecione Automático .
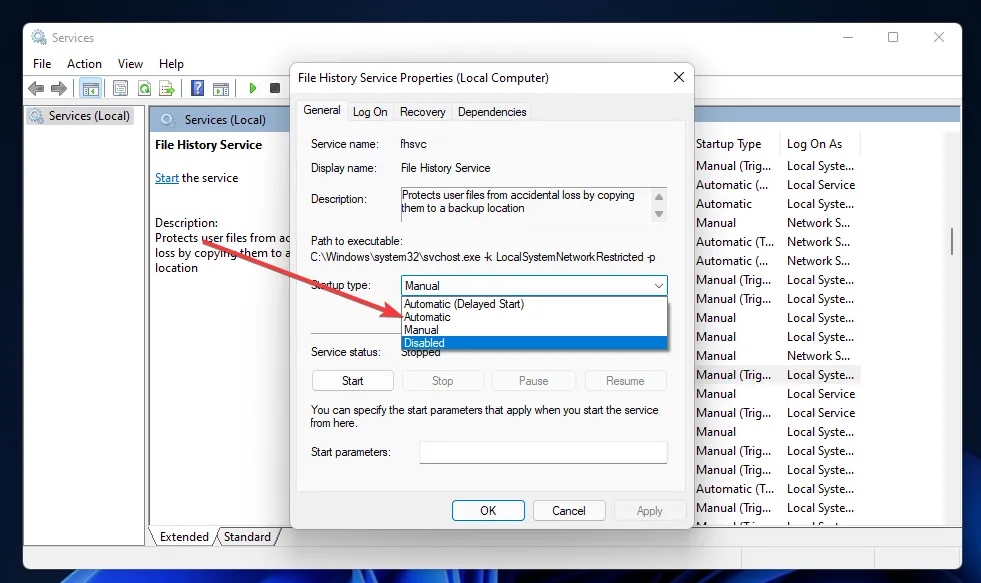
- Pressione o botão Iniciar se o serviço for interrompido.
- Clique nos botões Aplicar e OK.
- Repita as etapas cinco a sete para o serviço Windows Search.
O Histórico de Arquivos do Windows pode travar e perder a conexão com seu serviço. Isso pode ser devido a uma nova atualização problemática do Windows. Reiniciá-lo permitirá que ele atualize e reinicialize seu serviço e o restaure ao seu estado de funcionamento anterior.
3. Use o backup do Windows
- Pressione a Windows tecla , digite Painel de Controle na barra de pesquisa e clique em Abrir .
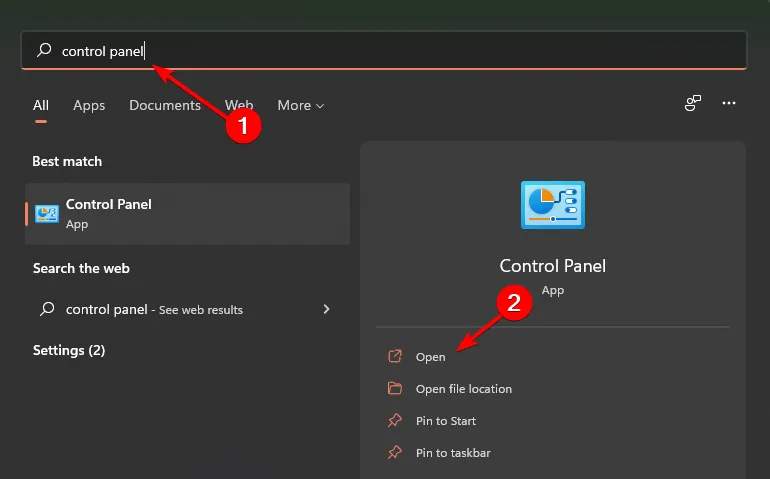
- Selecione Backup e Restauração (Windows 7) em Sistema e Segurança.
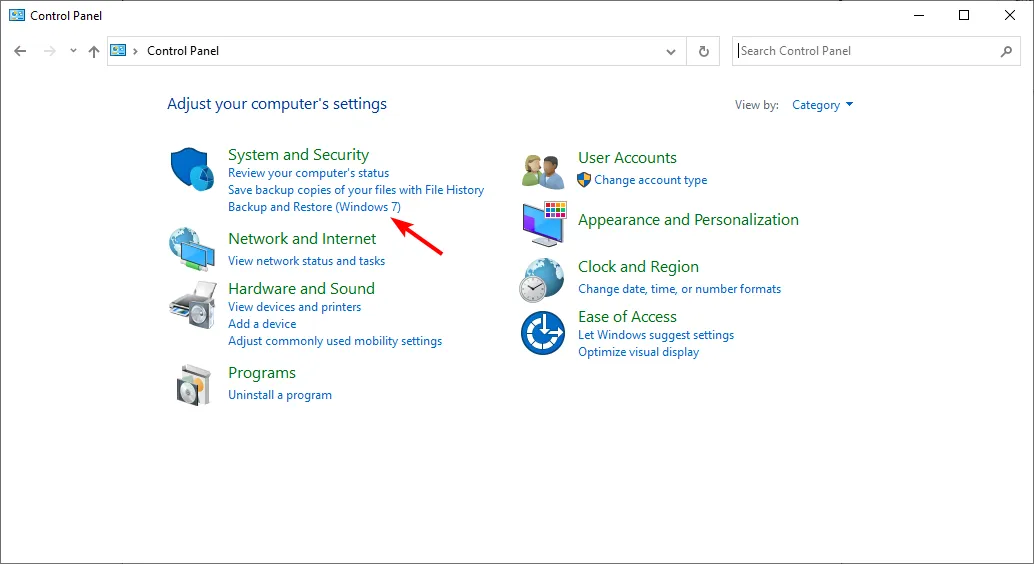
- Clique no botão Configurar backup.
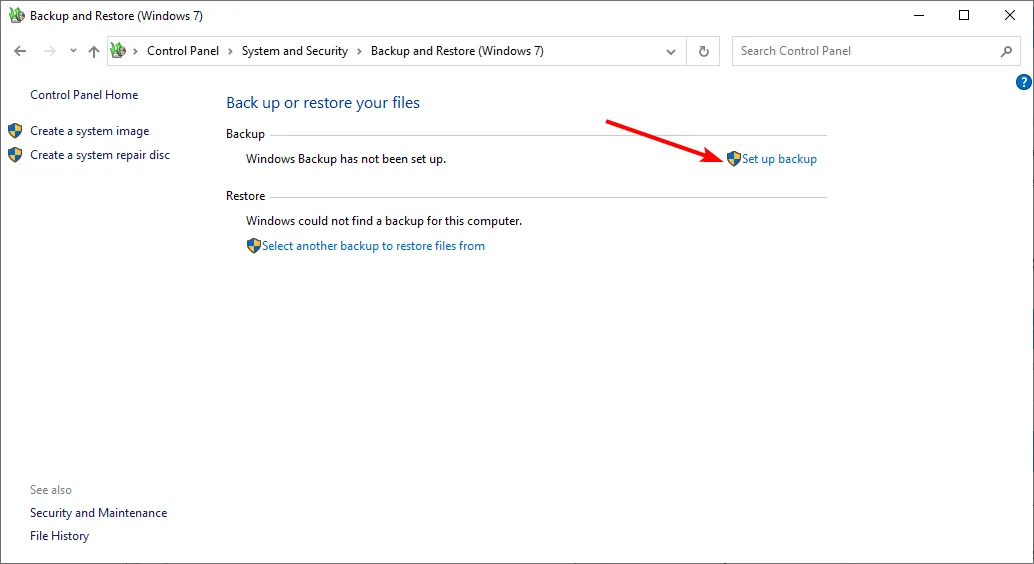
- Selecione o destino do backup e clique em Avançar.

- Selecione uma das duas opções de backup e clique em Avançar .
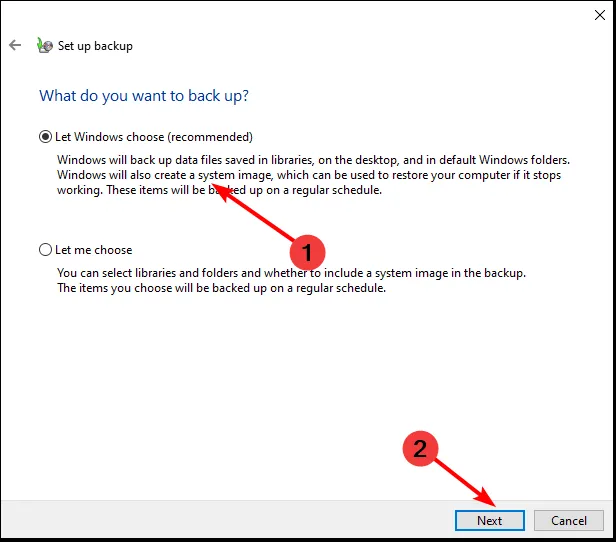
- Clique em Alterar programação e configure seu horário preferido. Em seguida, selecione Salvar configurações e executar backup .

O Backup do Windows é útil principalmente se você substituiu seu arquivo e não consegue acessar as versões anteriores.
4. Restaurar do OneDrive
- Abra seu navegador preferido e acesse OneDrive.com.
- Localize o arquivo que você deseja restaurar para uma versão anterior e clique com o botão direito nele.
- Selecione Histórico de versões: Isso revela o registro de modificações do arquivo em particular. Também indica a data de todas as versões anteriores, juntamente com os nomes dos usuários que fizeram as alterações.
- Escolha a versão desejada e clique em Restaurar .
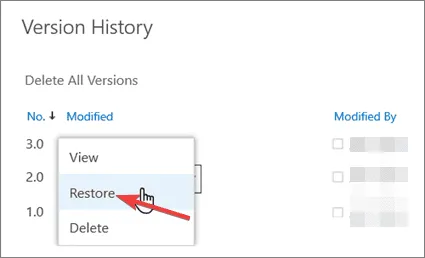
- Caso precise confirmar o conteúdo do arquivo antes de fazer qualquer outra coisa, clique em Open File. Há também a opção de baixar a versão preferida do arquivo do OneDrive para o seu PC.
5. Restauração do sistema
- Pressione a Windows tecla, digite Painel de Controle e clique em Abrir.
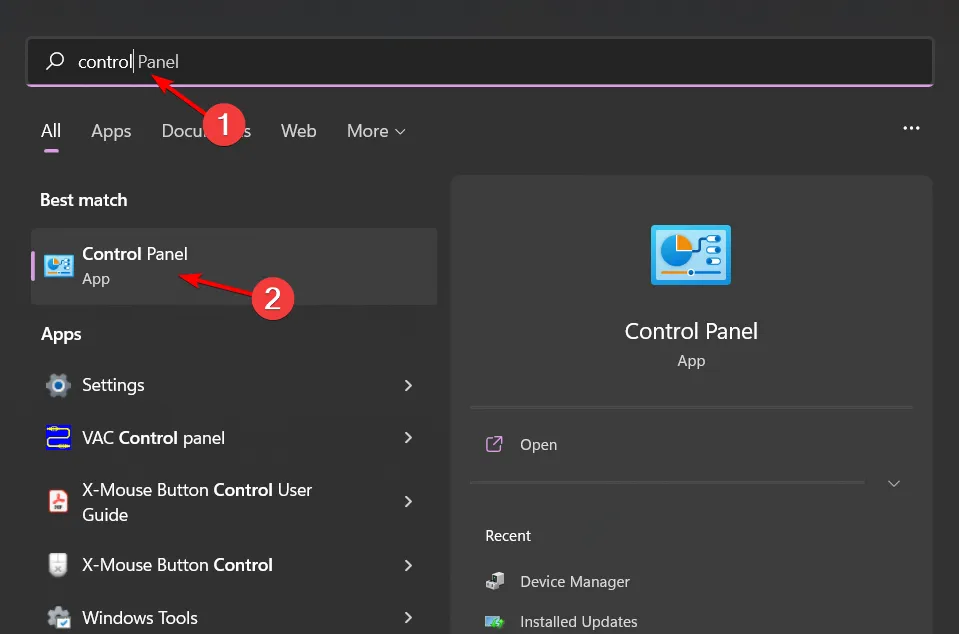
- Selecione Ícones grandes como Exibir por e clique em Recuperação .
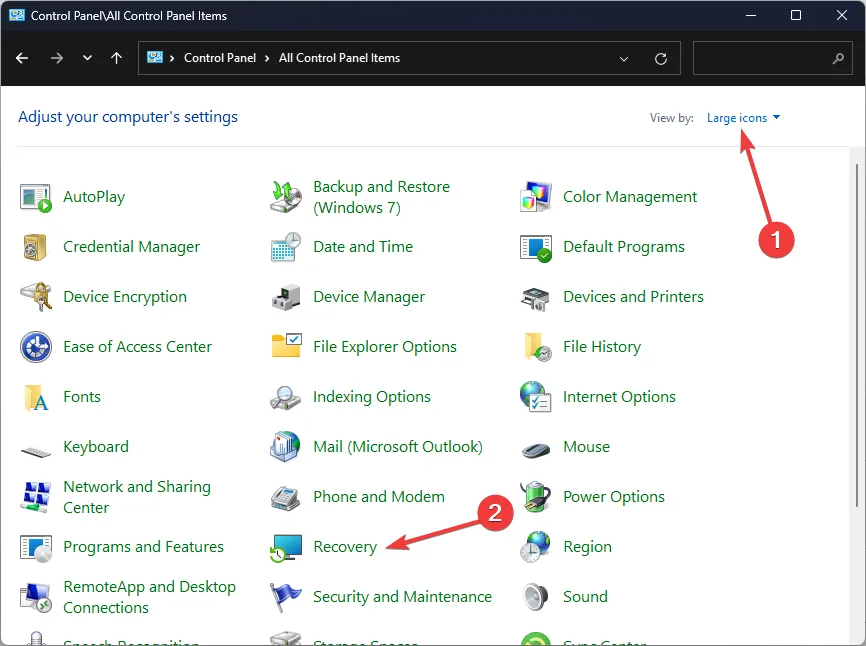
- Clique em Abrir Restauração do Sistema.
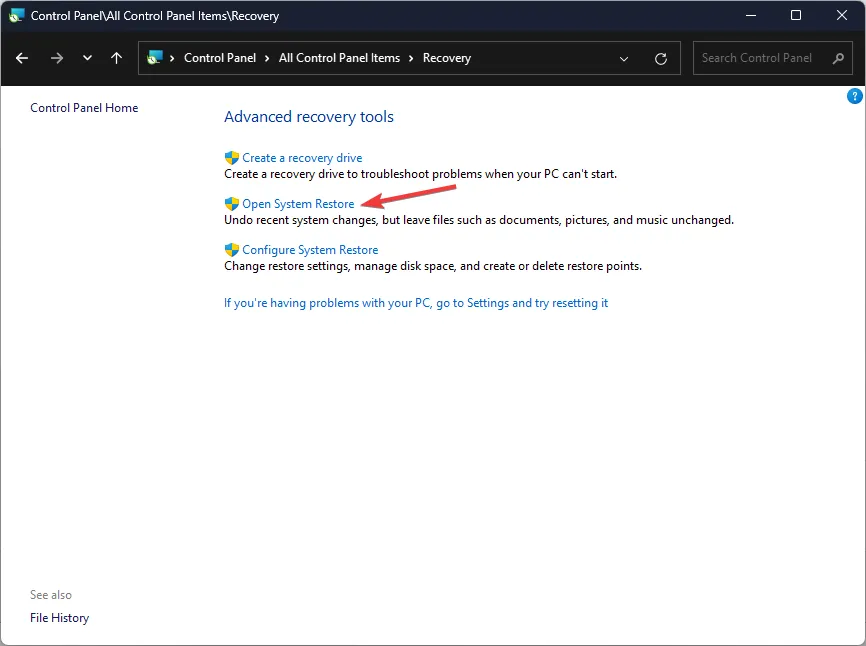
- Selecione Escolher um ponto de restauração diferente e clique em Avançar.
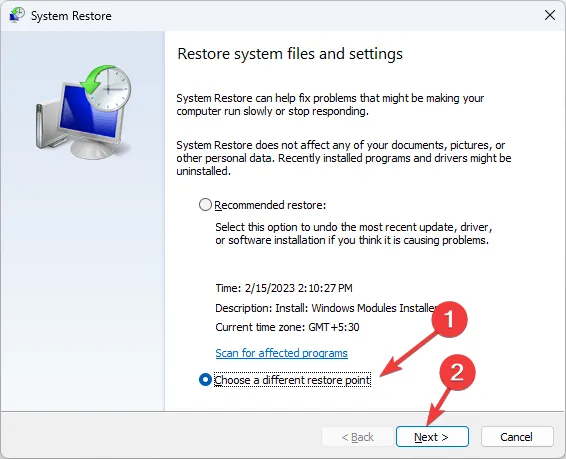
- Agora selecione o ponto de restauração e clique em Avançar .
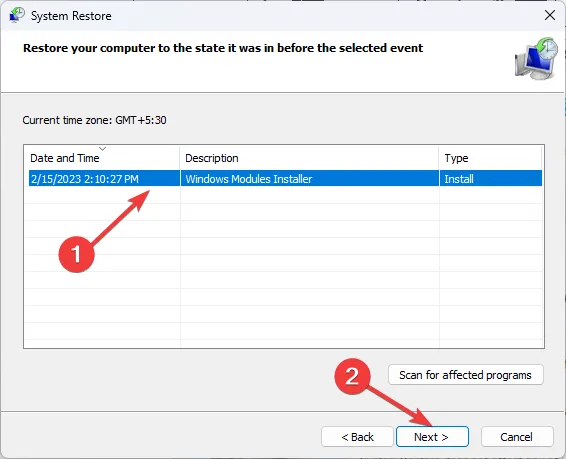
- Clique em Concluir para restaurar as configurações anteriores e o Windows será reiniciado.
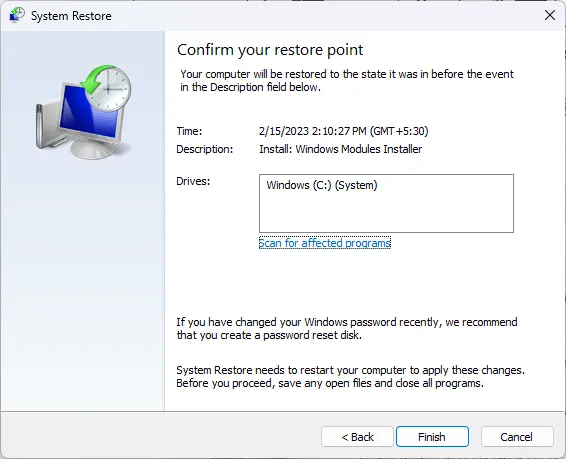
6. Use soluções alternativas de backup e restauração
Embora o File History faça um trabalho decente ao armazenar seus arquivos de backup, ele pode parar de funcionar às vezes. Isso pode ser devido a um arquivo ou diretório corrompido impedindo o acesso. Para evitar perda de dados, você precisará de uma solução de backup confiável de terceiros.
Recomendamos o backup na nuvem por causa de suas muitas vantagens, como compatibilidade entre plataformas e sincronização entre vários dispositivos.
Embora todas essas soluções possam ser viáveis se sua unidade estiver com defeito, nenhuma delas funcionará. Quando isso acontece, o Histórico de Arquivos não será capaz de reconhecer sua unidade. Você pode verificar se há erros na unidade e ver se o Windows pode repará-los.
Além das versões mais antigas do arquivo, você sabia que pode reverter para a versão clássica mais antiga do Microsoft Teams? Se não, temos um passo a passo para você.
Isso é tudo o que tínhamos, mas diga-nos qual solução funcionou para você. Além disso, se você tiver outras soluções que recomendaria, diga-nos na seção de comentários abaixo.



Deixe um comentário