[Resolvido] Restauração do sistema não funciona no Windows 11/10
![[Resolvido] Restauração do sistema não funciona no Windows 11/10](https://cdn.thewindowsclub.blog/wp-content/uploads/2023/01/system-restore-not-working-in-windows-11.webp)
Todos os usuários do sistema operacional Windows encontram falhas no sistema, bugs ou ataques de malware em algum momento. Ao contrário de ter um profissional cuidando de nosso sistema ou comprando um software de remoção de malware, a Restauração do sistema é gratuita.
O recurso Restauração do sistema no Windows nos permite criar pontos de backup que podem ser usados quando necessário. Em termos simples, esses pontos de restauração atuam como máquinas do tempo. Mas e se a restauração do sistema não funcionar? Este guia explicará o que fazer se a Restauração do sistema não estiver funcionando no Windows 11/10.
O que torna os pontos de restauração do sistema tão importantes
Recomenda-se criar um ponto de restauração do sistema antes de instalar software de terceiros de fontes desconhecidas. A instalação de um novo aplicativo pode fazer com que o PC trave ou fique instável. Para combater isso, podemos usar o ponto de restauração do sistema para restaurar o PC ao seu estado anterior.
Isso realmente não ajuda quando a Restauração do sistema se corrompe ou não funciona. Confira este artigo para saber como encontrar uma maneira de contornar isso.
Restauração do sistema não funciona no Windows 11/10
Tente os seguintes métodos se a restauração do sistema não estiver funcionando em seu computador –
1] Verifique se a Restauração do sistema está ativada
Se a Restauração do sistema não estiver funcionando em seu computador, a primeira solução sugerimos que você abra o Editor de Diretiva de Grupo e certifique-se de que a restauração do sistema esteja habilitada. Para fazer isso, siga as etapas abaixo:
- Clique em Iniciar, digite “
gpedit” e clique no resultado superior, ou seja, Diretiva de Grupo Local. - Na tela seguinte, navegue até o seguinte –
Computer Configuration > Administrative Templates > System > System Restore
![[Resolvido] Restauração do sistema no Windows 10 [Resolvido] Restauração do sistema no Windows 10](https://cdn.thewindowsclub.blog/wp-content/uploads/2023/01/solved-system-restore-on-windows-10.webp)
- Vá para o painel direito e clique duas vezes na opção Desativar configuração .
- Na próxima página, marque Not Configured .
- Agora clique em OK para salvar as alterações.
2] Verifique o uso do espaço em disco
Se alterar a política de grupo não corrigir o problema, verifique se o uso do espaço em disco é de pelo menos 300 MB. Siga as etapas abaixo para fazer isso –
- Abra o Painel de Controle.
- Agora role para baixo e selecione Recuperação > Restauração do sistema aberto > Avançar .
- No resultado, clique em criar um ponto de restauração .
- Em seguida, clique no botão Configurar na janela pop-up Propriedades do sistema.
![[Resolvido] Restauração do sistema não está funcionando [Resolvido] Restauração do sistema não está funcionando](https://cdn.thewindowsclub.blog/wp-content/uploads/2023/01/solved-system-restore-not-working.webp)
- Em seguida, mova o controle deslizante para ajustar o uso máximo do espaço em disco para pelo menos 300 MB.
- Clique em OK para salvar as alterações.
3] Execute a Restauração do sistema no modo de segurança
Às vezes, usar o ponto de restauração simplesmente volta e não importa quantas vezes você tente, ele sempre falha. Bem, nesses casos, você pode inicializar seu dispositivo no modo de segurança e fazer o seguinte –
- Clique em Iniciar, digite Configuração do sistema e selecione o resultado no topo da lista.
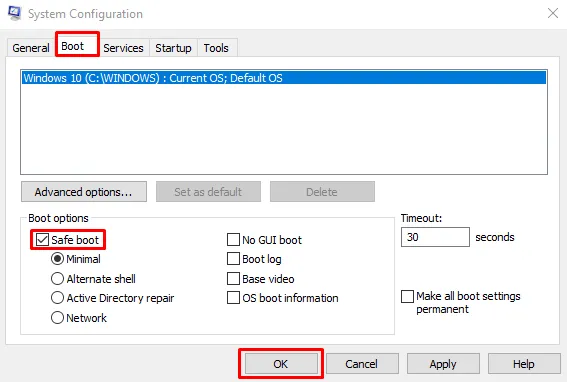
- Vá para a guia Inicialização , marque a caixa à esquerda de Inicialização segura e clique em OK .
- Clique em Reiniciar se o seu sistema for solicitado pela Configuração do sistema.
- Seu computador acessará o modo de segurança do Windows 11/10.
- Agora execute a restauração do sistema.
4] Desative o software antivírus
Se você ainda estiver lidando com o mesmo problema, é provável que seu software de segurança tenha bloqueado a Restauração do sistema. Para corrigir esse problema, sugerimos que você desligue seu aplicativo antivírus temporariamente e verifique se ele funciona. Aqui está como fazê-lo:
- Abra o aplicativo Configurações usando as teclas Windows +I .
- Agora selecione Atualização e segurança > Segurança do Windows > Proteção contra vírus e ameaças .
- Na guia Proteção contra vírus e ameaças , clique na opção Gerenciar configurações .
- Agora desative a chave de alternância Proteção em tempo real .
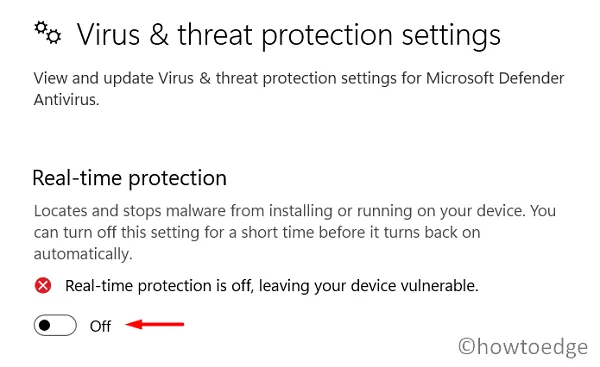
5] Execute o verificador de arquivos do sistema
Às vezes, arquivos de sistema ausentes ou corrompidos também fazem com que a restauração do sistema não funcione. Para reparar arquivos ausentes ou danificados em seu computador, execute uma varredura Sfc e veja se funciona.
- Clique no botão Iniciar e procure o prompt de comando.
- Clique com o botão direito do mouse no resultado da pesquisa e selecione Executar como administrador.
- Se solicitado pelo Controle de Conta de Usuário, clique em Sim .
- Agora digite o seguinte comando e pressione a tecla Enter –
sfc /scannow
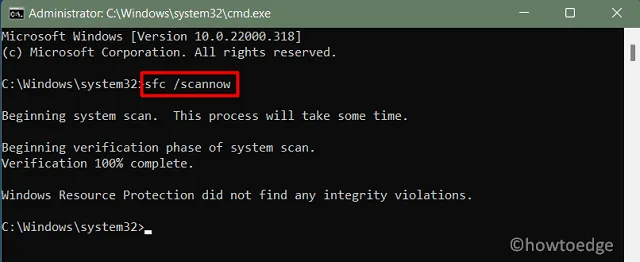
- Aguarde até que ele conclua o processo com sucesso.
- Correção: Erro de restauração do sistema 0x81000203 no Windows 11/10
- Como corrigir o erro de restauração do sistema 0x800700b7 no Windows 10



Deixe um comentário