Resolvido: Console de áudio Realtek ausente na Microsoft Store
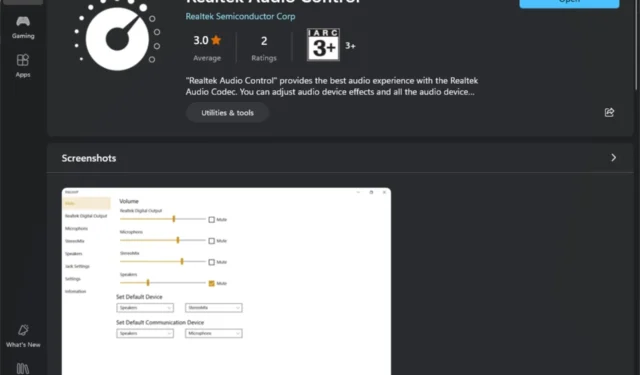
Todos nós usamos a Microsoft Store como nosso balcão único para aplicativos, mas quando o Realtek Audio Console está faltando, surge a questão se é um problema da loja ou do aplicativo.
Pela nossa experiência, parece ser um problema de driver. O RAC depende dos drivers DCH, que são os drivers padrão compatíveis com todos os dispositivos e se eles ainda não foram instalados na placa-mãe, o Realtek Audio Console pode estar desaparecendo na Microsoft Store.
Como restauro o Realtek Audio Console se ele estiver faltando na Microsoft Store?
1. Instale os drivers DCH
- Aperte a Windows tecla, digite Gerenciador de Dispositivos na barra de pesquisa e clique em Abrir.

- Navegue até Controladores de som, vídeo e jogos para expandir, clique com o botão direito em Áudio de alta definição Realtek e selecione Desinstalar dispositivo .

- Repita o mesmo para qualquer dispositivo Realtek em Entradas e saídas de áudio, Componentes de software.
- Em seguida, navegue até seu navegador e acesse o site oficial da NVIDIA . (Isso dependerá do fabricante específico do seu dispositivo. Neste caso, estamos usando NVIDIA).
- Selecione seu sistema operacional e outros detalhes nos menus suspensos e baixe os drivers DCH.
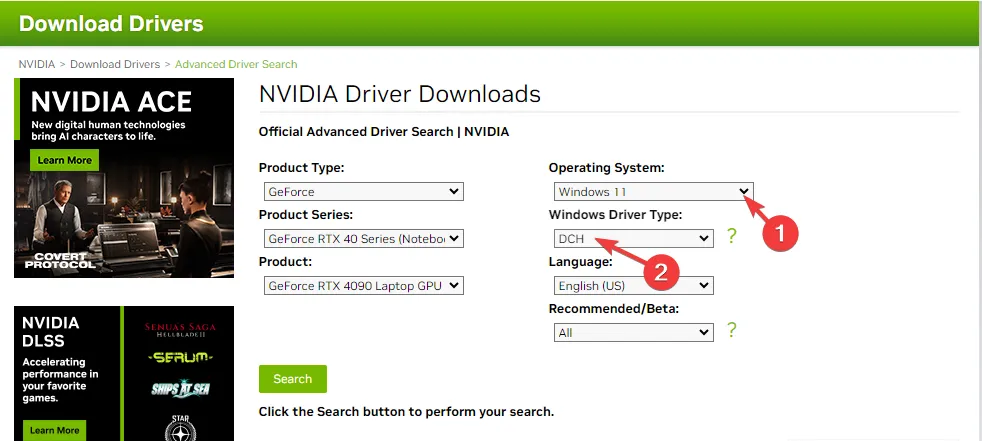
- Aguarde o download terminar e localize o arquivo do instalador do driver DCH. Clique duas vezes nele para executar o assistente de instalação.
- Aceita os termos e condições e segue as instruções na tela para concluir o processo de instalação e reiniciar o PC.
- Inicie a Microsoft Store, procure o Realtek Audio Console e veja se ele ainda está faltando. Se estiver faltando, tente novamente mais tarde, pois pode levar algum tempo para que a Microsoft Store registre e reconheça os novos drivers.
Os drivers DCH são um pacote universal de drivers do Windows que funciona com todos os dispositivos. Esses drivers seguem padrões de implantação modernos e facilitam a integração com a estrutura UWP. Isso torna mais fácil para o aplicativo RAC passar nas verificações de compatibilidade, segurança e confiabilidade.
2. Atualize a Loja manualmente
- Inicie a Microsoft Store clicando no ícone na barra de tarefas.
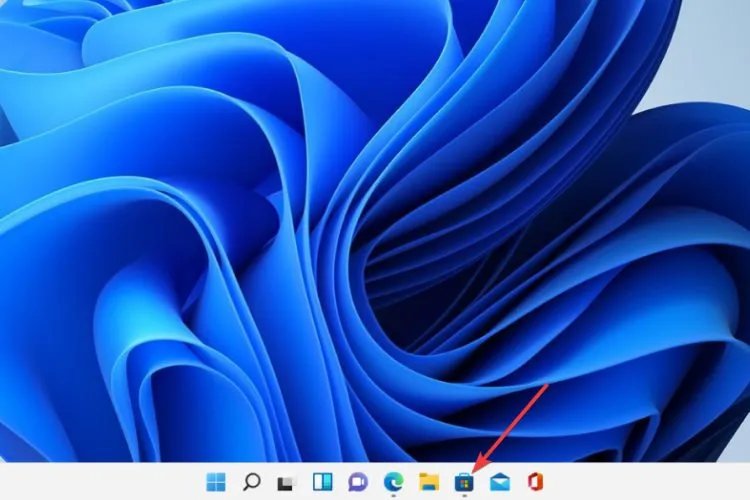
- Clique nos três pontos no canto da tela.
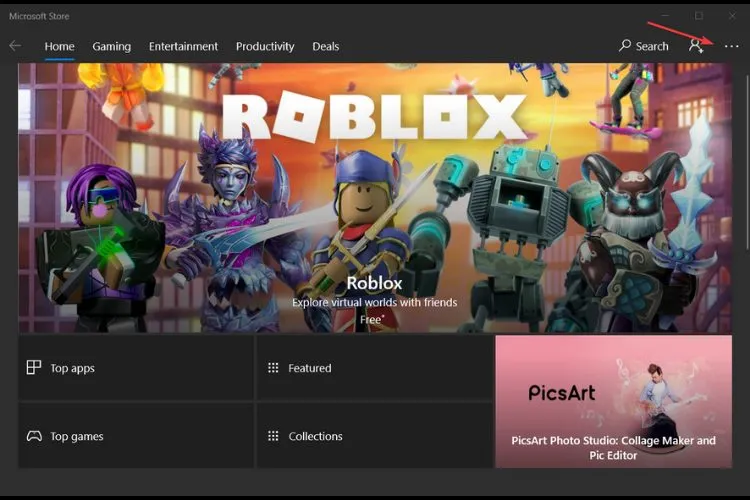
- Escolha Downloads e atualizações .

- Clique no botão Obter atualizações .
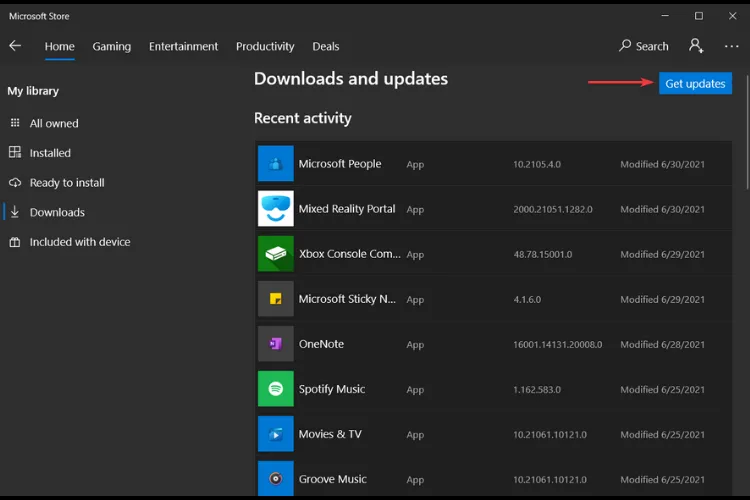
- O sistema agora verificará se há atualizações em todos os aplicativos, incluindo a Microsoft Store. Observe que após a conclusão do processo de atualização, a app store será fechada automaticamente.
3. Reinicie o serviço de instalação da Microsoft Store
- Pressione as teclas Windows+ Rpara abrir o comando Executar .
- Digite services.msc e clique em Enter.
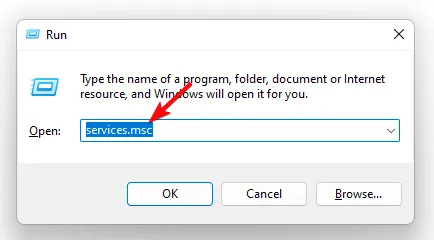
- Localize o serviço Microsoft Store Install , clique duas vezes nele e selecione Propriedades.
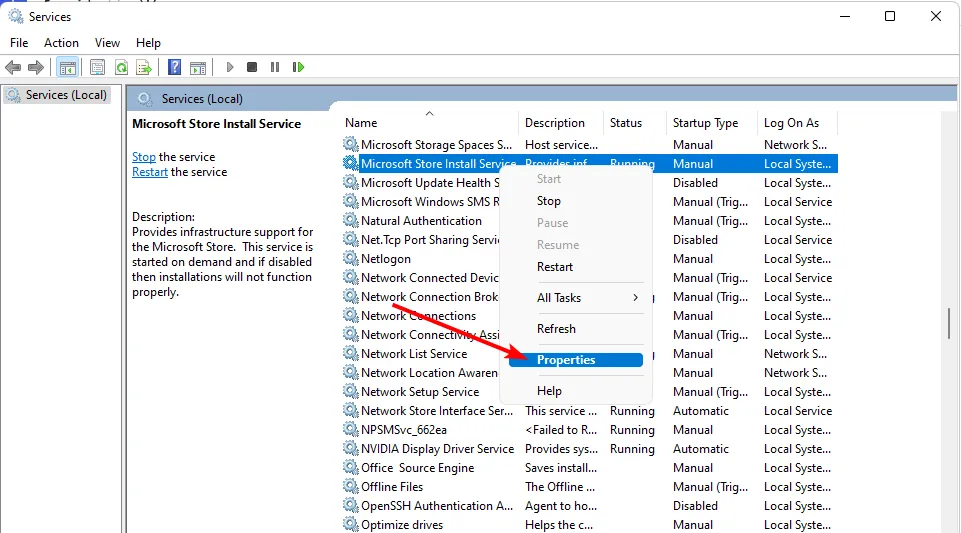
- Navegue até a guia Geral , em Tipo de inicialização, selecione Automático nas opções suspensas e clique no botão Iniciar.
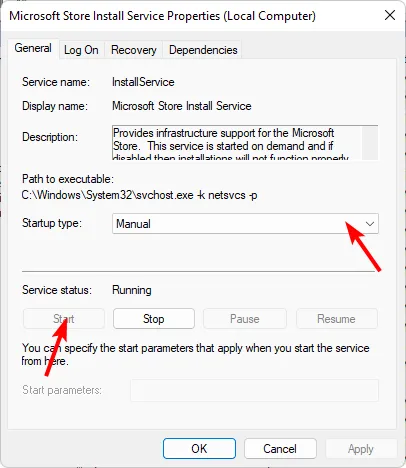
- Em seguida, clique em Aplicar e depois em OK.
Ao atualizar a Microsoft Store, pode ser necessário reinicializar o serviço de instalação para detectar aplicativos recém-adicionados. Também ajuda a acionar a sincronização com os servidores da Microsoft para que a loja esteja atualizada e o Realtek Audio Console apareça.
4. Reparar/redefinir a Microsoft Store
- Aperte a Windows tecla e clique em Configurações .
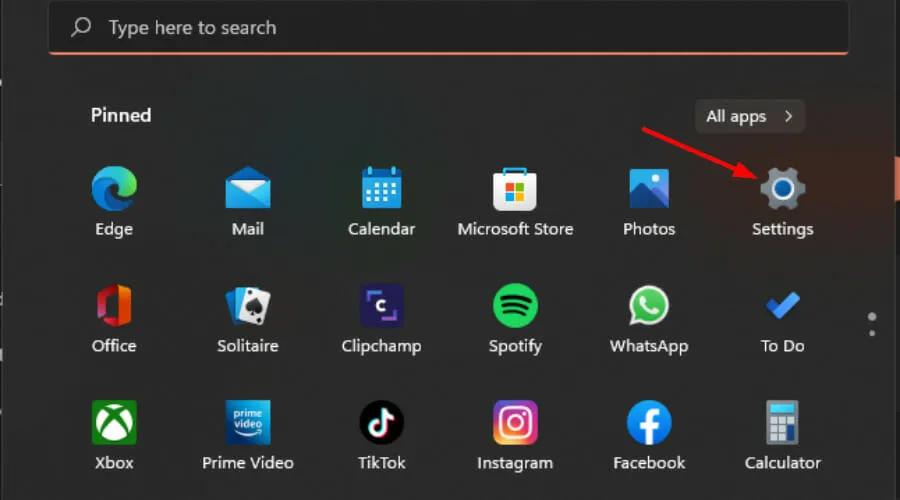
- Clique em Aplicativos no painel esquerdo e depois em Aplicativos e recursos no painel direito.
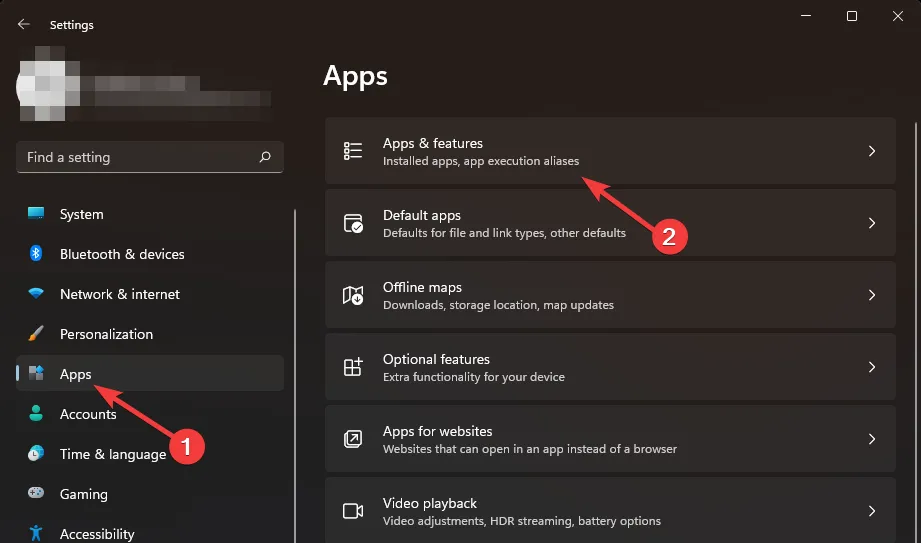
- Localize o aplicativo Microsoft Store, clique nas três reticências verticais e selecione Opções avançadas .
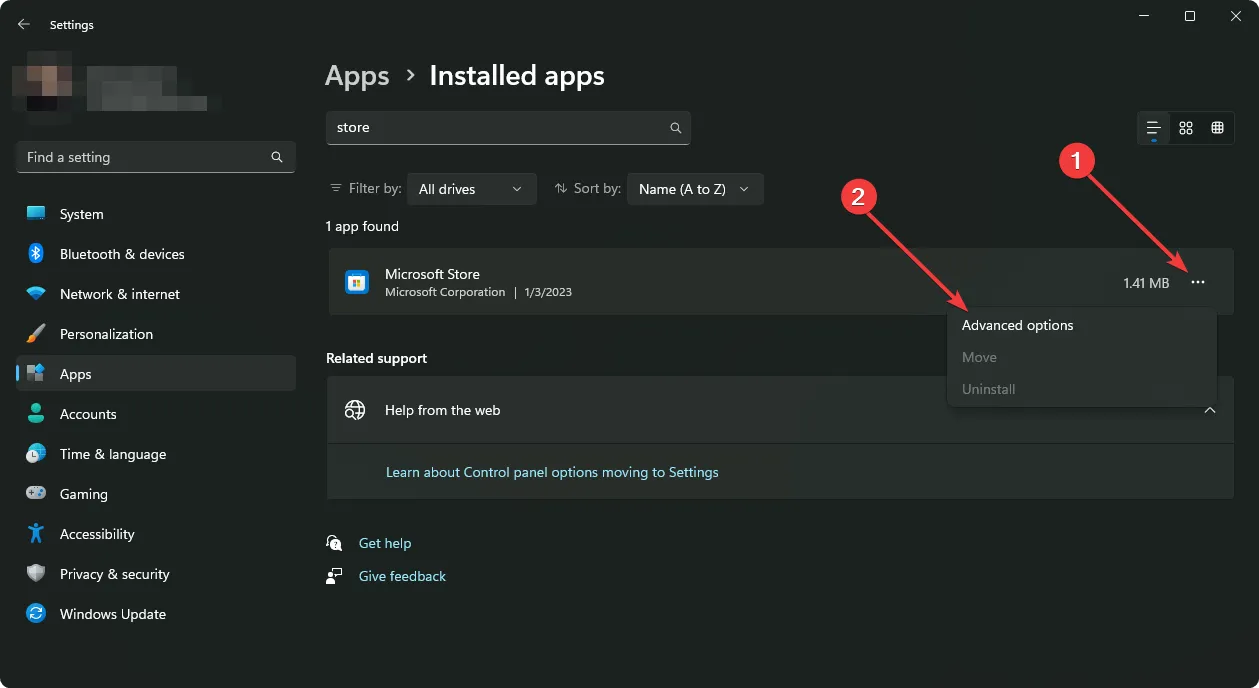
- Clique em Reparar.
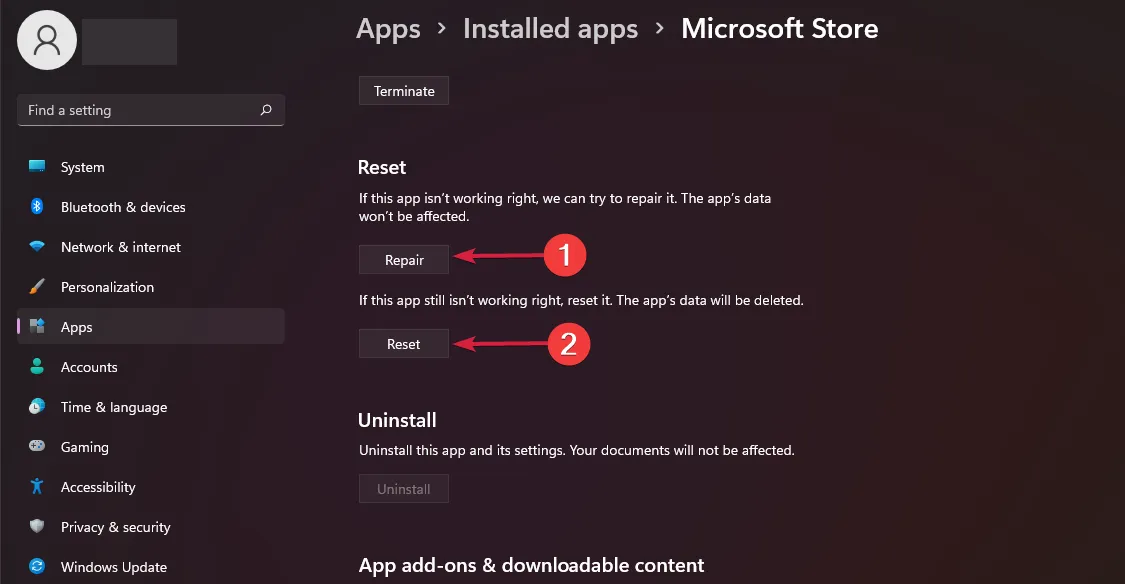
- Volte e clique em Redefinir se a opção de reparo falhar.
5. Reinstale a Microsoft Store
- Pressione as teclas Windows + I simultaneamente para abrir Configurações.
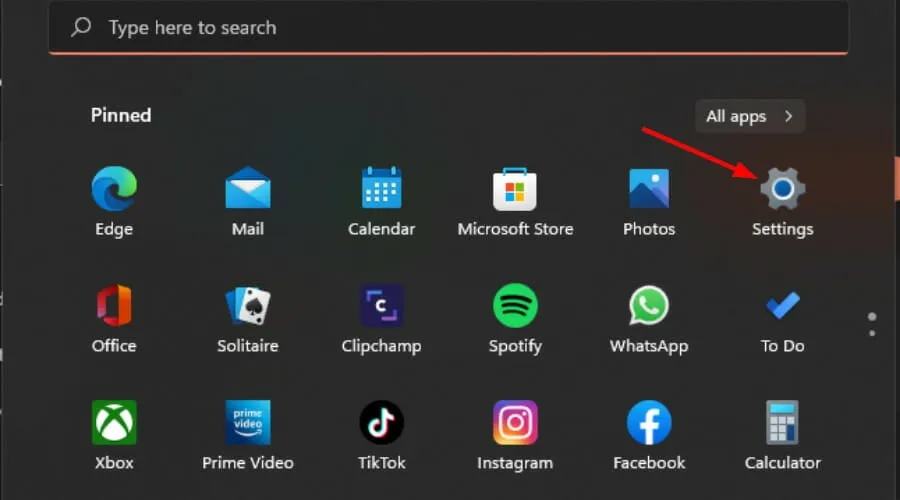
- Digite Powershell na barra de pesquisa e clique em Executar como administrador.

- Digite o seguinte comando:
Get-AppxPackage -allusers Microsoft.WindowsStore | Foreach {Add-AppxPackage -DisableDevelopmentMode -Register "$($_.InstallLocation)\AppXManifest.xml"
Todas essas soluções podem ajudá-lo a encontrar o Realtek Audio Console em sua Microsoft Store. No entanto, outra maneira mais fácil é simplesmente procurá-lo em seu navegador e, ao clicar nele, você será solicitado a abri-lo em sua Microsoft Store.
Pode não ser o ideal porque dá muito trabalho, mas funciona. Infelizmente, este não é o último dos problemas da Microsoft Store. Às vezes, a Microsoft Store não consegue baixar jogos ou simplesmente não baixa nada.
Outra dor de cabeça pode ser clicar no botão de download, mas não há progresso na Microsoft Store. Isso pode ocorrer porque o cache da Windows Store está danificado, mas não se preocupe, pois damos dicas sobre como reconstruí-lo.
E se a sua Microsoft Store estiver bloqueada, sabemos a maneira certa de desbloqueá-la. Esperançosamente, uma das soluções acima permitiu que você localizasse e baixasse o Realtek Audio Console da sua Microsoft Store.
Você já encontrou este ou um erro semelhante antes? Adoraríamos saber mais sobre suas experiências e as etapas de solução de problemas que você tentou. Vamos continuar a conversa abaixo.



Deixe um comentário