Resolvido: insira a mídia de armazenamento externa e pressione OK
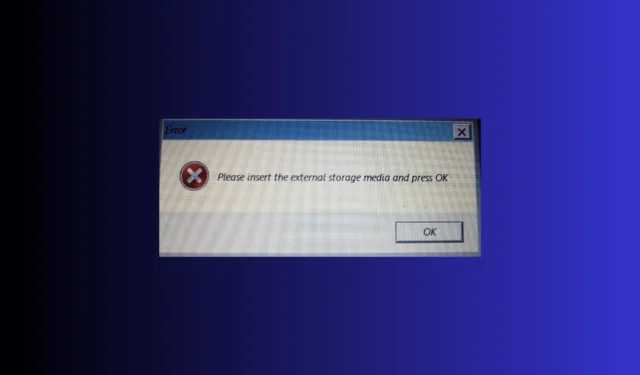
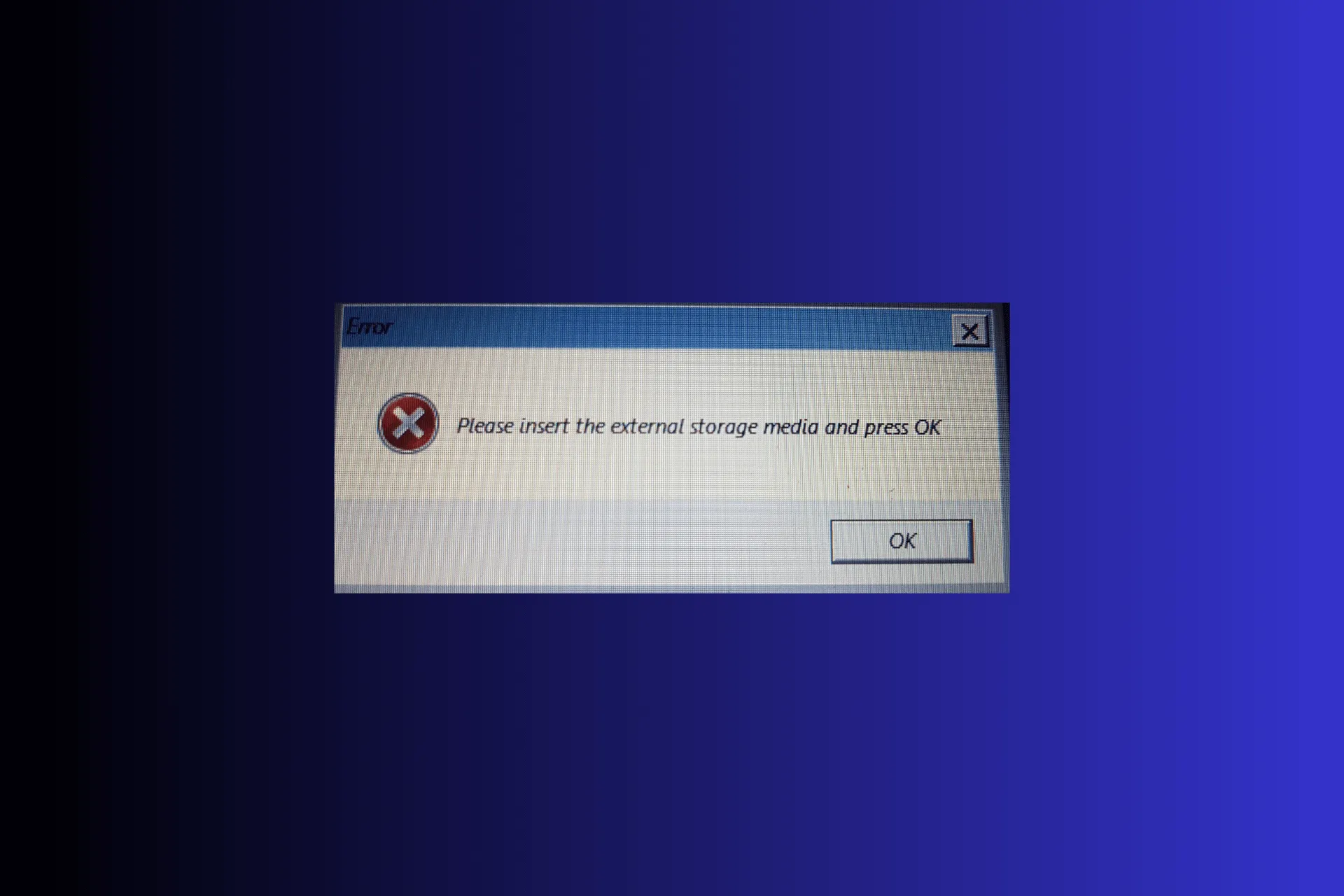
Se você encontrou a mensagem Insira a mídia de armazenamento externa e pressione OK ao reinstalar ou atualizar o Windows, este guia pode ajudar!
O que causa o erro Insira a mídia de armazenamento externa e pressione OK? Isso pode ocorrer devido a espaço insuficiente no disco rígido ou se você estiver usando um cartão SD
Como posso corrigir Insira a mídia de armazenamento externa e pressione OK?
Antes de prosseguir com qualquer etapa para corrigir o problema, faça as seguintes verificações preliminares:
- Desconecte todos os dispositivos externos, exceto a unidade USB com atualizações, mouse e teclado.
- Atualize seu BIOS para a versão mais recente.
1. Use uma porta USB para o seu cartão SD
Se você estiver usando um cartão SD para armazenar arquivos de atualização do Windows, remova o cartão SD do computador. Conecte um leitor de cartão USB e insira o cartão SD no leitor de cartão. Aguarde um pop-up para garantir que o cartão esteja conectado. Agora, tente o processo de reinstalação novamente.
2. Execute a restauração do sistema
Primeiro, você precisa reiniciar o computador no Ambiente de Recuperação do Windows (winRE); para isso, siga estes passos:
- Pressione & segure o botão Power por 10 segundos para desligar o dispositivo (caso o dispositivo esteja LIGADO ao iniciar o procedimento)
- Agora pressione o botão Liga / Desliga novamente para ligar o dispositivo. Depois de ver o logotipo do fabricante do dispositivo, pressione & segure o botão Liga / Desliga por 10 segundos para desligá-lo novamente.
- Siga as etapas 1 e 2 duas vezes e, quando o sistema reiniciar pela terceira vez, deixe-o inicializar e você estará em um ambiente de recuperação do Windows.
Se você receber a mensagem Não foi possível encontrar o ambiente de recuperação. Insira a mensagem da mídia de instalação ou recuperação do Windows; o modo de recuperação pode estar desativado no seu PC; leia este guia para saber mais.
Agora siga estas etapas para restaurar as configurações do sistema para a última configuração válida:
- Na tela Reparo automático, selecione o botão Opções avançadas.
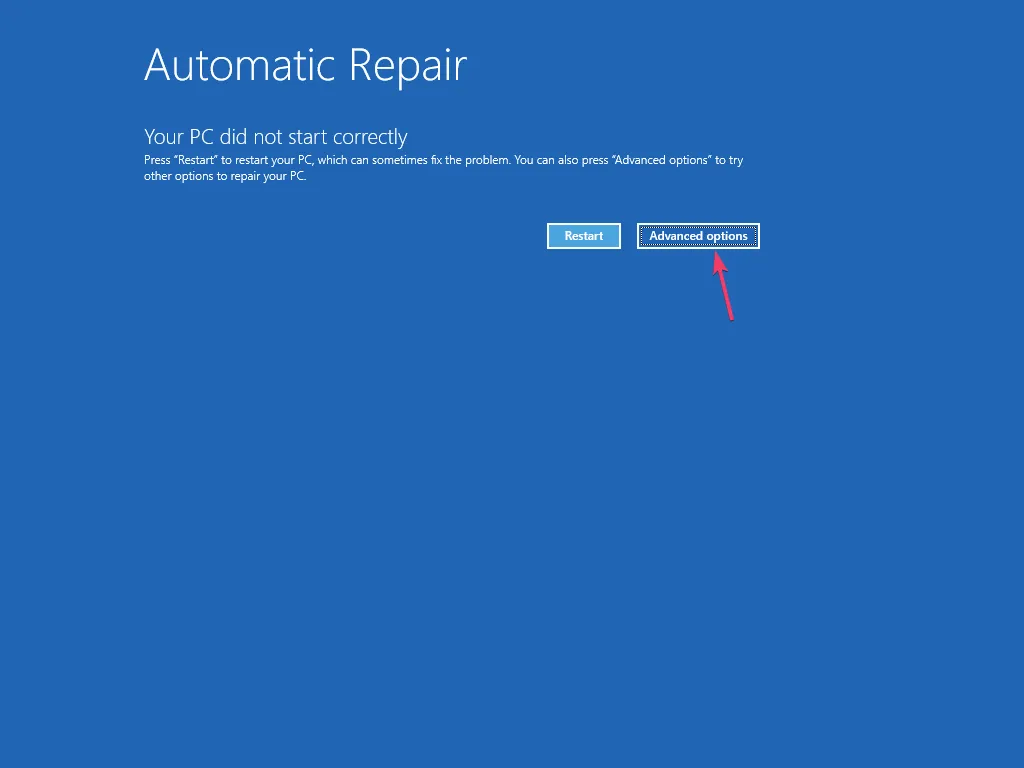
- Na tela Escolha uma opção, selecione Solucionar problemas.
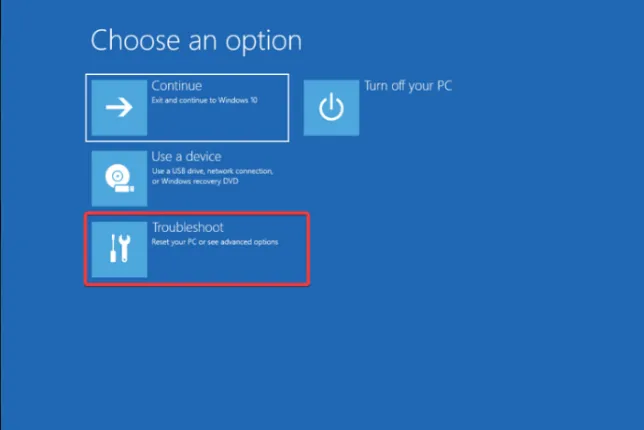
- Escolha Opções avançadas na próxima página.
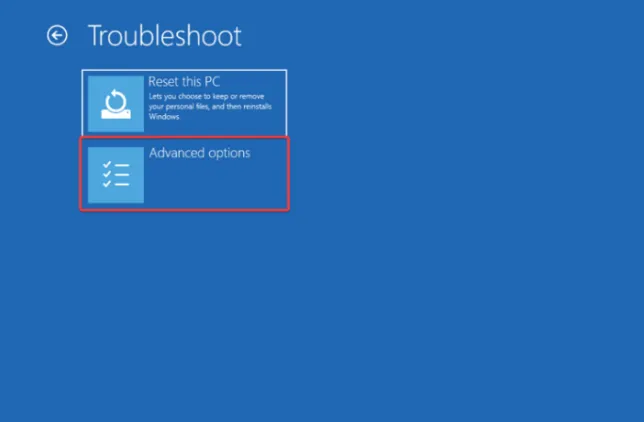
- Na tela de opções avançadas, selecione a opção Restauração do sistema.
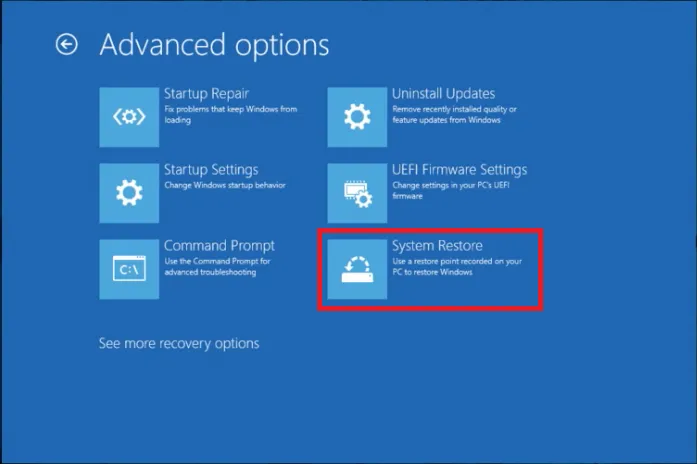
- Selecione Escolher um ponto de restauração diferente na página Restauração do sistema e clique em Avançar .
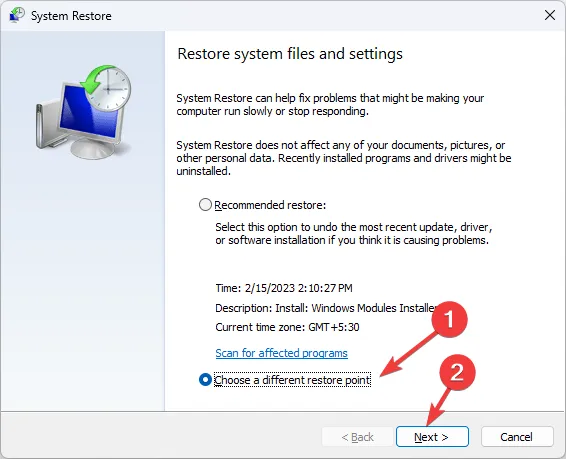
- Selecione o ponto de restauração antes do problema começar e clique em Avançar.
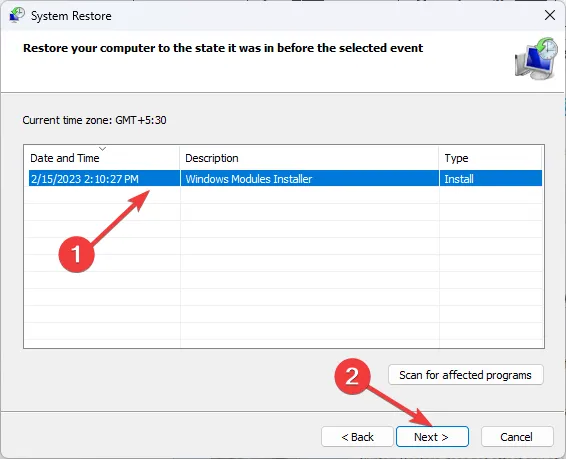
- Clique em Concluir.
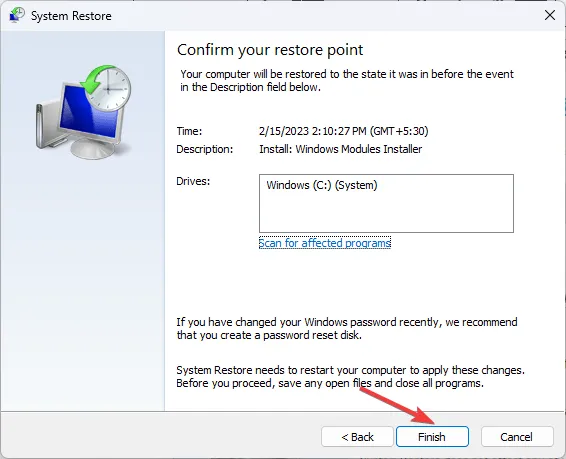
O Windows será reiniciado e tentará restaurar as configurações para a versão selecionada. Se você vir a mensagem A restauração do sistema não foi concluída com êxito, leia este guia para saber os motivos e as soluções.
Se nada funcionou para você, será necessário reinstalar o sistema operacional Windows para corrigir o problema de uma vez por todas.
Concluindo, para evitar tais erros de atualização, você deve sempre limpar seu disco e garantir que haja espaço suficiente em seu computador.
Perdemos uma etapa que ajudou você a resolver esse problema? Não hesite em mencioná-los na seção de comentários abaixo. Teremos prazer em adicioná-lo à lista.



Deixe um comentário