Resolvido: erro OR-CCSEH-26 nos serviços do Google
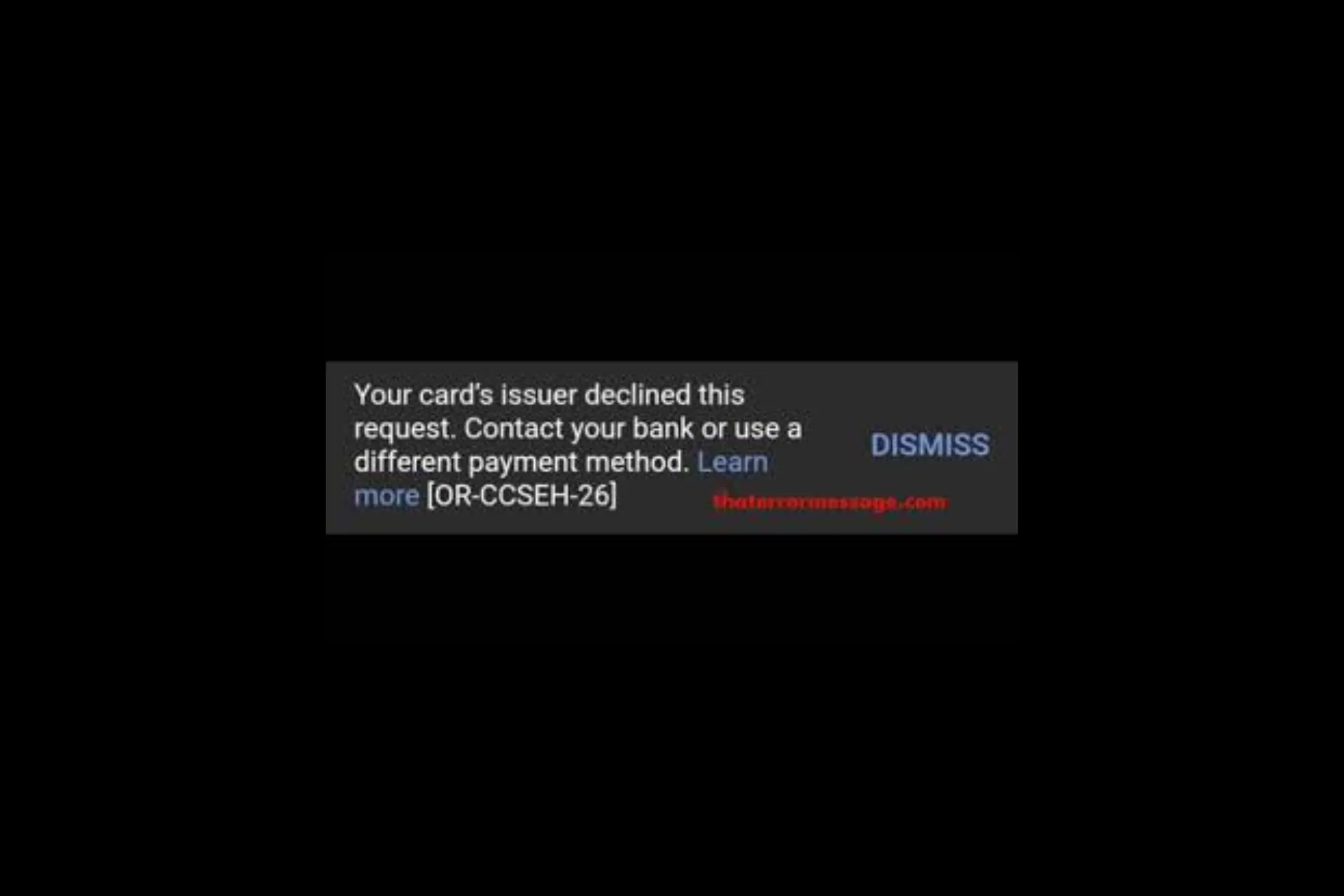
Muitos usuários encontraram O emissor do seu cartão recusou esta solicitação. Entre em contato com seu banco ou use uma forma de pagamento diferente. Saiba mais erros [OR-CCSEH-26] ao pagar por um serviço ou ao tentar adicionar um novo cartão a qualquer produto ou serviço do Google. Para corrigir o erro OR-CCSEH-26, limpe o cache do aplicativo, atualize-o, certifique-se de ter inserido as informações corretas, use um método de pagamento diferente ou entre em contato com seu banco.
O que significa o código de erro OR-CCSEH-26? O erro OR-CCSEH-26 significa que seu banco está forçando a autenticação de dois fatores para efetuar pagamentos e outras solicitações.
Como posso corrigir o erro OR-CCSEH-26?
1. Verifique suas informações de pagamento
Se você não conseguir efetuar um pagamento com cartão, primeiro verifique se mencionou as informações de pagamento e o endereço de cobrança corretamente e, em seguida, fale com seu banco para resolver o problema para você.
Em seguida, certifique-se de ter uma conexão estável com a Internet e tente mudar para Wi-Fi ou outro dispositivo de dados móvel. Além disso, certifique-se de instalar todas as atualizações disponíveis para os aplicativos e sistema operacional.
2. Limpe o cache do aplicativo
- Toque no aplicativo Configurações na tela inicial.

- Vá para Aplicativos.
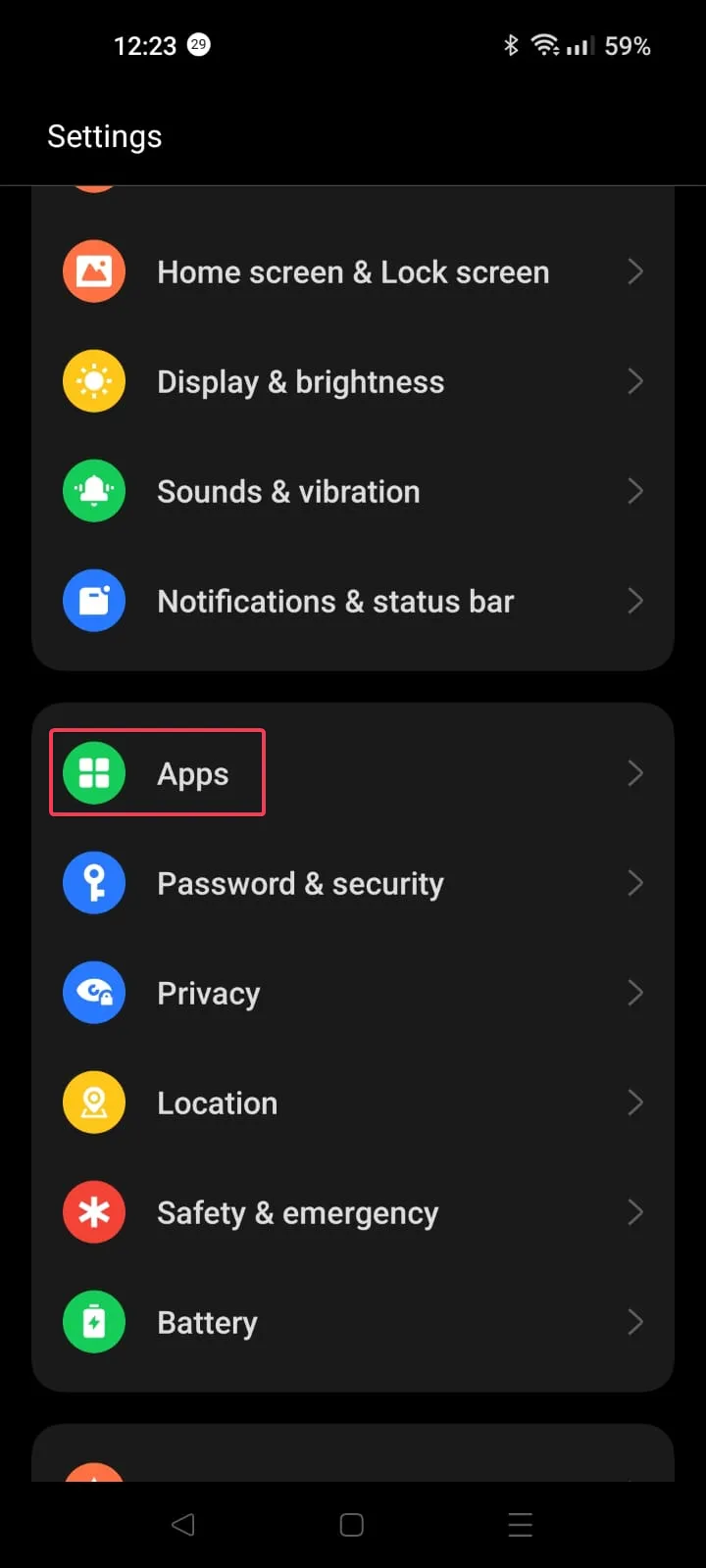
- Toque em Gerenciamento de aplicativos.
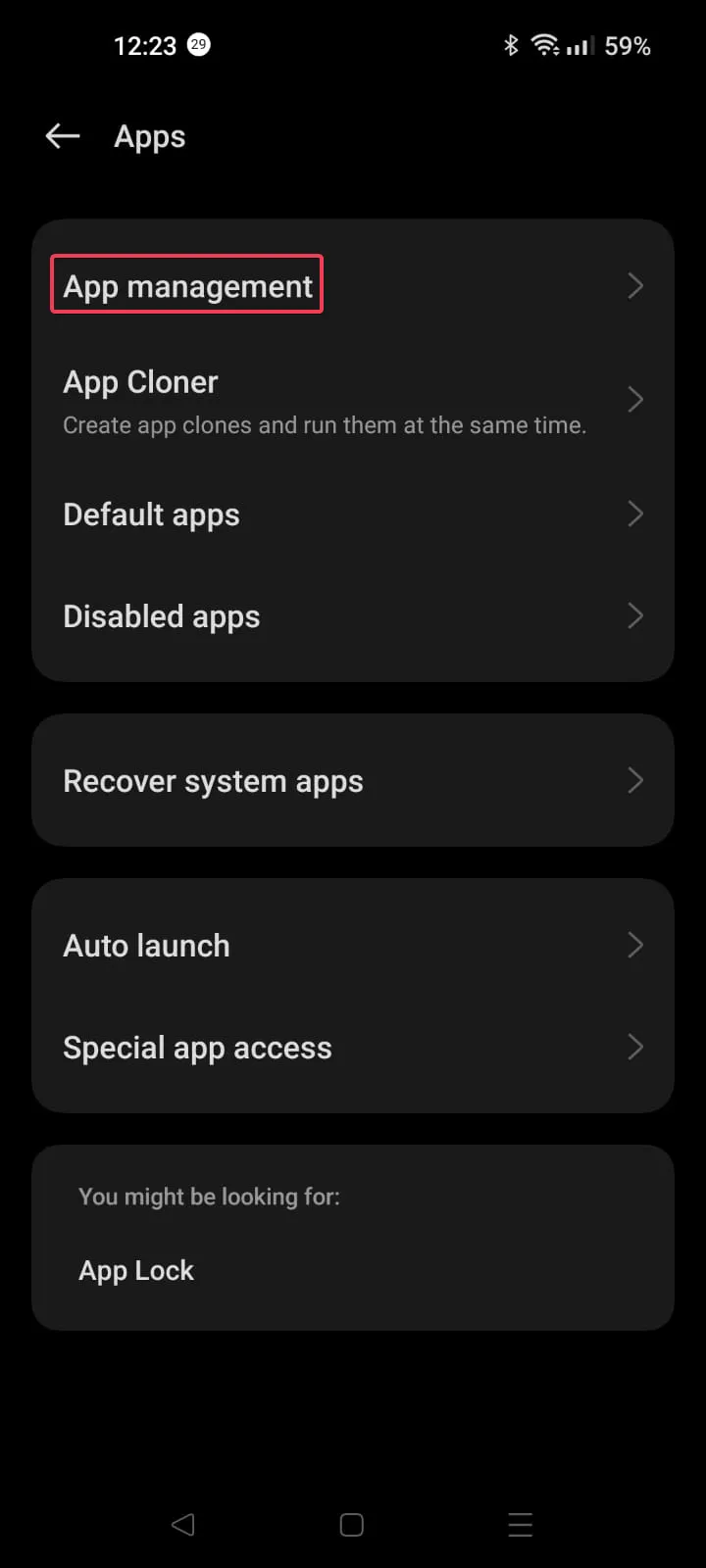
- Percorra a lista de aplicativos e toque para selecionar o aplicativo em questão, Google Pay ou Google Play Store.

- Toque em Uso de armazenamento.

- Em seguida, toque em Limpar cache.
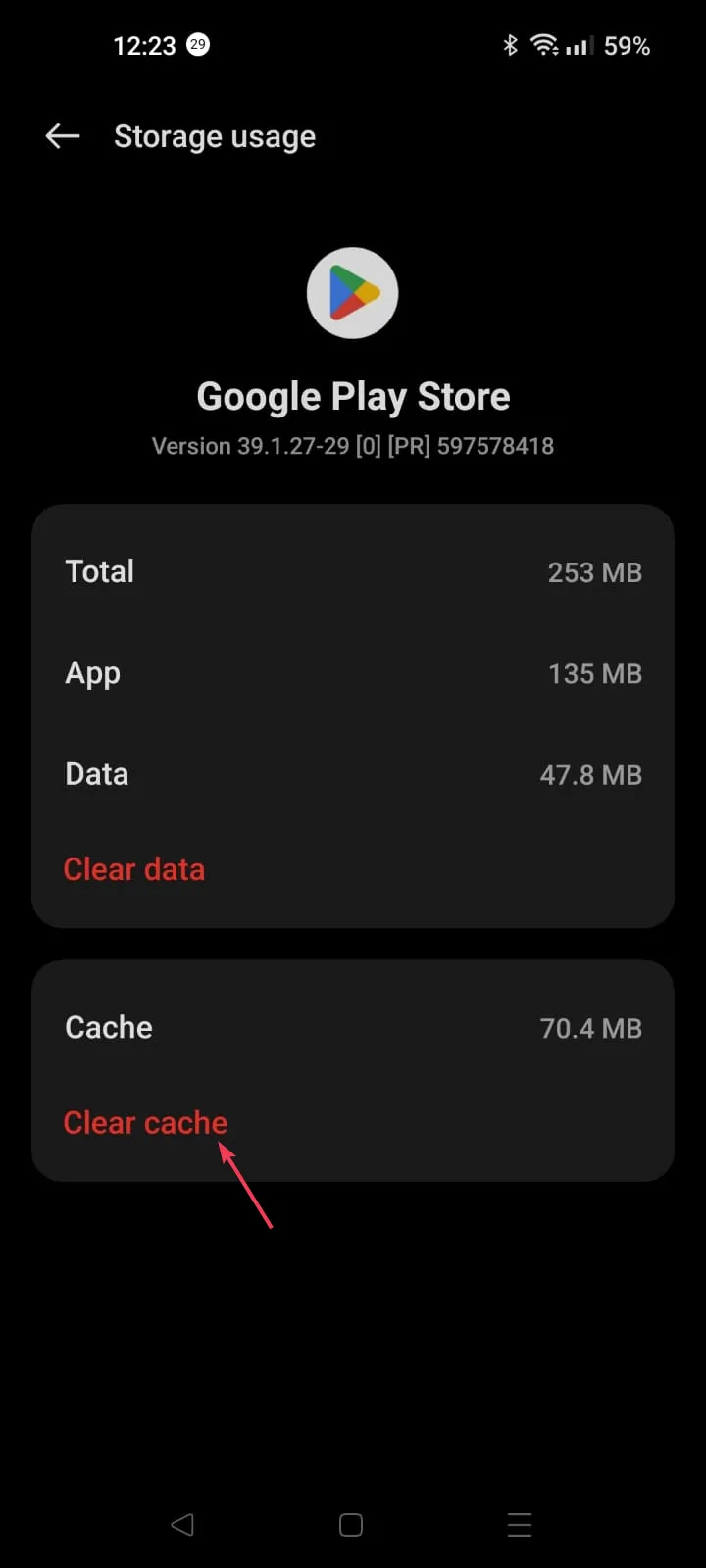
- Se isso não ajudar, você precisa seguir as etapas 1 a 5 e tocar em Limpar dados.
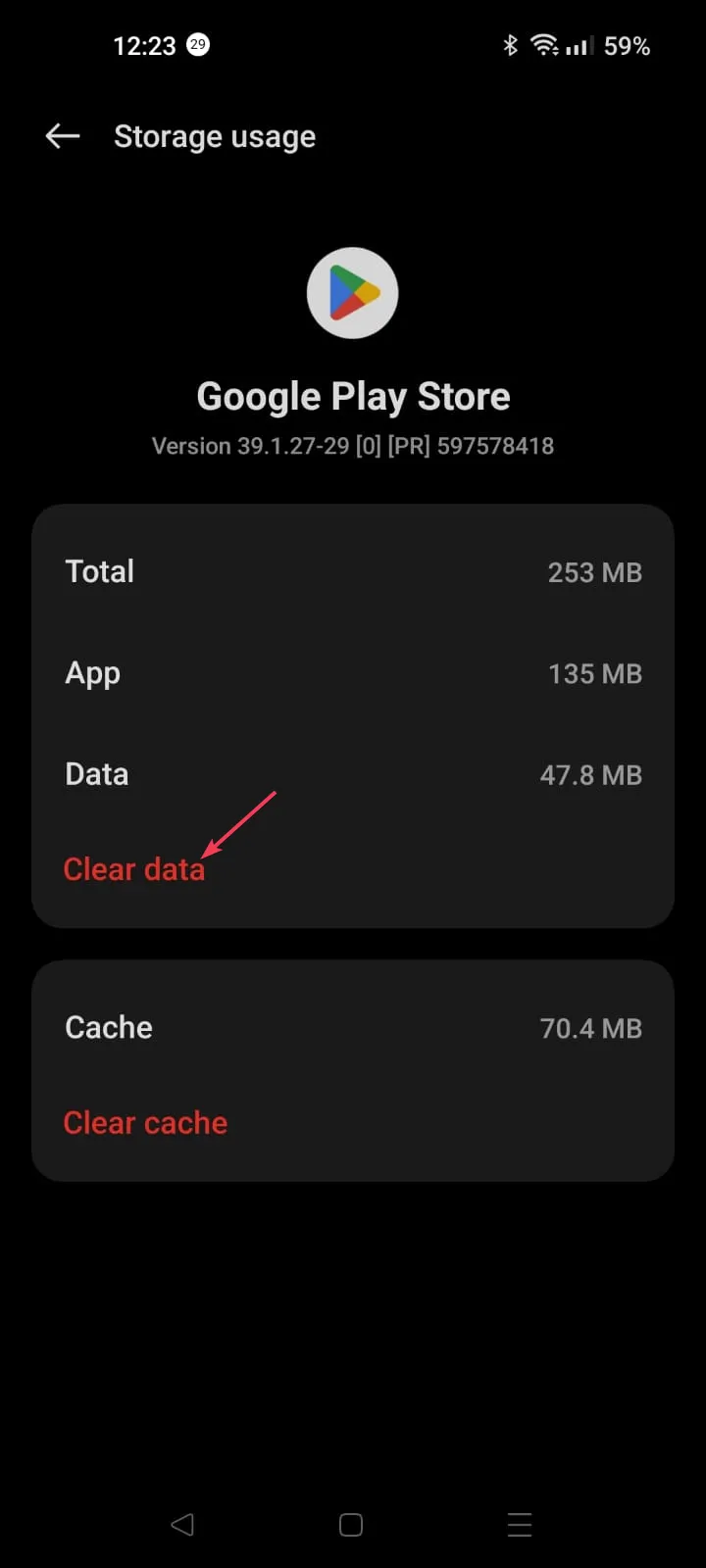
- Agora toque em Excluir para confirmar.

A limpeza dos dados apagará todos os detalhes armazenados no seu dispositivo, incluindo suas credenciais de login, então inicie o aplicativo, faça login e verifique se isso resolve o problema.
3. Atualize o aplicativo
- Toque em Google Play Store na tela inicial.
- Clique no ícone Perfil no canto superior esquerdo.
- Toque em Gerenciar aplicativos e aplicativos. dispositivo.
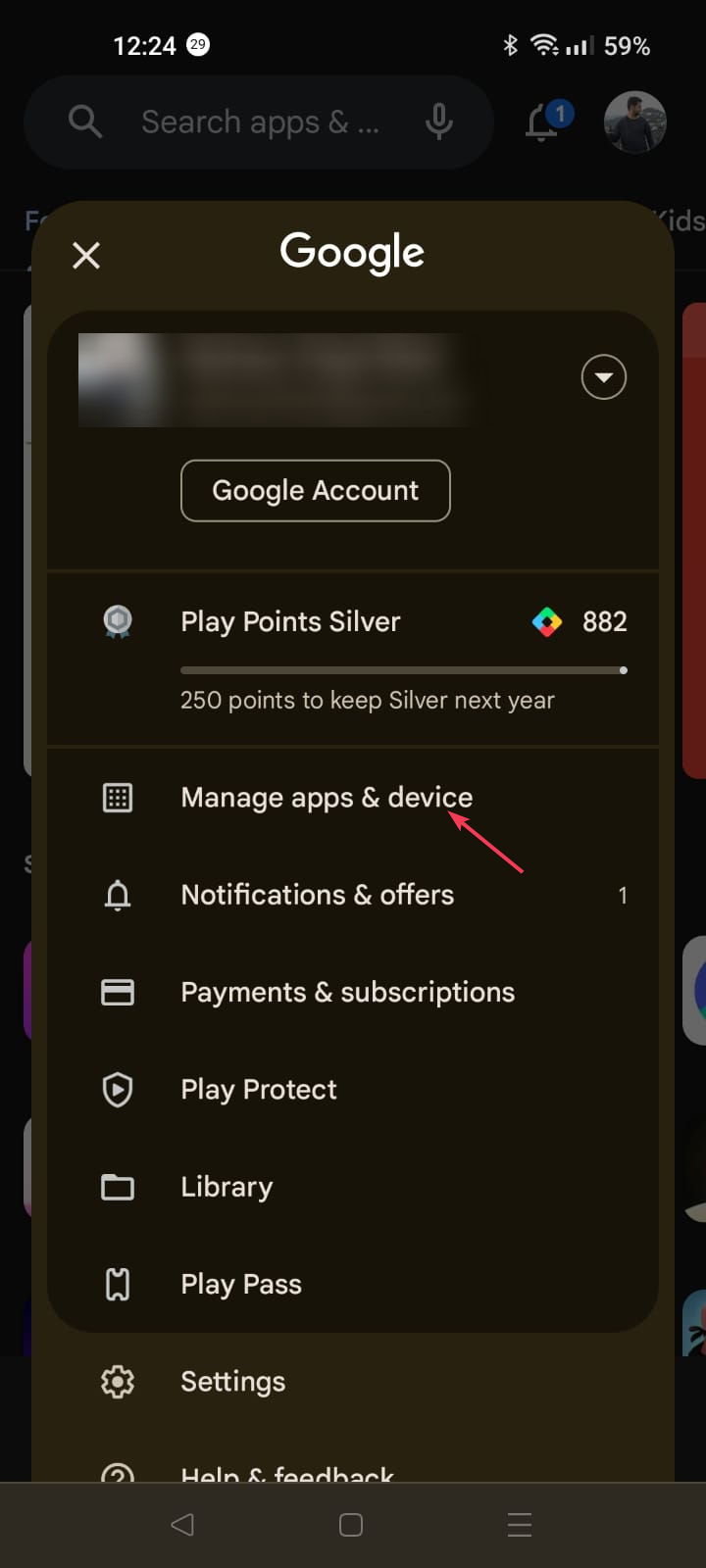
- Clique em Atualizações disponíveis.
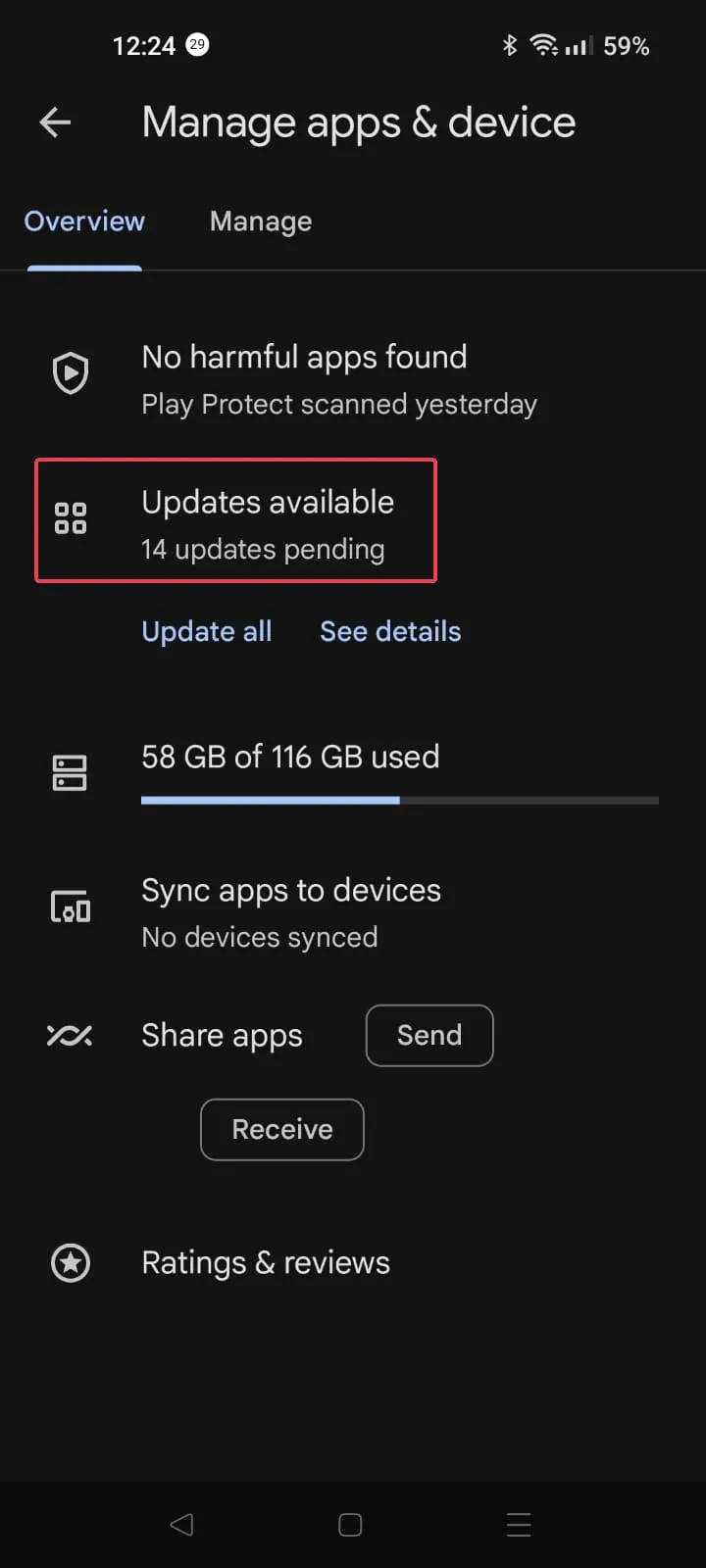
- Percorra a lista de aplicativos, procure Google Pay e toque em Atualizar.
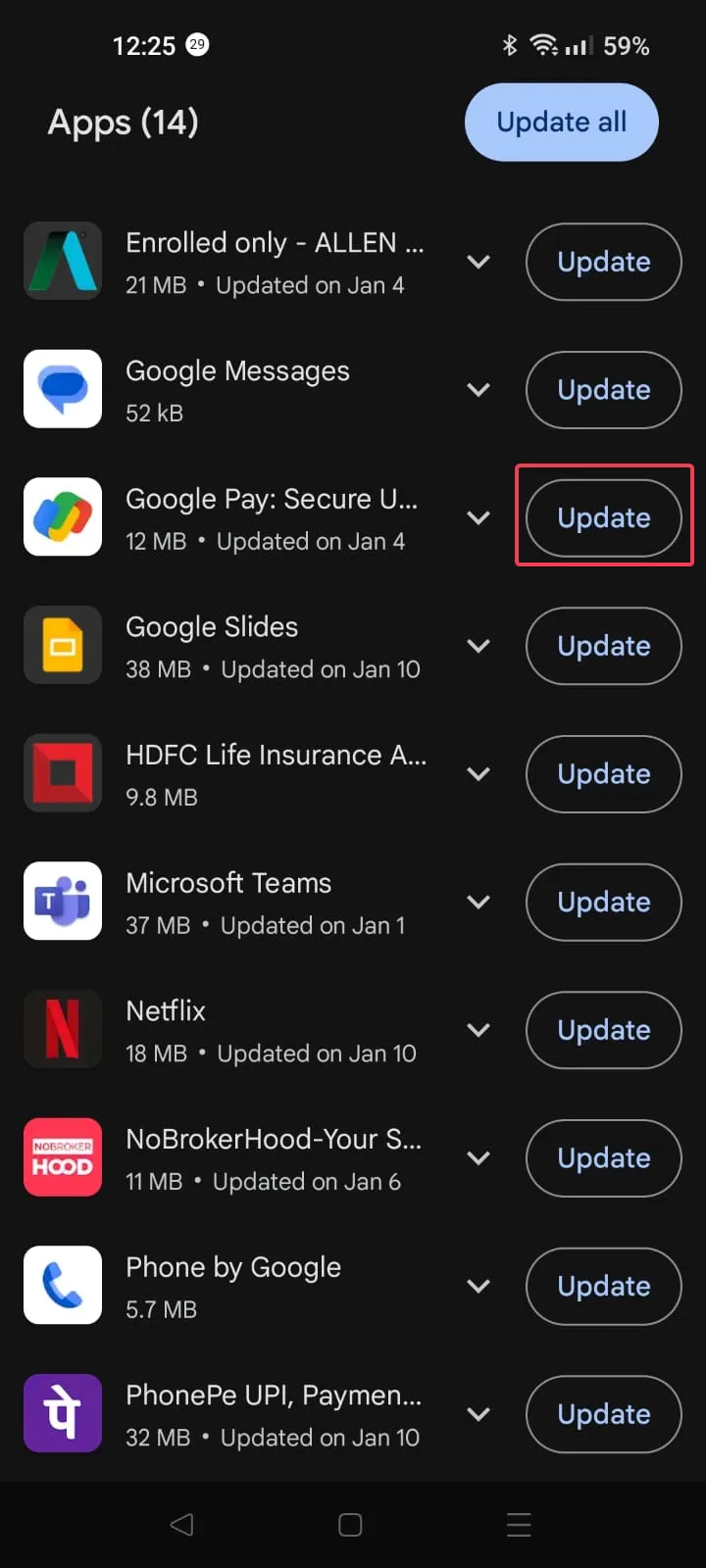
- A atualização será baixada e instalada.
4. Adicione outra forma de pagamento
- Inicie seu navegador preferido em seu telefone ou computador e visite a Google Play Store.
- Faça login em sua conta do Google, se solicitado.
- Clique em Métodos de pagamento.
- Agora, clique na opção Adicionar uma forma de pagamento.

- Selecione Adicionar cartão de crédito ou débito ou qualquer outra opção que achar adequada.

- Insira os detalhes e clique em Salvar. Agora tente realizar a mesma ação para verificar se o problema persiste.
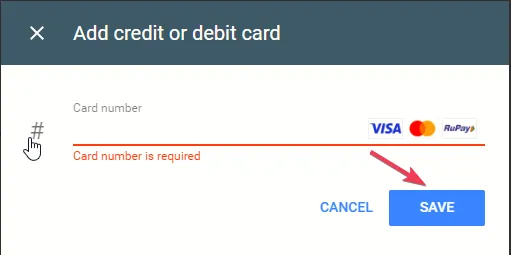
5. Verifique suas informações de pagamento no Google Pay
- Inicie seu navegador preferido em seu telefone ou computador e visite payments.google.com.
- Faça login na sua conta do Google.
- No canto superior direito, selecione Alertas e clique em Verificar.
- Caso você não consiga ver os alertas, acesse a guia Formas de pagamento.
- Navegue até o cartão que deve ser verificado e clique em Verificar.
- Siga as instruções na tela para concluir o processo. Feito isso, a forma de pagamento deverá ser marcada como Verificado.
Se isso não funcionar para você, entre em contato com a equipe de suporte do Google Pay e explique o problema e resolva o problema. etapas que você seguiu para obter mais assistência.
Concluindo, para corrigir o erro OR-CCSEH-26, você pode mudar para outra conexão de rede, limpar o cache do aplicativo e garantir que o aplicativo esteja atualizado.
Se o Google Play estiver continuamente verificando atualizações, isso pode ser devido a um cache corrompido. leia este guia para saber mais.
Além disso, se você estiver interessado em aprender as etapas para instalar a Google Play Store emn seu computador com Windows 11? Temos um guia dedicado para ajudá-lo com isso.
Se você tiver dúvidas ou sugestões sobre o assunto, fique à vontade para mencioná-las na seção de comentários abaixo.
Deixe um comentário