Resolvido: nenhum resultado da Web na pesquisa do Windows
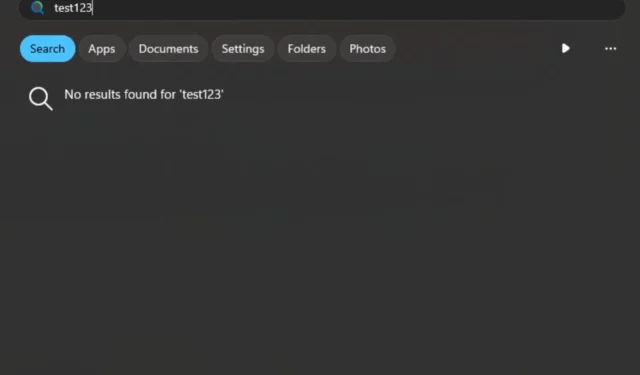
O Windows Search oferece aos usuários a oportunidade de navegar por consultas na web se não estiver no sistema, mas às vezes pode não haver nenhum resultado da web.
Se o Windows Search não exibir nenhum resultado da web, você pode ter um problema de conectividade com a Internet. No entanto, outros problemas, como configurações de pesquisa mal configuradas, indexação corrompida ou interrupção do serviço Windows Search, também podem desempenhar um papel.
Como faço para corrigir o erro de pesquisa do Windows sem resultados da web?
1. Reinicie o recurso Windows Search
- Pressione as teclas Windows+ Rpara abrir o comando Executar .
- Digite services.msc na caixa de diálogo e clique em Enter.
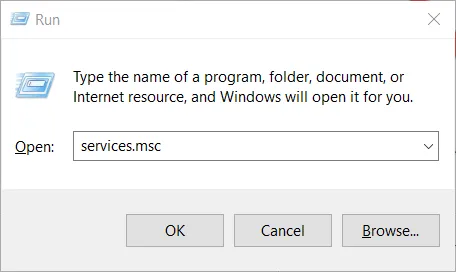
- Localize o Windows Search , clique com o botão direito nele e selecione Propriedades.
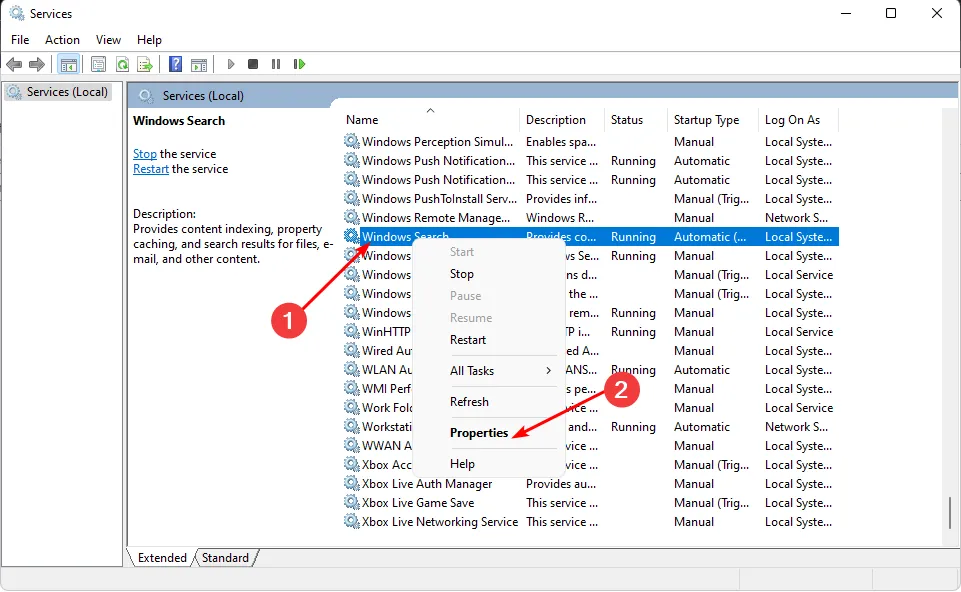
- Clique no botão Parar para interromper o serviço.
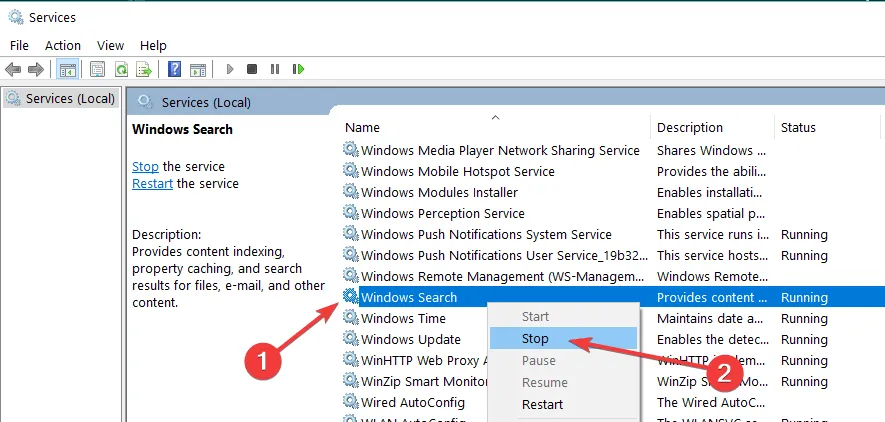
- Navegue até a seguinte pasta e exclua todos os arquivos e pastas nela contidas:
C:\ProgramData\Microsoft\Search\Data\Applications\Windows - Vá para Tipo de inicialização e, no menu suspenso, selecione Automático e clique em Iniciar .
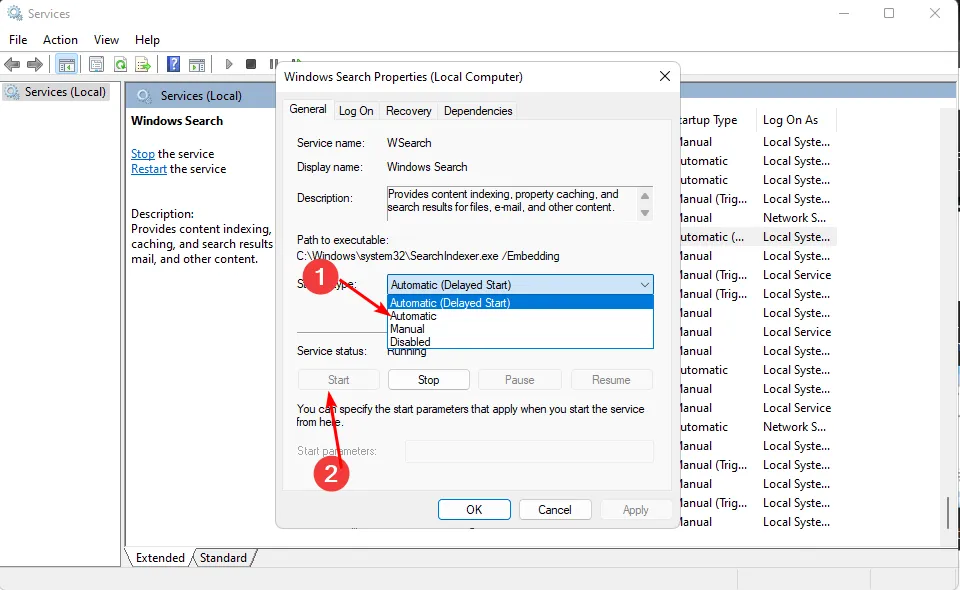
- Clique em Aplicar e em OK para salvar as alterações.
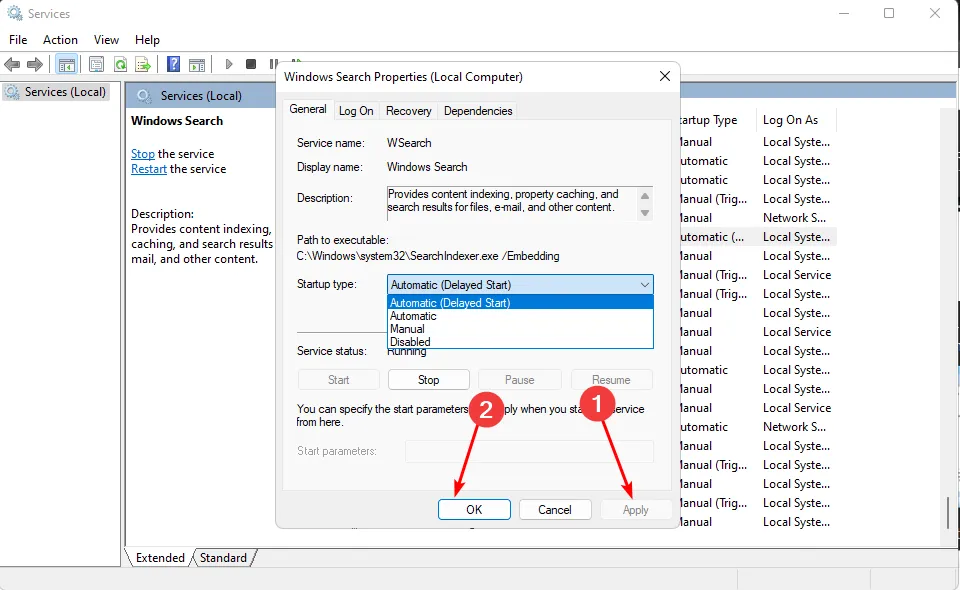
- Reinicie o seu PC e veja se o problema persiste.
O serviço Windows Search pode ter parado de funcionar ou foi interrompido devido a gatilhos como uma atualização corrompida do Windows ou apenas falhas temporárias. Reiniciar o serviço deve resolver esse erro.
2. Execute o solucionador de problemas de indexação
- Aperte a Windows tecla e selecione Configurações .
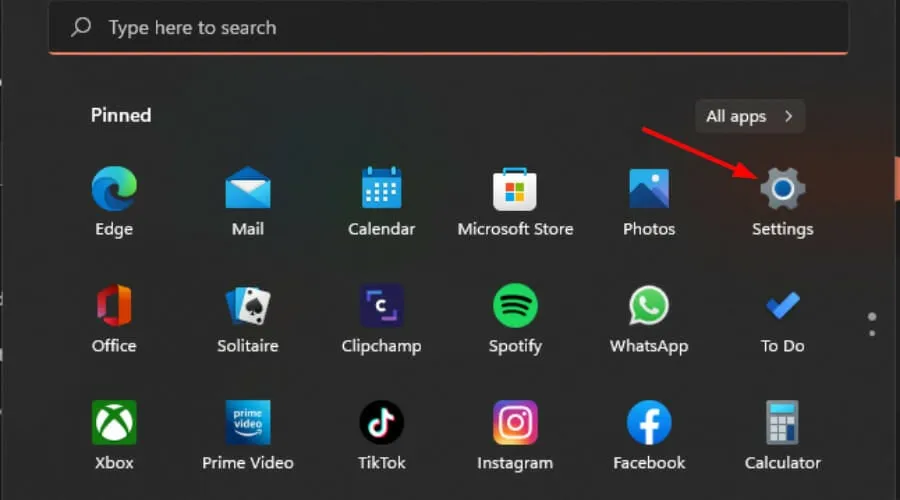
- Selecione Sistema e clique em Solução de problemas .
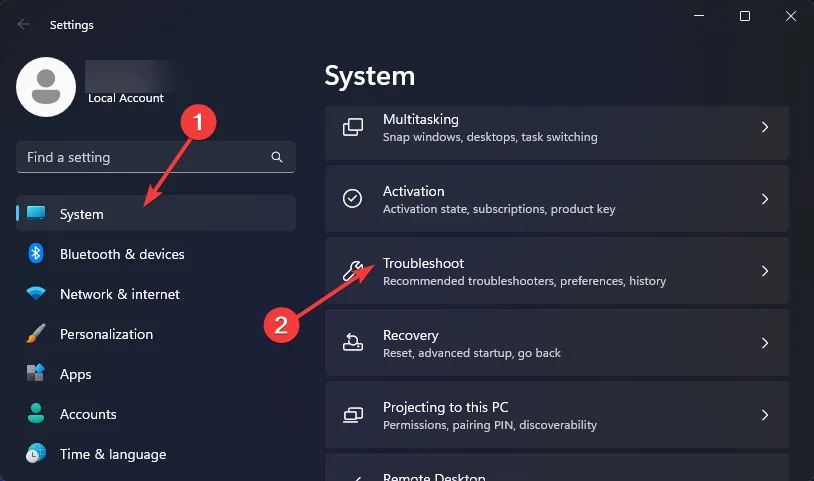
- Clique em Outros solucionadores de problemas.
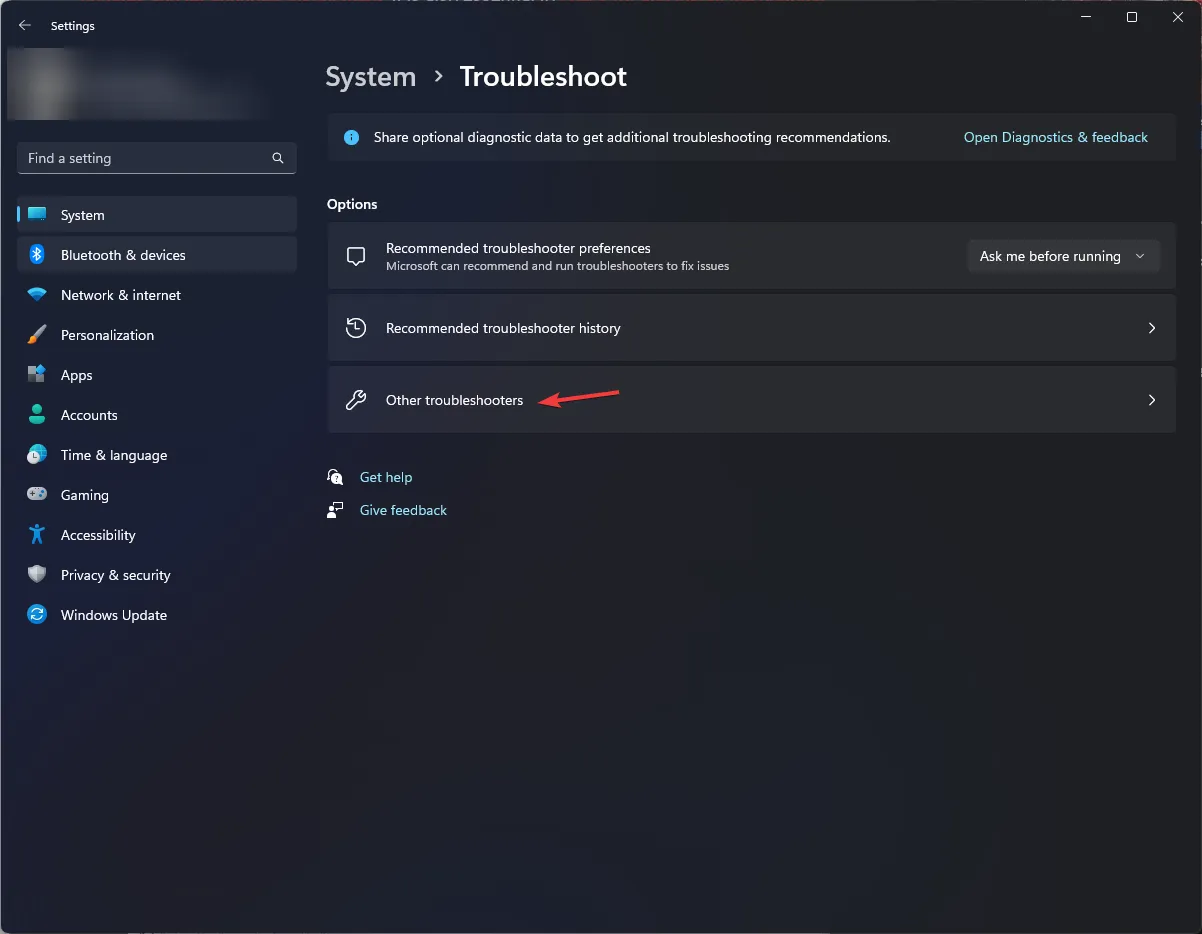
- Navegue até o solucionador de problemas de pesquisa e indexação e clique no botão Executar ao lado dele.

3. Reconstrua o índice de pesquisa
- Aperte a Windows tecla, digite Painel de Controle na barra de pesquisa e clique em Abrir .
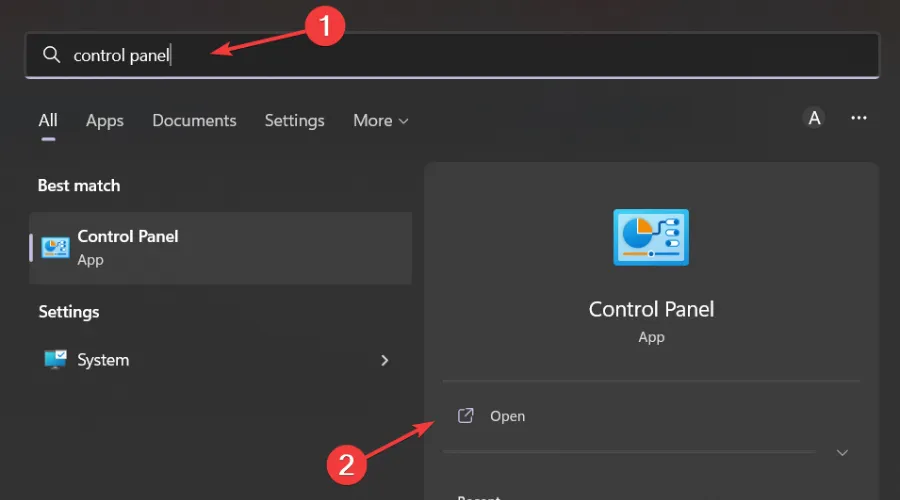
- Pesquise Opções de Indexação na barra de pesquisa do Painel de Controle e clique em Abrir.
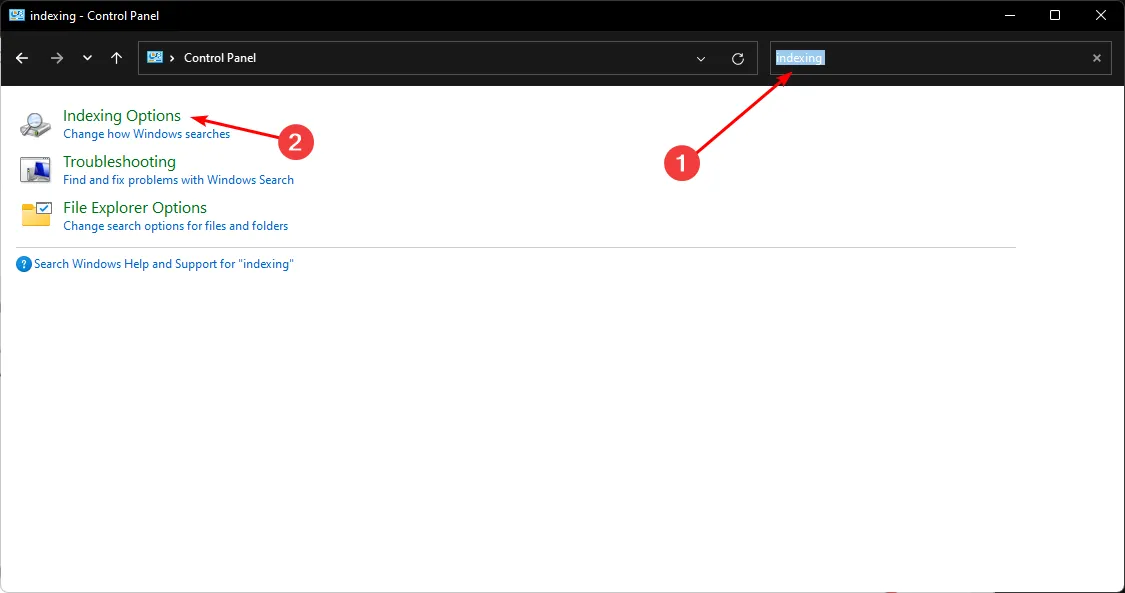
- Na caixa de diálogo Opções de indexação que é aberta, selecione a opção Avançado.
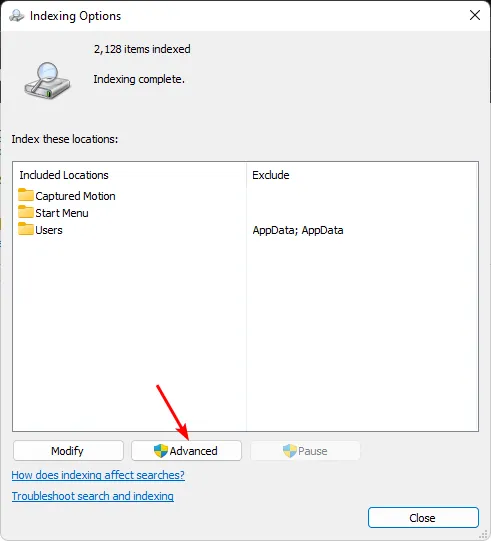
- Clique em Reconstruir em Solução de problemas na caixa de diálogo Opções avançadas que aparece.
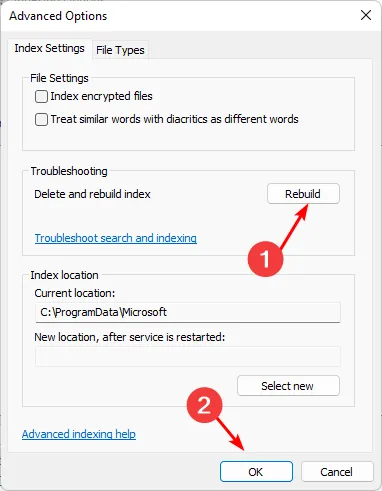
- Pressione OK para confirmar que deseja reconstruir. Observe que pode demorar um pouco, portanto, certifique-se de não ter nenhum assunto urgente ao executar esta etapa.
A reconstrução do índice de pesquisa ajuda a recriar novos arquivos e elimina os corrompidos. Se o erro de ausência de resultados da web for resultado disso, eles deverão aparecer agora.
4. Execute verificações DISM e SFC
- Clique no ícone do menu Iniciar , digite cmd na barra de pesquisa e clique em Executar como administrador .
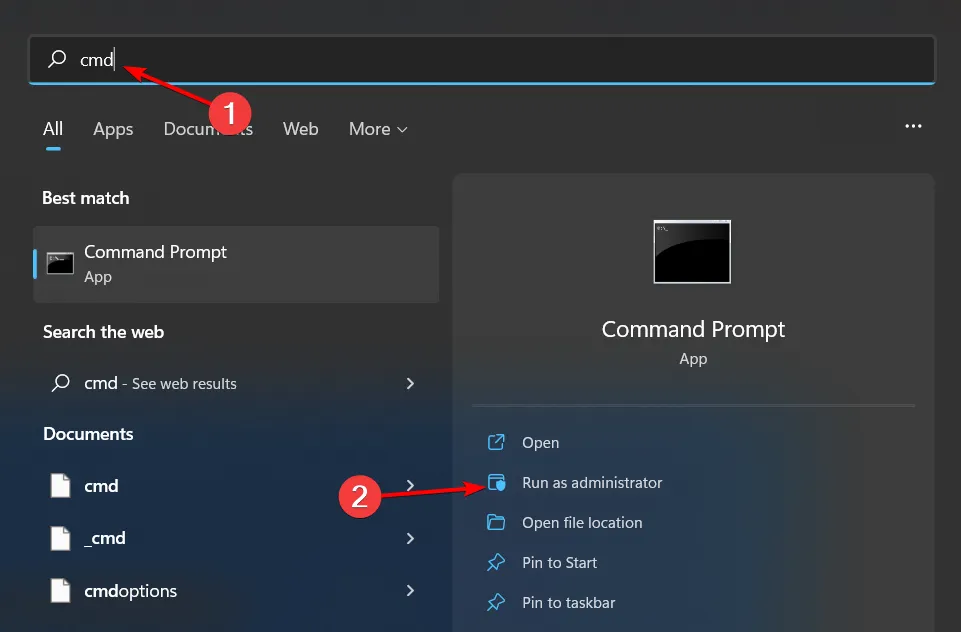
- Digite os seguintes comandos e pressione Enter após cada um:
DISM.exe /Online /Cleanup-Image /Restorehealthsfc /scannow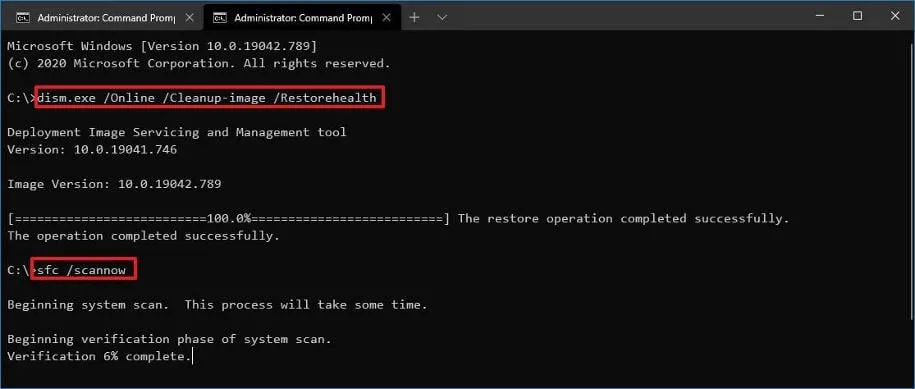
- Reinicie o seu PC.
5. Desinstale o Windows Update recente
- Aperte a Windows tecla e selecione Configurações.
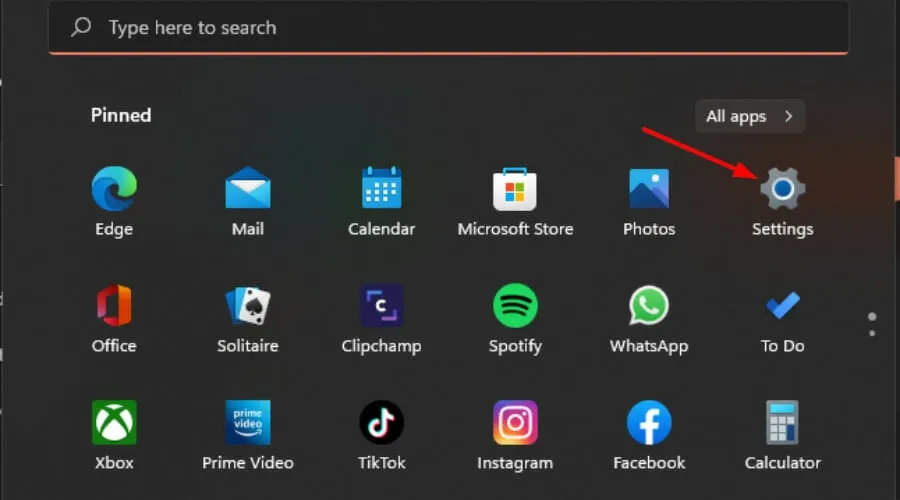
- Clique em Windows Update e selecione Histórico de atualizações no painel direito.

- Role para baixo e em Configurações relacionadas , clique em Desinstalar atualizações.
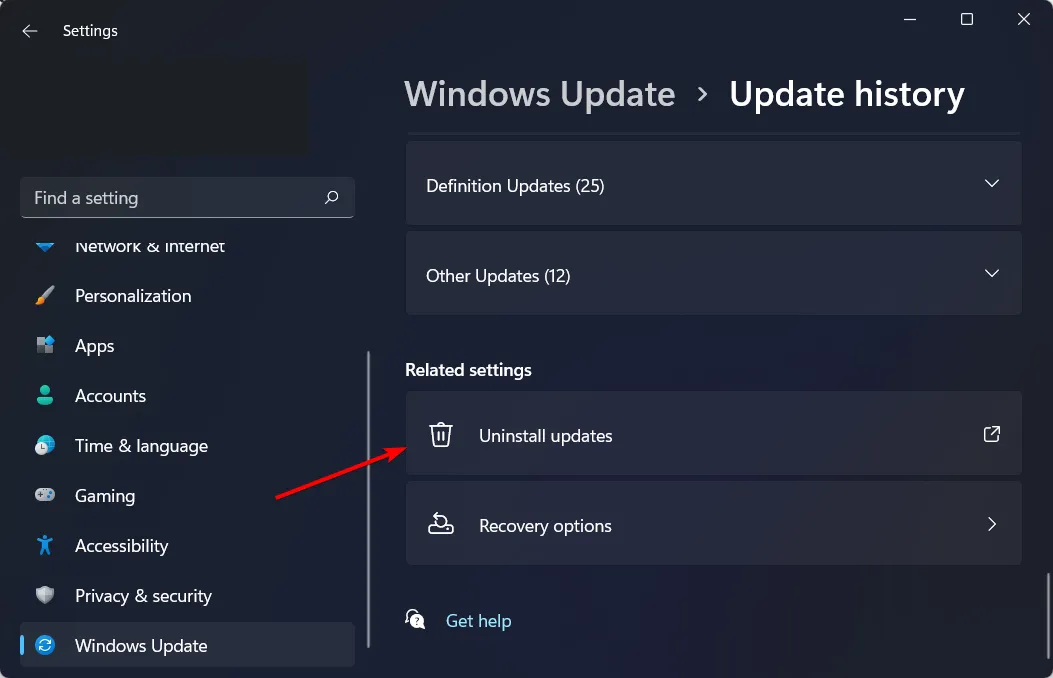
- Isso o levará às atualizações instaladas mais recentes.
- Selecione a atualização superior e clique em Desinstalar .
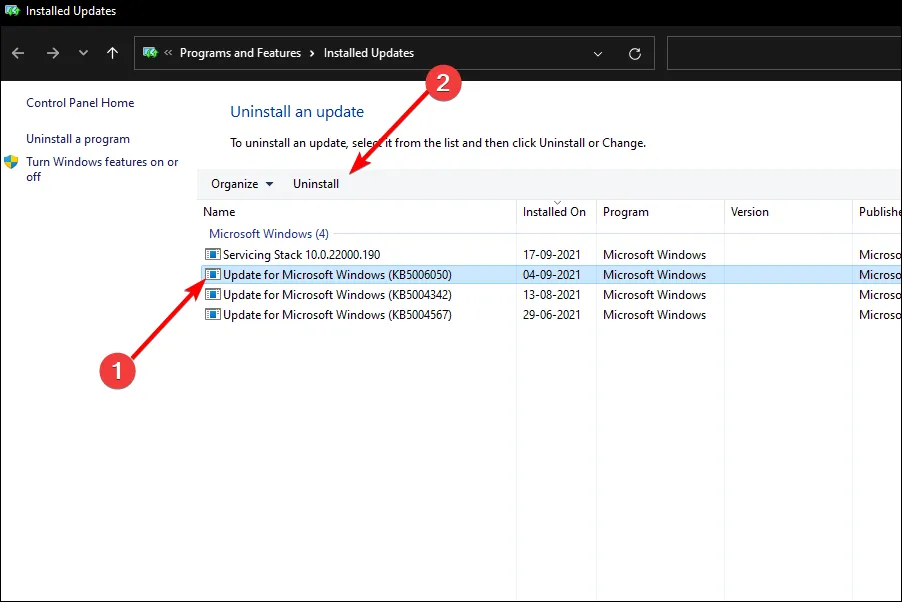
- Reinicie o seu PC e verifique se o problema persiste.
Se o problema do Windows Search não exibir os resultados da web começou após a atualização do Windows, é possível que ele esteja corrompido. Você pode reverter para a versão anterior e aguardar as correções de bugs na próxima versão.
6. Reinicie seu PC
- Aperte a Windows tecla e selecione Configurações .
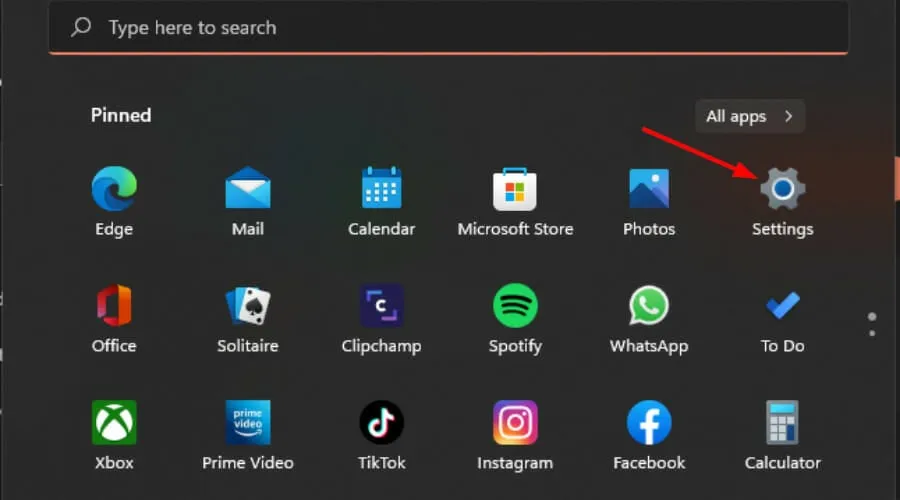
- No painel esquerdo da janela, selecione Sistema e clique em Recuperação no painel direito.
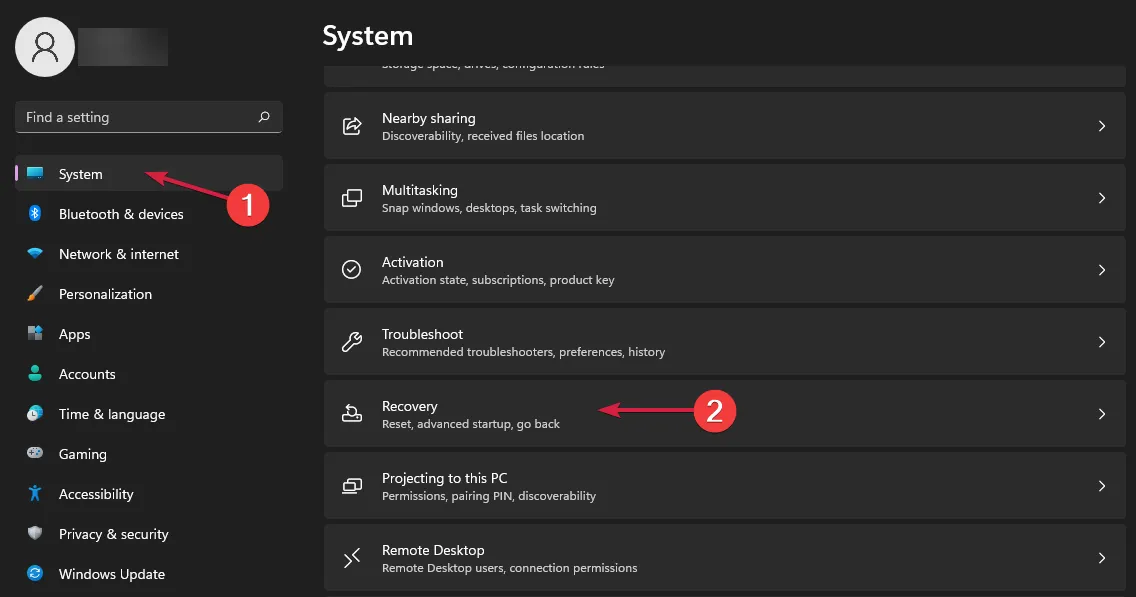
- Clique em Reiniciar PC no lado direito.
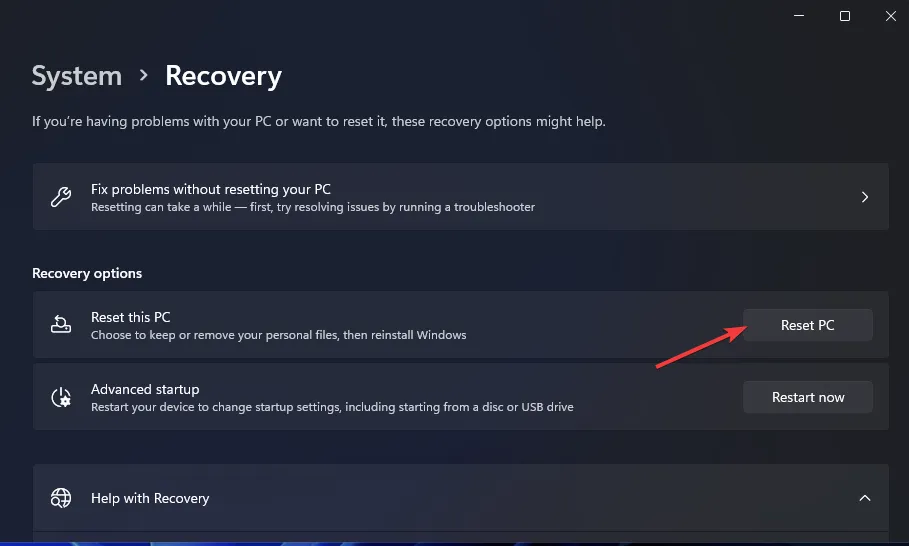
- Escolha o tipo de redefinição de fábrica necessária. Você pode manter seus arquivos ou excluir completamente todos os arquivos, aplicativos e configurações do PC.
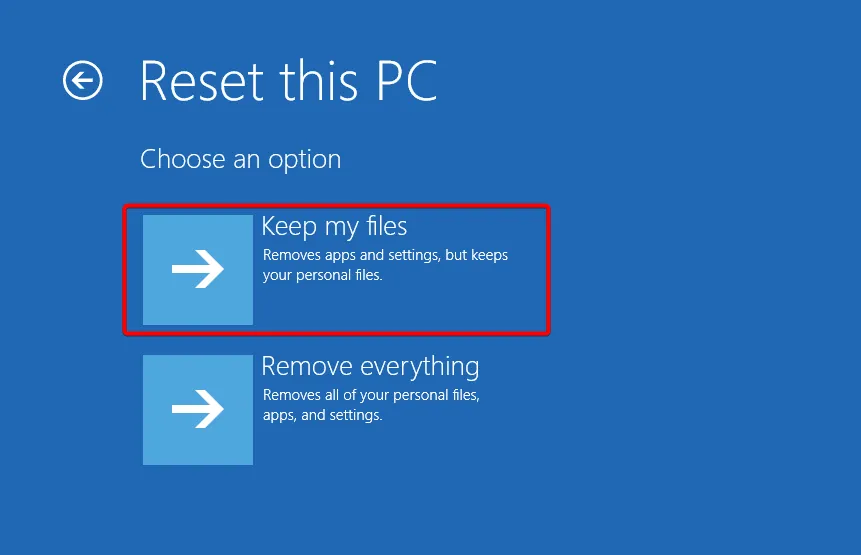
- Selecione a opção que deseja reinstalar o Windows: download na nuvem ou reinstalação local.
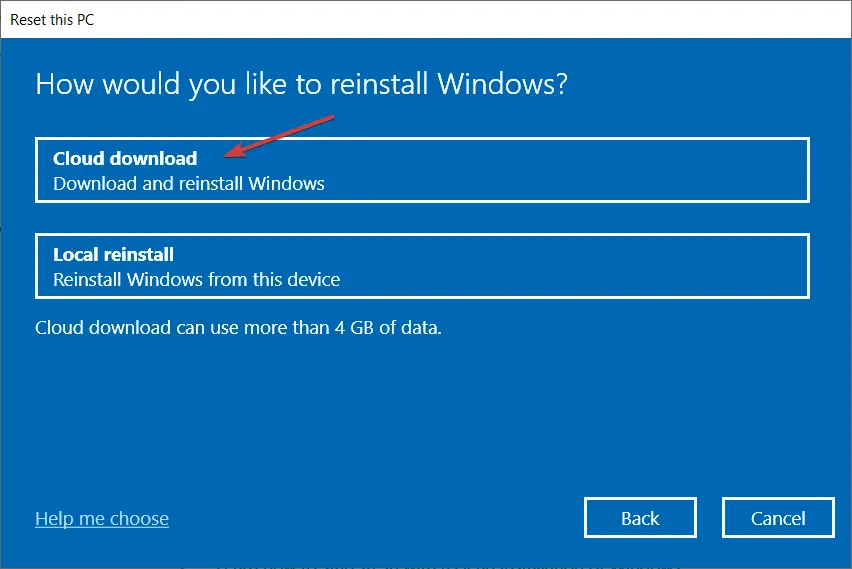
- Clique em Próximo .
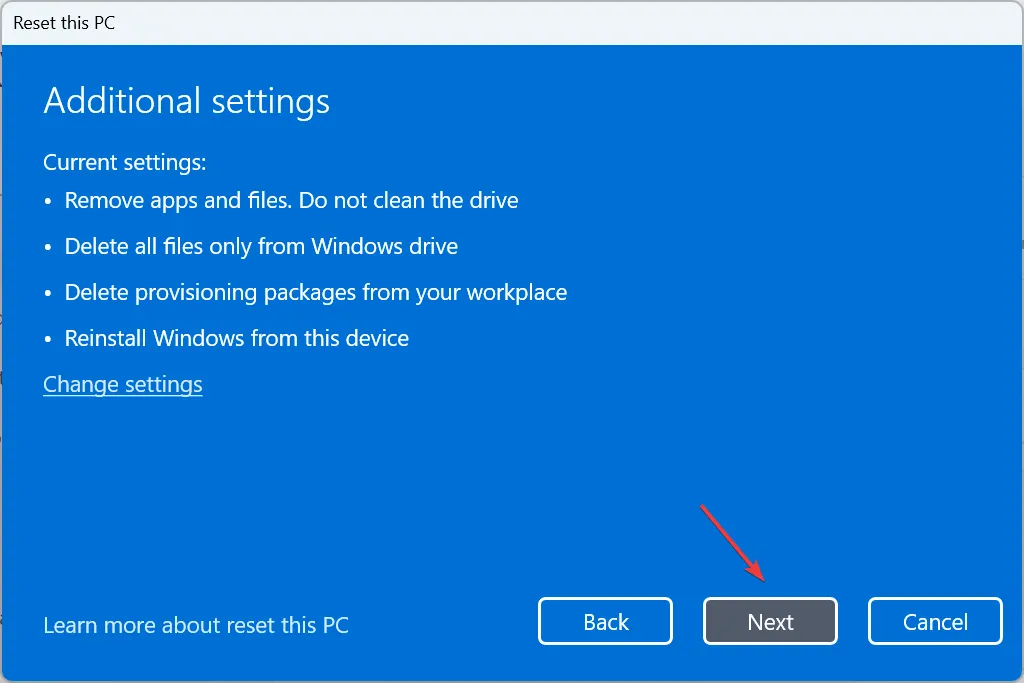
- Por fim, pressione o botão Redefinir.
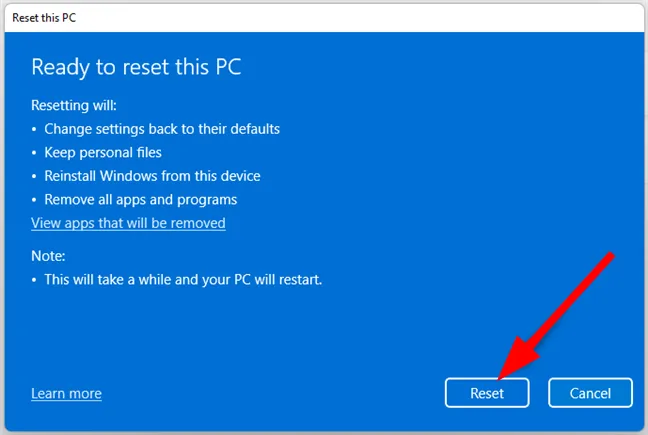
Medidas preventivas para evitar tais problemas
- A manutenção regular do sistema do seu dispositivo Windows 11 ajudará você a evitar esses erros. Isso inclui atualizar seu sistema operacional e drivers sempre que versões mais recentes estiverem disponíveis.
- Execute uma limpeza de disco no seu dispositivo regularmente para garantir que você tenha recursos de sistema suficientes, como memória, para permitir o processamento dos resultados da pesquisa. O Windows Search pode consumir muito a CPU, então tente manter seu uso sob controle.
- Evite instalar aplicativos de fontes desconhecidas sem executar uma verificação de vírus neles. Esses aplicativos podem alterar algumas configurações, corromper algumas entradas do Registro e interferir no funcionamento do Windows.
- Certifique-se de ter sempre uma conexão de Internet estável e rápida e use o Windows Search de maneira ideal para aproveitá-lo ao máximo.
Esperançosamente, uma dessas soluções funciona, mas se não funcionar, tente desabilitar o Windows Search e habilitá-lo novamente. Você também pode redefinir o Windows Search e ver se isso ajuda.
Isso é tudo de nossa parte, mas se você tiver alguma opinião adicional sobre este tópico, adoraríamos ouvir de você. Deixe-nos uma mensagem abaixo.



Deixe um comentário