[Resolvido] O mouse não funciona no Windows 11/10
![[Resolvido] O mouse não funciona no Windows 11/10](https://cdn.thewindowsclub.blog/wp-content/uploads/2023/07/mouse-not-working.webp)
Está tendo problemas com o mouse não funcionando no Windows 11/10? Não se preocupe, pois criamos alguns truques que você pode tentar para recuperá-lo. Comece verificando as conexões do mouse.
Um mouse deve estar conectado corretamente à porta USB ou conectado via Bluetooth para que funcione sem problemas. Às vezes, uma conexão solta pode ser a culpada.
O que você deve garantir quando o mouse não está funcionando?
Aqui está uma lista de coisas para verificar se o mouse não está funcionando em seu computador:
- O fio de conexão não deve ser arrancado de qualquer lugar.
- Verifique se o mouse está conectado corretamente à porta USB
- Ao usar um mouse Bluetooth, verifique se a bateria está boa.
Desligue o computador uma vez e desconecte o mouse da porta USB. Quando o dispositivo for reinicializado, verifique se você pode ver o cursor do mouse na tela de exibição. Você também pode tentar alterar a porta USB porque às vezes ela também pode ser corrompida.
Mouse não funciona no Windows 11/10
O mouse é um dos componentes de hardware importantes no seu PC com Windows. Ele fornece as ferramentas para navegar, editar e interagir com seu computador. Sem um mouse, seria muito difícil usar um computador. Você pode usar alguns desses métodos para corrigir um mouse que não funciona no Windows 11/10.
- Reinicie seu computador
- Verifique as conexões do mouse
- Substituição de bateria para mouse Bluetooth
- Reinstale o driver do mouse
- Atualize o driver do mouse
1] Reinicie o seu computador
Uma solução simples e rápida para os problemas mais comuns do Windows é reiniciar o computador. Executar uma reinicialização do sistema pode eliminar quaisquer bugs menores que possam ser o motivo pelo qual o mouse não está funcionando.
Para reiniciar o computador, clique no menu Iniciar, selecione o ícone Energia e selecione Reiniciar.
2] Verifique as conexões do mouse
Sempre que o mouse não estiver respondendo e persistir mesmo após reiniciar o computador, verifique a conexão com o computador. Para um teste, você pode reconectar o mouse ou conectá-lo a outra porta USB.
Além disso, certifique-se de que o cabo USB esteja conectado corretamente sem danos aos fios. Além disso, se os dispositivos tiverem interruptores físicos, você também deve ativá-los.
3] Substitua a bateria do mouse Bluetooth
Um mouse Bluetooth requer uma bateria, então tenha isso em mente. Se a bateria acabar, o mouse não funcionará. Nesse caso, você pode substituir a bateria e reiniciar o computador para ver se o problema é resolvido.
4] Reinstale o driver do mouse
Se você usar seu PC por muito tempo, os drivers podem ficar corrompidos. Para resolver o problema, basta reinstalar o driver. Esta operação é bastante simples e rápida. Tudo o que você precisa fazer é desinstalar o driver e reiniciar o computador. Depois disso, o Windows detectará automaticamente as alterações de hardware e instalará um novo driver para o dispositivo.
- Clique com o botão direito do mouse no botão Iniciar para abrir o menu Usuário avançado.
- Escolha Gerenciador de dispositivos na lista de menus.
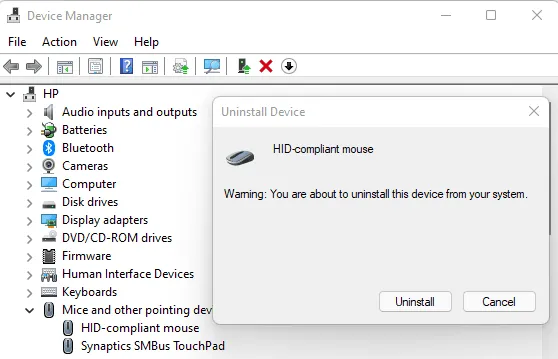
- Localize e clique duas vezes na opção “ Ratos e outros dispositivos apontadores ”.
- Clique com o botão direito do mouse no mouse que não está funcionando.
- No menu de contexto, selecione Desinstalar dispositivo .
- Na próxima tela, clique no botão Desinstalar para confirmar.
- Depois de concluir as etapas acima, reinicie o computador.
5] Atualize o driver do mouse
Um driver de mouse corrompido ou desatualizado pode fazer com que o mouse pare de funcionar. Pode valer a pena atualizar ou reinstalar o driver do teclado.
- Clique no menu Iniciar e procure por Gerenciador de Dispositivos.
- Em seguida, selecione Gerenciador de dispositivos no resultado da pesquisa.
- Role para baixo e expanda a opção “ Ratos e outros dispositivos apontadores ” para visualizar os dispositivos abaixo dela.
- Em seguida, clique com o botão direito do mouse no driver que deseja atualizar e selecione Atualizar driver no menu de contexto.
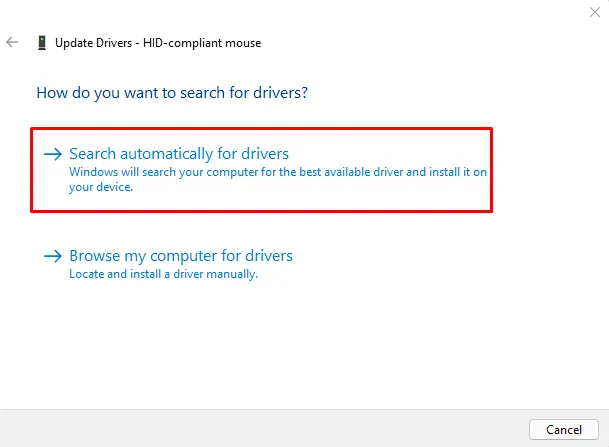
- Escolha Pesquisar drivers automaticamente nas duas opções que aparecem na janela Atualizar drivers.
- Agora ele encontrará e instalará os melhores drivers compatíveis disponíveis para o seu sistema.
Espero que uma dessas correções funcione para você e você possa fazer o mouse funcionar novamente.



Deixe um comentário