Resolvido: Teclado Microsoft Designer não emparelhado

Alguns de nossos leitores reclamaram que o teclado Microsoft Designer não emparelhava com seus dispositivos. Neste artigo, examinaremos todos os métodos testados pelos especialistas em hardware WR para corrigir esse problema rapidamente.
Por que meu teclado Microsoft Designer não está conectando?
- A tecla Fn está bloqueada e você não pode acessar a função Bluetooth no teclado.
- Os teclados sem fio possuem baterias recarregáveis ou substituíveis e se o Microsoft Designer Keyboard não tiver energia suficiente, ele não será emparelhado.
- Você já emparelhou o teclado com três dispositivos e não pode usá-lo em mais um.
- A versão do Bluetooth no seu dispositivo é inferior a 4.0, portanto o teclado não é compatível com ele.
O que posso fazer quando meu teclado Microsoft Designer não está emparelhando?
Primeiro, tente executar várias etapas de solução de problemas para excluir alguns problemas potenciais:
- Certifique-se de que o teclado tenha energia suficiente. O Microsoft Designer Compact Keyboard é alimentado por quatro baterias de célula tipo moeda (C2032). Você pode substituí-los se estiverem esgotados.
- Verifique se você o emparelhou com outros dispositivos e desemparelhe-o de pelo menos um deles.
- Verifique se o teclado não apresenta problemas de hardware e mantenha-o próximo ao dispositivo com o qual você está tentando emparelhá-lo.
1. Certifique-se de seguir as instruções corretas de emparelhamento
- Ligue o botão liga / desliga no Microsoft Designer Keyboard.
- O teclado deve estar no modo de emparelhamento, mas se não estiver, pressione a tecla Bluetooth (a F1tecla é o botão de emparelhamento) no teclado por 5 segundos. A luz do Bluetooth começará a piscar, significando que o teclado está no modo de emparelhamento.
- Agora, em um PC com Windows 11, vá para Configurações > Bluetooth e dispositivos e certifique-se de que o Bluetooth esteja ativado e clique em Adicionar dispositivo .
- Em um PC com Windows 10, vá para Configurações > Dispositivos, ative o Bluetooth e clique em Adicionar Bluetooth ou outro dispositivo .
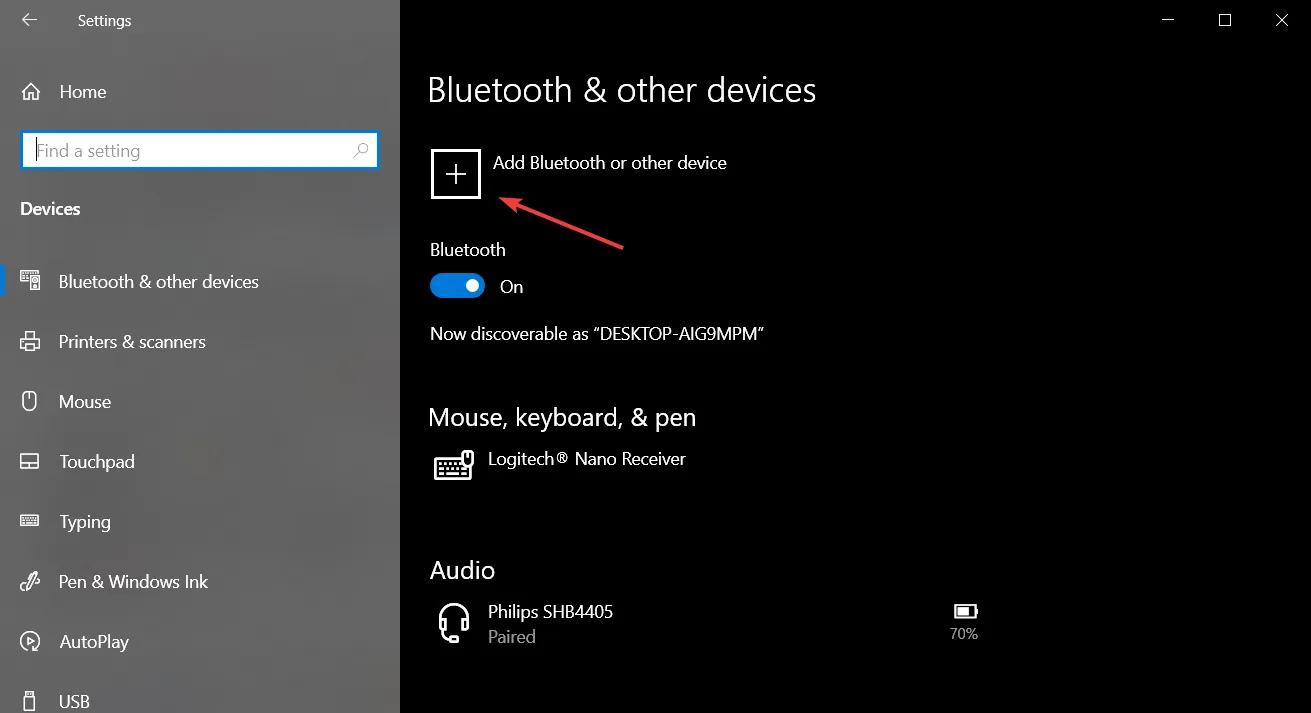
- Selecione Microsoft Designer Keyboard na lista para concluir o emparelhamento.
A partir dos testes realizados pelos nossos especialistas em hardware do Windows Report, seguindo o procedimento de emparelhamento do manual de instruções funcionou perfeitamente.
No entanto, se você já emparelhou o teclado com 3 dispositivos, esse é o máximo que você obtém, então você precisa desemparelhá-lo de um dos dispositivos se quiser emparelhá-lo com um novo.
2. Desative a tecla Fn
Outro problema que nossos colegas do Windows Report descobriram é que o Microsoft Designer Keyboard não emparelhará se a Fntecla estiver ativada (o botão estiver aceso) porque o botão de emparelhamento não funcionará mais.
Portanto, desative a Fntecla pressionando-a longamente ou mantenha a Fntecla pressionada e pressione Caps Lockaté que não esteja mais acesa e tente emparelhar o teclado novamente.
3. Use o aplicativo Mouse and Keyboard Center
- Vá para a página de download do Mouse and Keyboard Center e obtenha a versão correta para o seu sistema operacional.

- Instale o aplicativo e inclua o diagnóstico, pois isso pode ajudá-lo a solucionar o problema.
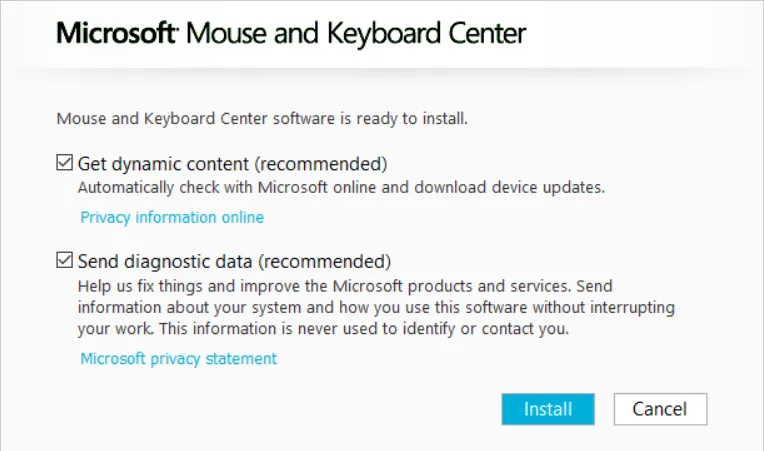
- O aplicativo oferece suporte ao Microsoft Designer Compact Keyboard e, se o dispositivo estiver configurado no modo de emparelhamento, o aplicativo identificará seu teclado.
- Você também pode mapear algumas teclas e funções do teclado.
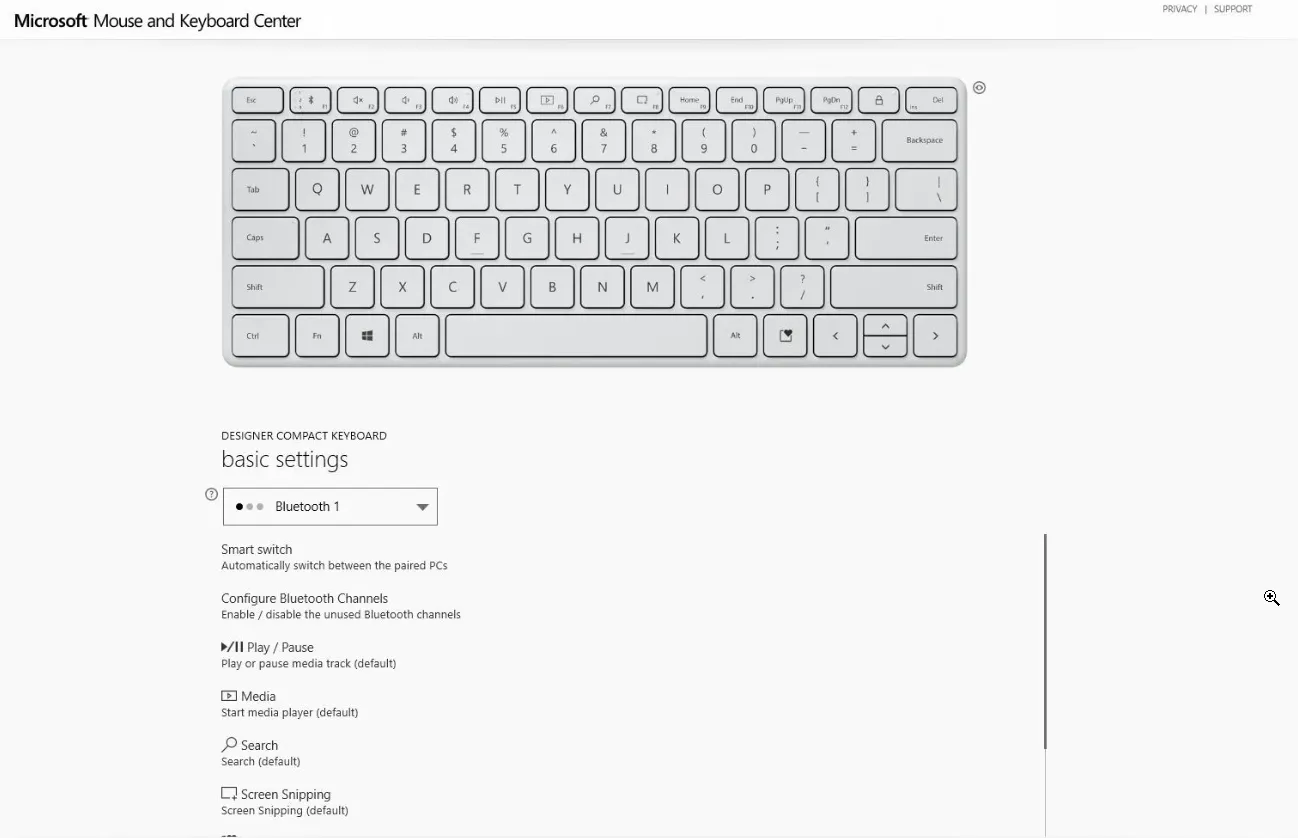
O Keyboard Center também fornecerá uma lista de dispositivos com os quais você emparelhou, para que você possa verificar se já o está usando em 3 dispositivos.
Outros problemas do Microsoft Designer Keyboard que você pode encontrar
- O PC está emparelhando com o mouse, mas não com o teclado – Se o Microsoft Designer Keyboard não estiver funcionando , verifique se está ligado, verifique as baterias e certifique-se de que a tecla Fn não esteja acesa.
- Teclado Microsoft Designer não detectável – Se você estiver usando um receptor USB, tente removê-lo e emparelhá-lo sem ele em outro dispositivo. Se tiver sucesso, verifique se o receptor Bluetooth é compatível e substitua-o por um Bluetooth 4.0.
- O Microsoft Designer Keyboard não alterna entre dispositivos – Para alternar o Microsoft Designer Keyboard entre dispositivos, você precisa pressionar Fn+ F1, mas se a Fntecla estiver acesa, a tecla de atalho não terá o efeito desejado. Desbloqueie a Fntecla pressionando-a longamente ou pressione Fn+ Caps Lockpara desbloqueá-la primeiro e tente novamente.
Posso redefinir o teclado Microsoft Designer?
Para redefinir o Microsoft Designer Keyboard, desligue-o, usando o botão liga / desliga na parte inferior, retire as baterias e pressione algumas teclas para drenar a energia residual.
Deixe assim por 10 minutos, depois insira as pilhas (novas se disponíveis) e ligue o teclado. Deve começar no modo de emparelhamento.
Além disso, como qualquer outro dispositivo Bluetooth, o Microsoft Designer Keyboard tem um curto alcance de ação, portanto, antes de apertar o botão de emparelhamento, certifique-se de que esteja próximo ao dispositivo com o qual deseja emparelhá-lo e sem obstruções entre eles.
Se você tiver outras dúvidas ou sugestões, sinta-se à vontade para usar a seção de comentários abaixo e nos informar sobre elas.



Deixe um comentário