Resolvido: erro WSL inesperado do Docker Desktop
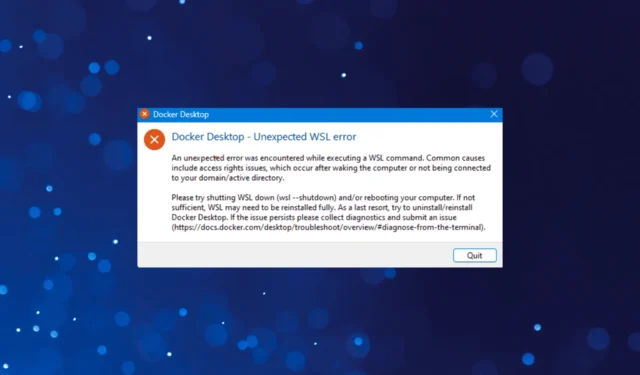
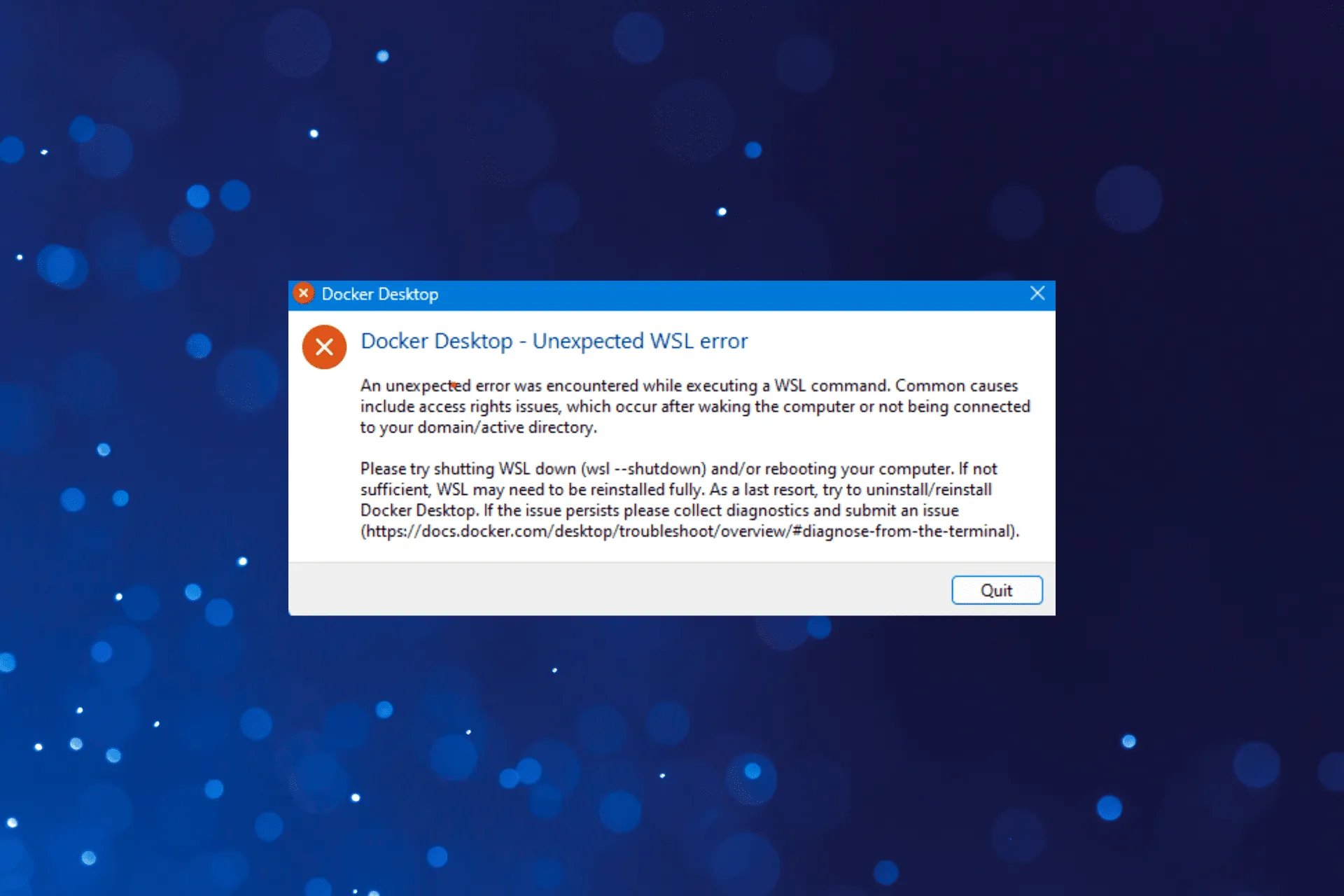
Docker Desktop permite aos usuários desenvolver, gerenciar e compartilhar aplicativos dockerizados, mas alguns, ao iniciar o aplicativo, receberam o erro WSL inesperado.
Ele pode ser encontrado tanto no Windows quanto no Mac, embora tenhamos visto mais casos no primeiro. A maioria dos usuários que recentemente encontraram a mensagem de erro, Docker Desktop – Erro inesperado de WSL, estavam executando o Windows 11.
O que é o erro WSL2 no Docker Desktop?
Erros WSL2 com Docker Desktop indicam permissões mal configuradas ou ausência de componentes críticos, especialmente a Plataforma de Máquina Virtual, um recurso opcional no Windows.
Além disso, se o próprio WSL não estiver instalado, nenhum comando WSL será executado. E até mesmo problemas de rede foram relatados como uma causa subjacente por muitos.
Como faço para corrigir erros WSL inesperados no Docker Desktop?
Antes de nos aprofundarmos nas soluções um pouco complexas, tente estas soluções rápidas:
- Verifique se o seu dispositivo atende aos requisitos mínimos do Docker Desktop .
- Reinicie o PC. Se você precisar reinicializar todas as vezes para executar o Docker Desktop, tente as outras soluções.
- Verifique se há atualizações disponíveis e instale a versão mais recente do Docker Desktop no site oficial . Além disso, atualize o sistema operacional. Ajudou muitos que se depararam com o erro inesperado. Mensagem de reinicialização do Docker Desktop.
- Certifique-se de que o Docker Desktop esteja sendo executado com privilégios administrativos para eliminar quaisquer problemas de direitos de acesso. Isso também ajuda quando o Docker Desktop demora uma eternidade para iniciar .
- Desative qualquer antivírus de terceiros no PC.
Se nada funcionar, vá para as correções listadas a seguir.
1. Instale WSL
- Pressione Windows + S para abrir a Pesquisa, digite Prompt de Comando na barra de pesquisa e clique em Executar como administrador.
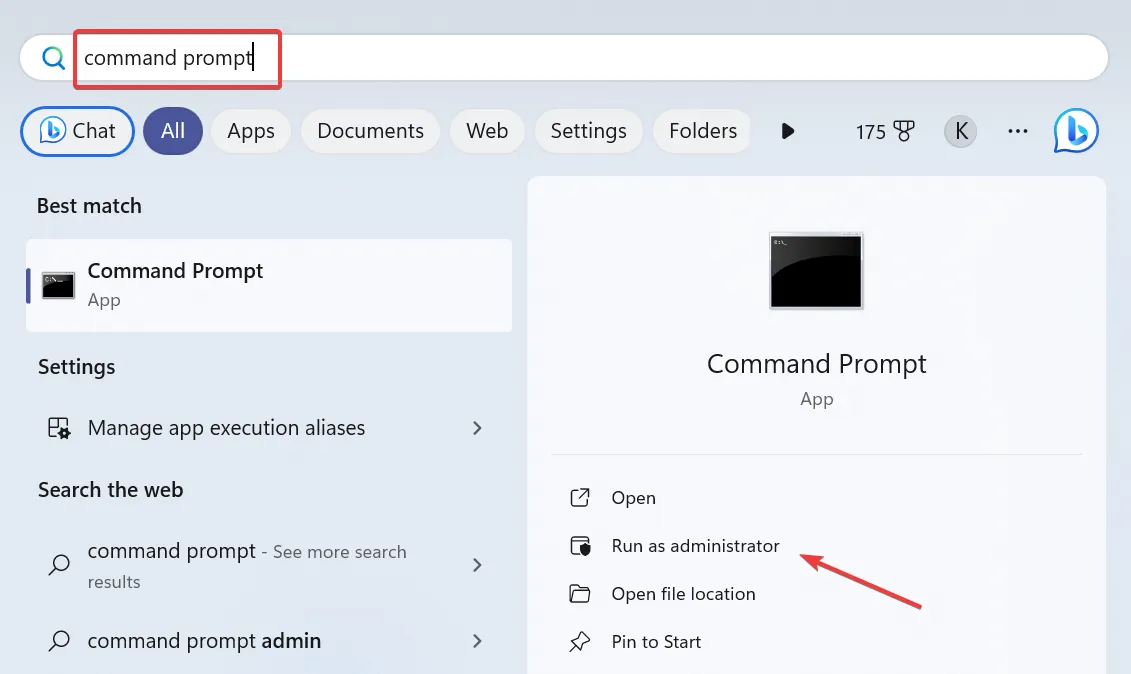
- Clique em Sim no prompt do UAC.
- Agora, cole o seguinte comando e clique Enter para instalar o WSL:
wsl --install
- Uma vez feito isso, reinicie o PC e verifique se há melhorias.
Se o subsistema Windows para Linux não estiver instalado, você receberá o erro Docker Desktop – WSL inesperado. Depois de fazer isso, habilite também o Hyper-V no dispositivo. É fundamental que o Docker Desktop seja executado.
2. Atualize o WSL
- Pressione Windows+ Rpara abrir Executar, digite cmd e pressione Ctrl+ Shift+ Enter.
- Clique em Sim no prompt que aparece.
- Cole o seguinte comando e clique Enter para atualizar o WSL:
wsl --update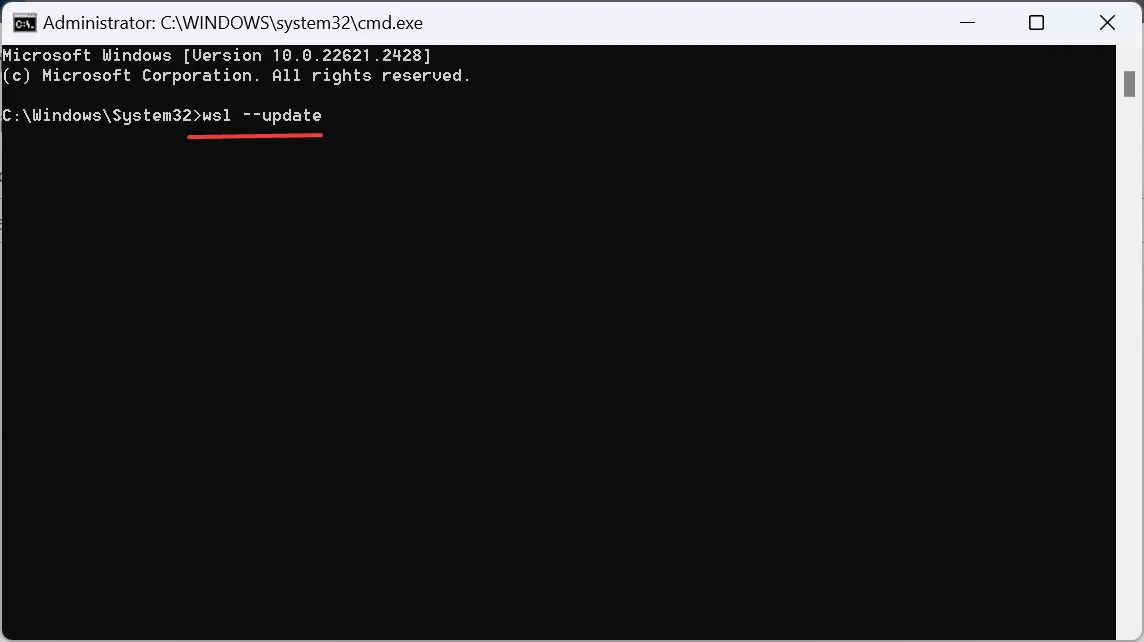
- Se alguma atualização estiver instalada, reinicie o PC.
3. Modifique o arquivo settings.json
- Pressione Windows + E para abrir o Explorador de Arquivos, cole o seguinte caminho na barra de endereço e clique em Enter:
%Appdata%\Docker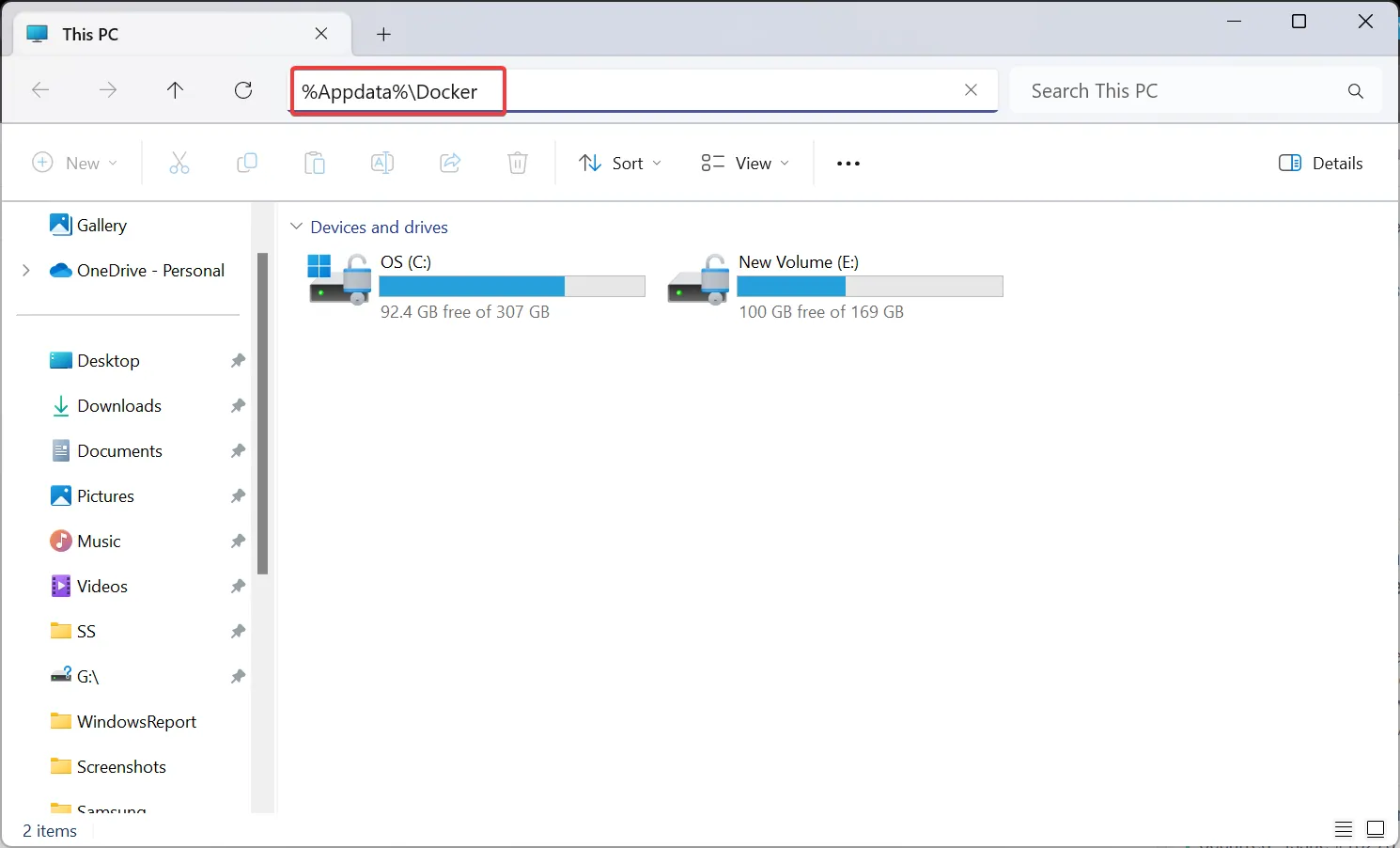
- Clique duas vezes no arquivo settings.json .
- Agora, certifique-se de que leia o seguinte:
"integratedWslDistros": [ ]"enableIntegrationWithDefaultWslDistro": false - Se necessário, faça as edições necessárias e salve as alterações.
- Uma vez feito isso, reinicie o projeto e ele não deverá mais gerar o erro Docker Desktop falhou ao iniciar WSL2.
4. Altere as configurações do prompt de comando
- Pressione Windows+ Spara abrir a Pesquisa, digite Prompt de Comando , clique com o botão direito no resultado relevante e selecione Executar como administrador.
- Clique em Sim no prompt do UAC que aparece.
- Agora, clique com o botão direito na barra superior e selecione Propriedades no menu de contexto.

- Vá para a guia Opções, marque a caixa de seleção Usar console legado e clique em OK para salvar as alterações.
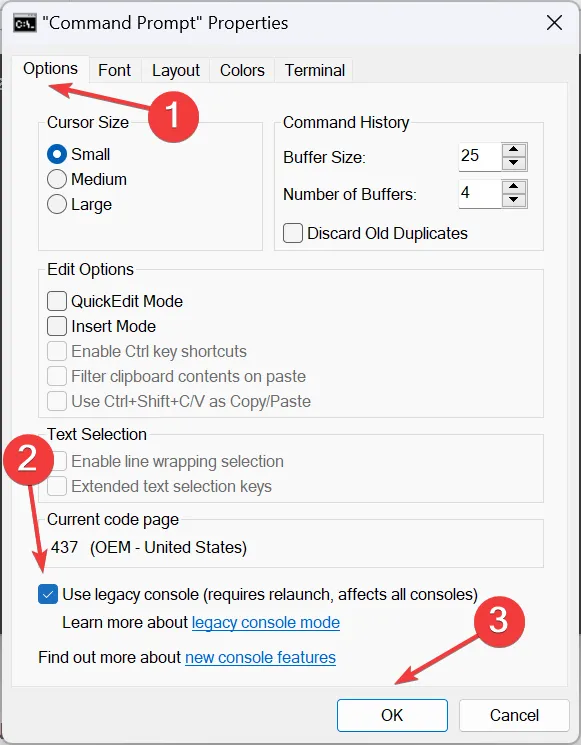
5. Redefinir o Winsock
- Pressione Windows+ Rpara abrir Executar, digite cmd , segure as teclas Ctrl+ Shifte clique em OK.
- Clique em Sim no prompt.
- Agora, cole os dois comandos a seguir individualmente e clique Enter após cada um para redefinir as configurações de rede corrompidas ou mal configuradas:
netsh int ip resetnetsh winsock reset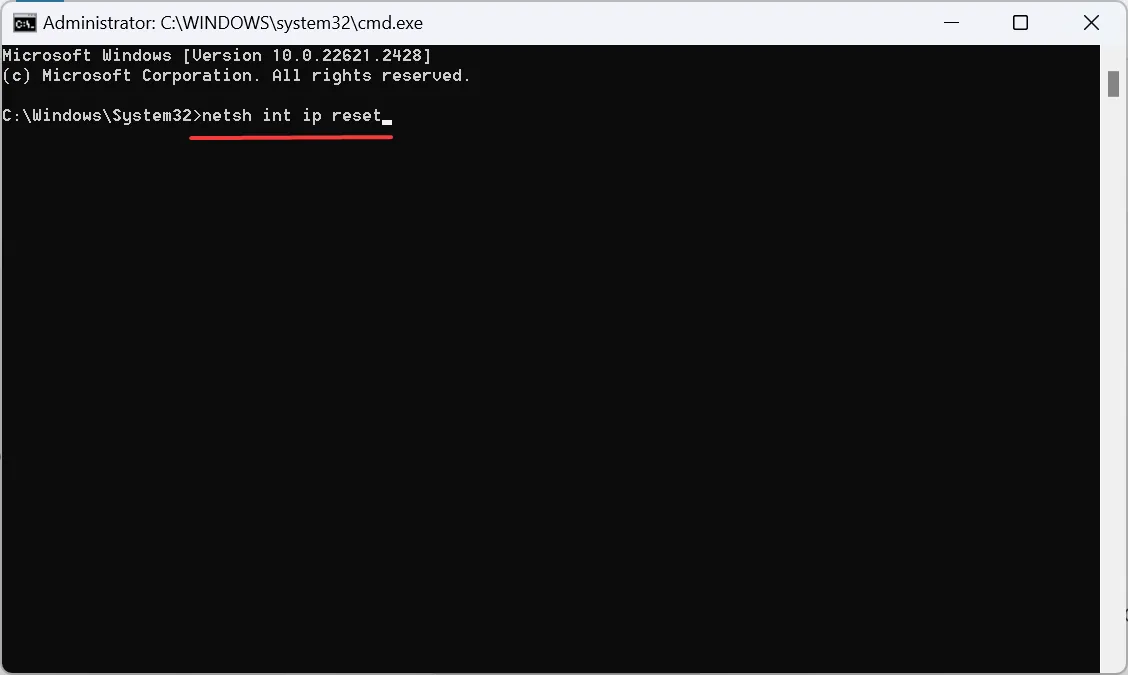
- Reinicie o PC e verifique se o erro do Docker Desktop falhou ao iniciar desaparece.
6. Habilite a virtualização de hardware no BIOS
- Desligue o computador, ligue-o e, assim que o display aparecer, continue pressionando a tecla F2, F10, F12ou para acessar o BIOS , dependendo do fabricante do sistema Esc.Del
- Agora, use as teclas de seta para ir para a guia Avançado ou Configuração do Sistema e selecione Tecnologia de Virtualização .
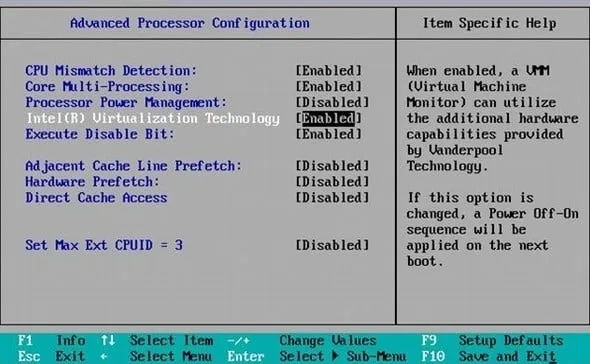
- Por fim, escolha Habilitar , salve as alterações e saia do BIOS.
É vital habilitar o suporte de virtualização no PC para que o Docker Desktop funcione corretamente. Na ausência disso, você poderá receber o erro Docker Desktop – WSL inesperado.
7. Reinstale o WSL
- Pressione Windows + I para abrir Configurações , vá para Aplicativos no painel de navegação e clique em Aplicativos instalados à direita.
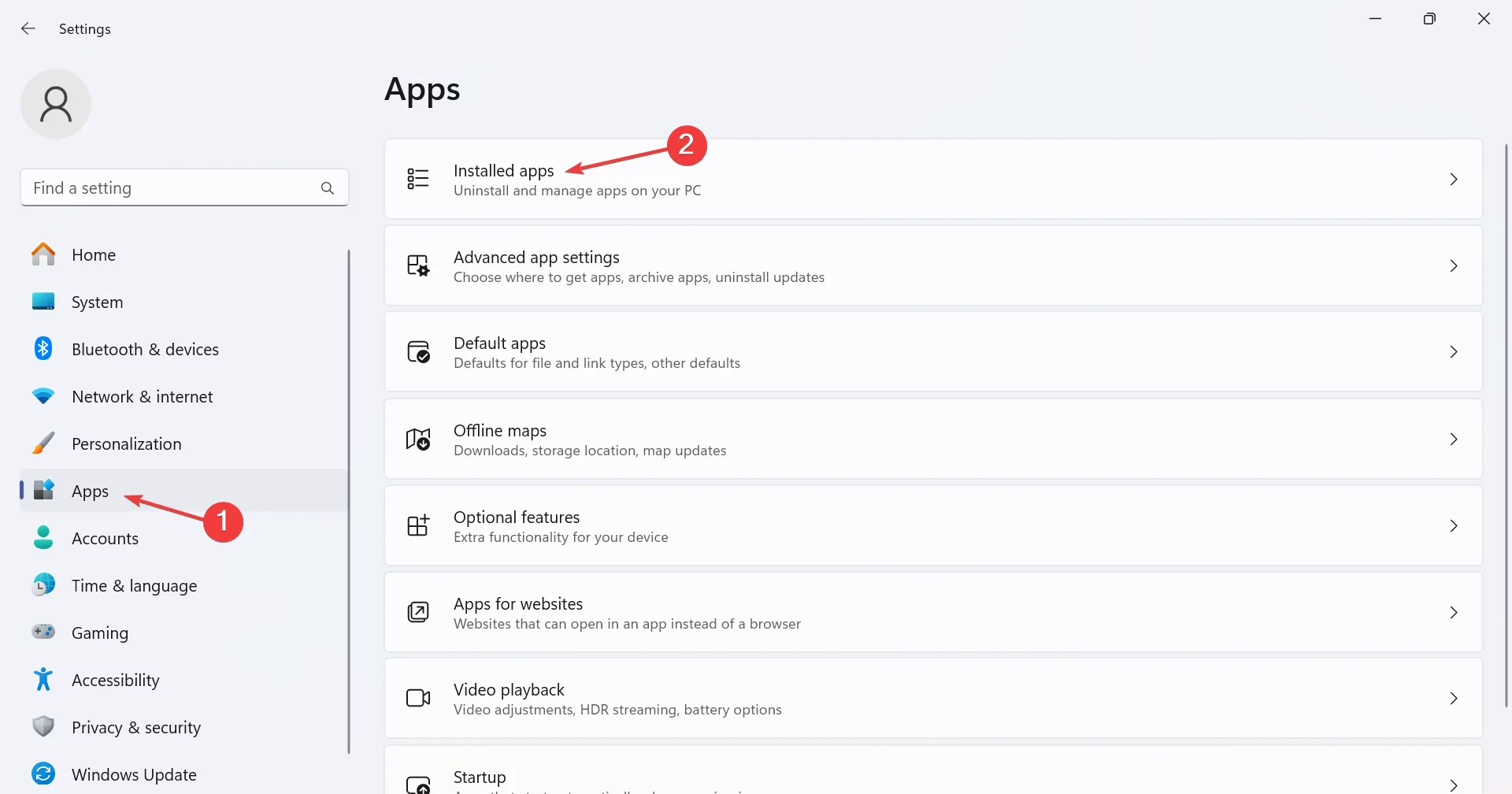
- Agora localize Windows Subsystem for Linux , clique nas reticências ao lado dele e selecione Desinstalar.
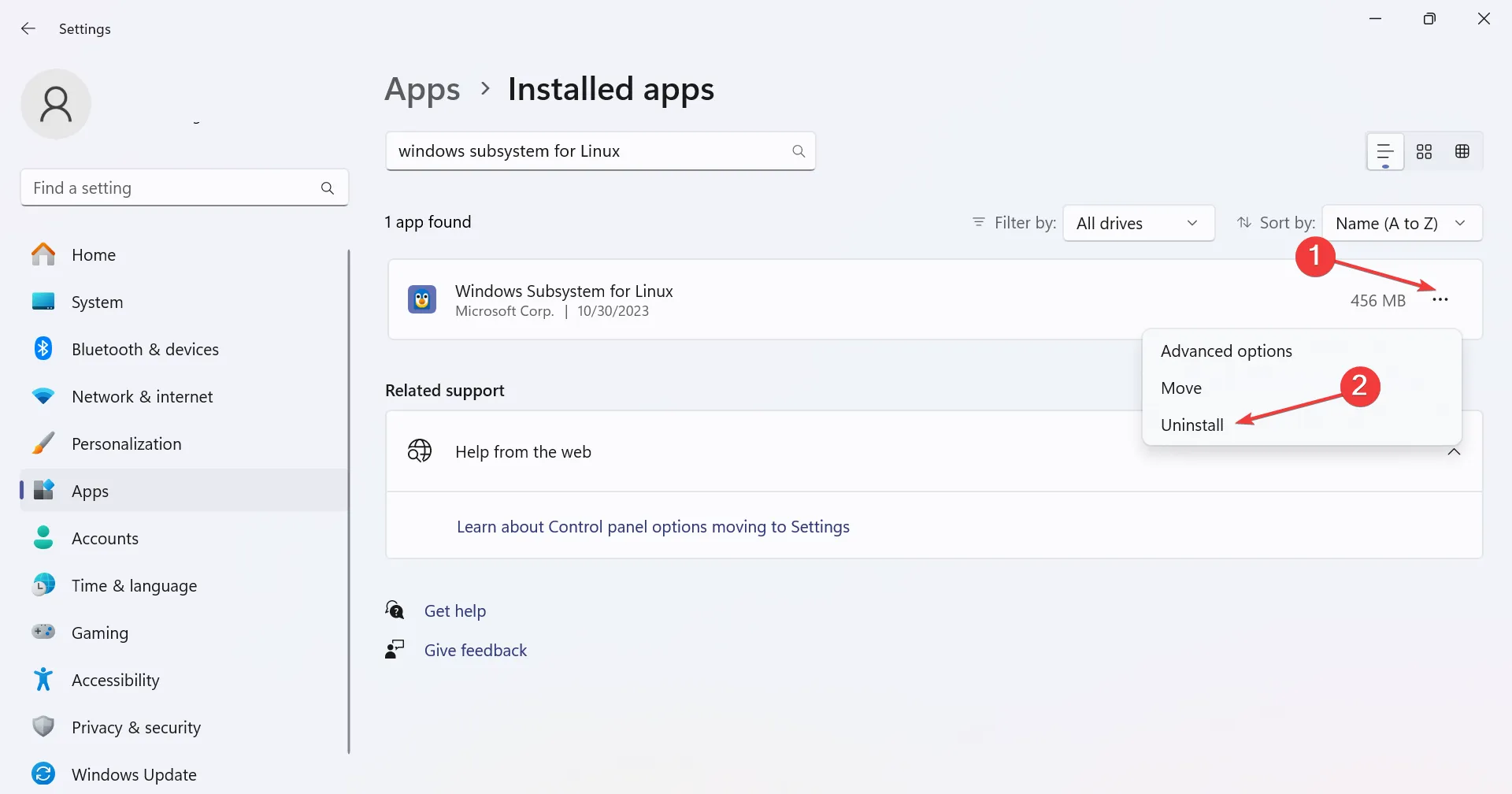
- Novamente, clique em Desinstalar no prompt de confirmação.
- Da mesma forma, remova as seguintes entradas dos aplicativos instalados, se existirem:
- Linux
- Ubuntu
- Agora, volte para a guia Aplicativos e selecione Recursos opcionais .
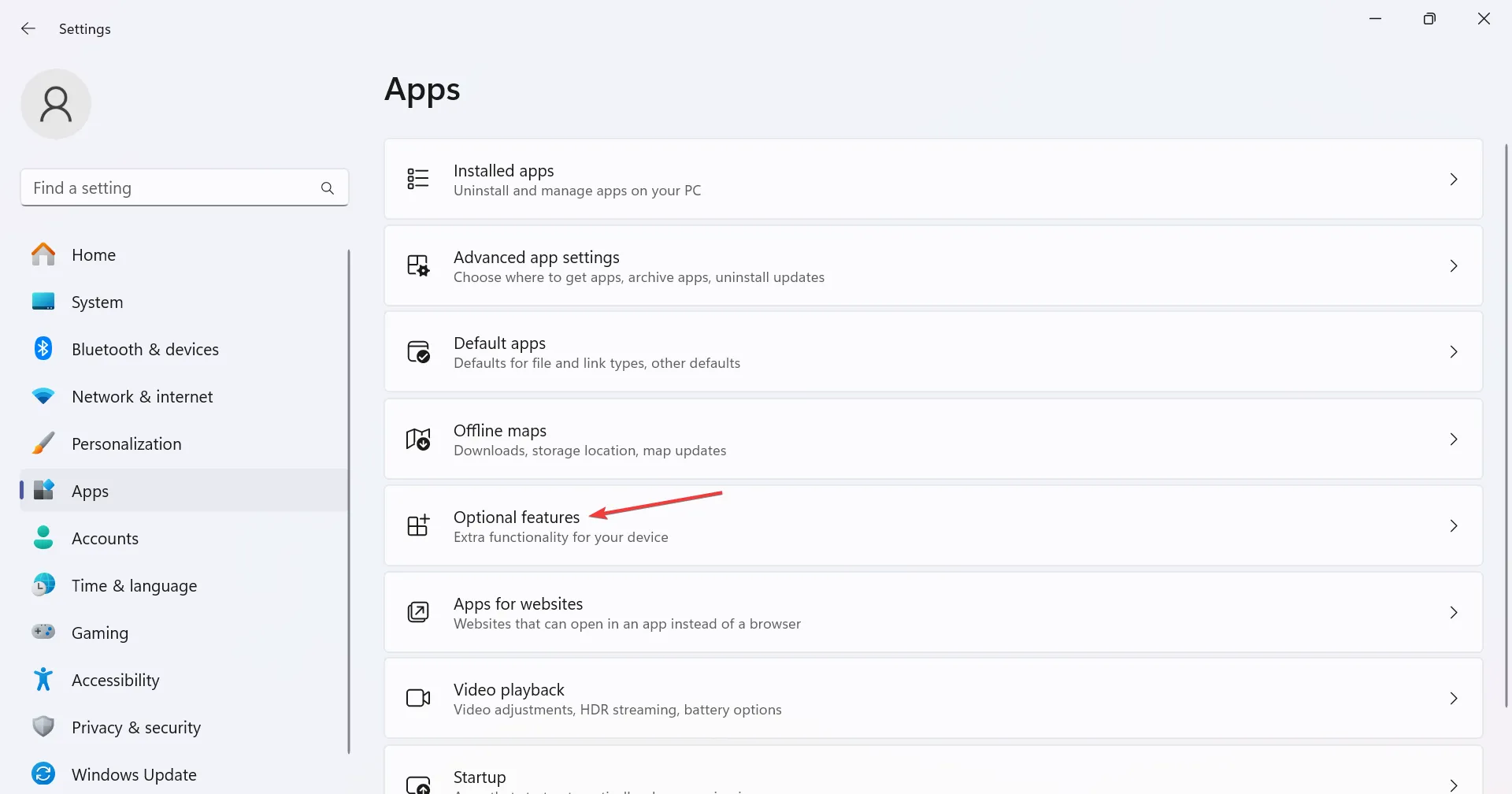
- Clique em Mais recursos do Windows na parte inferior.
- Desmarque a caixa de seleção Plataforma de Máquina Virtual e Subsistema Windows para Linux e clique em OK para salvar as alterações.
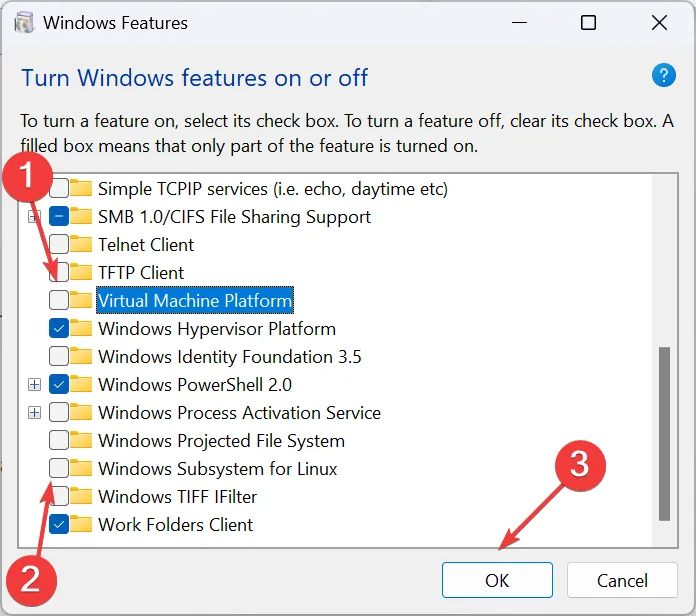
- Reinicie o computador para que as alterações sejam aplicadas.
- Feito isso, reinstale o WSL (Windows Subsystem for Linux).
Quando nada mais funcionar, você sempre pode reinstalar o WSL e se livrar do Docker Desktop – erro inesperado de WSL. Comece desinstalando o WSL e baixe novamente todos os componentes.
Qual é a alternativa para Docker Desktop no Windows WSL?
Existem várias alternativas para o Docker Desktop, e muitos usuários estão mudando para elas, dadas as recentes mudanças nos termos de licença do projeto. Aqui estão as opções populares:
- Área de trabalho do fazendeiro
- Minikubo
- Podman
Ao mudar para outro software, verifique a compatibilidade com seu sistema operacional, conjunto de recursos, desempenho, facilidade de uso, eficiência da equipe de suporte e com que frequência as atualizações são lançadas.
Até agora, você deve ter se livrado do Docker Desktop – erro inesperado de WSL. E se não for esse o caso, espere por uma atualização ou mude para uma alternativa confiável. Você conhece todas as opções!
Além disso, existem outros erros de instalação que afetam os usuários. Por exemplo, muitos encontraram o erro Hyper-V e os recursos do contêiner do Windows devem ser ativados durante a instalação do Docker Desktop, mas é fácil de corrigir!
Para qualquer dúvida ou para compartilhar o que funcionou para você, deixe um comentário abaixo.



Deixe um comentário