Resolvido: Erro ATTEMPTED_SWITCH_FROM_DPC no Windows 11
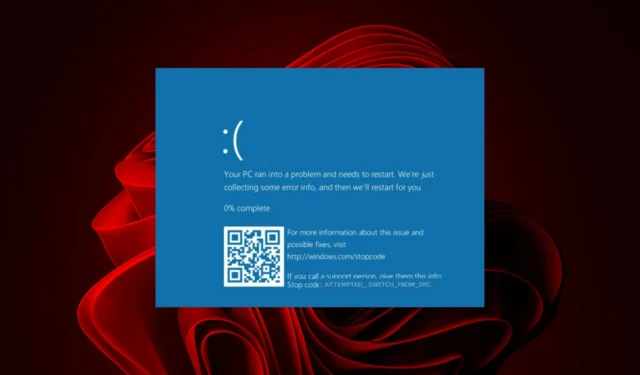
O erro ATTEMPTED_SWITCH_FROM_DPC ocorre quando uma parte defeituosa do Windows 11, como hardware ou uma tela preta, aciona um evento que inicia o desligamento forçado do Windows.
Ele pode aparecer com vários rostos e interromper seu trabalho a qualquer momento. Embora o erro possa parecer complicado no início, estamos aqui para ajudá-lo a compreender o problema e corrigi-lo.
O que significa tentativa de troca do DPC?
O DPC significa Delayed/Deferred Procedure Call e é um mecanismo usado por dispositivos e aplicativos em seu computador para executar tarefas sem esperar por uma resposta do sistema operacional.
A tentativa de erro de troca de DPC no Windows 11 ocorre quando um aplicativo tenta alternar entre threads, mas o processo ainda não está pronto ou aguarda dados que ainda não chegaram.
Como faço para corrigir o BSoD ATTEMPTED_SWITCH_FROM_DPC no Windows 11?
Comece com as seguintes soluções alternativas básicas antes de qualquer solução de problemas avançada:
- Verifique se há atualizações do Windows e instale, se disponível.
- Execute um teste de memória para verificar se sua RAM está corrompida.
- Desinstale o aplicativo em questão. A maioria dos usuários relatou Nox Player, Acronis e Steel Series como os principais culpados.
- Reinicie o seu PC no modo de segurança .
1. Execute verificações DISM e SFC
- Clique no ícone do menu Iniciar , digite cmd na barra de pesquisa e clique em Executar como administrador .
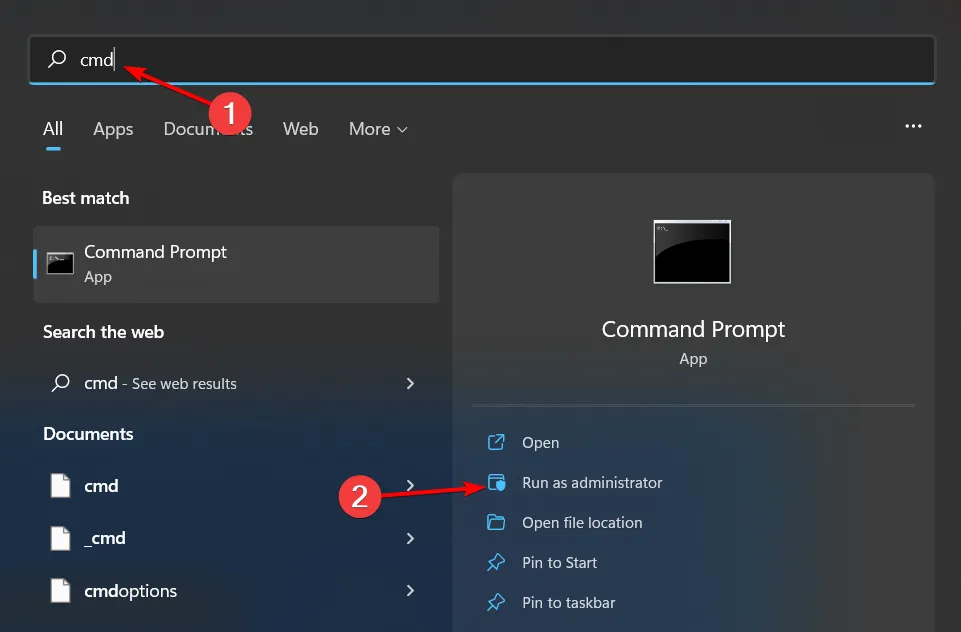
- Digite os seguintes comandos e pressione Enter após cada um:
DISM.exe /Online /Cleanup-Image /Restorehealthsfc /scannow
2. Reverter atualização anterior do Windows
- Pressione as teclas Win+ Ipara abrir o menu Configurações .
- Clique em atualização do Windows no painel esquerdo.
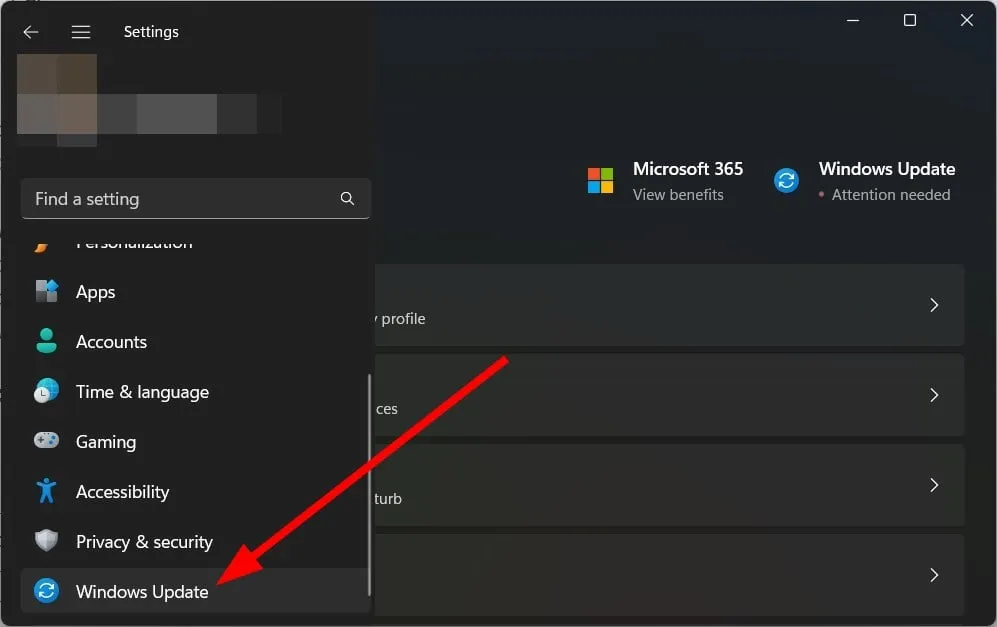
- Selecione Atualizar histórico à direita.
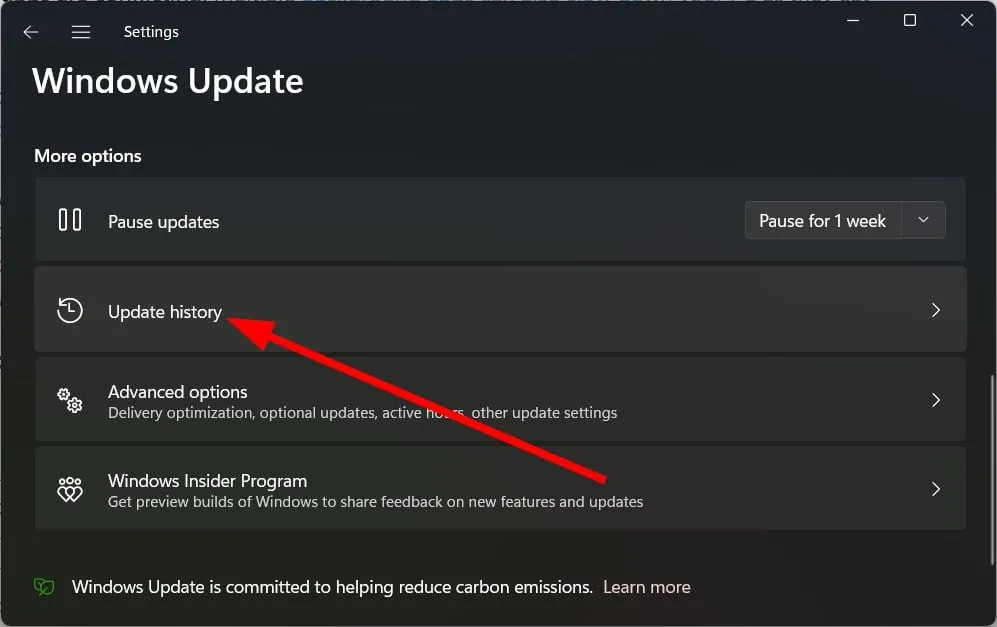
- Em Configurações relacionadas , selecione Desinstalar atualizações.
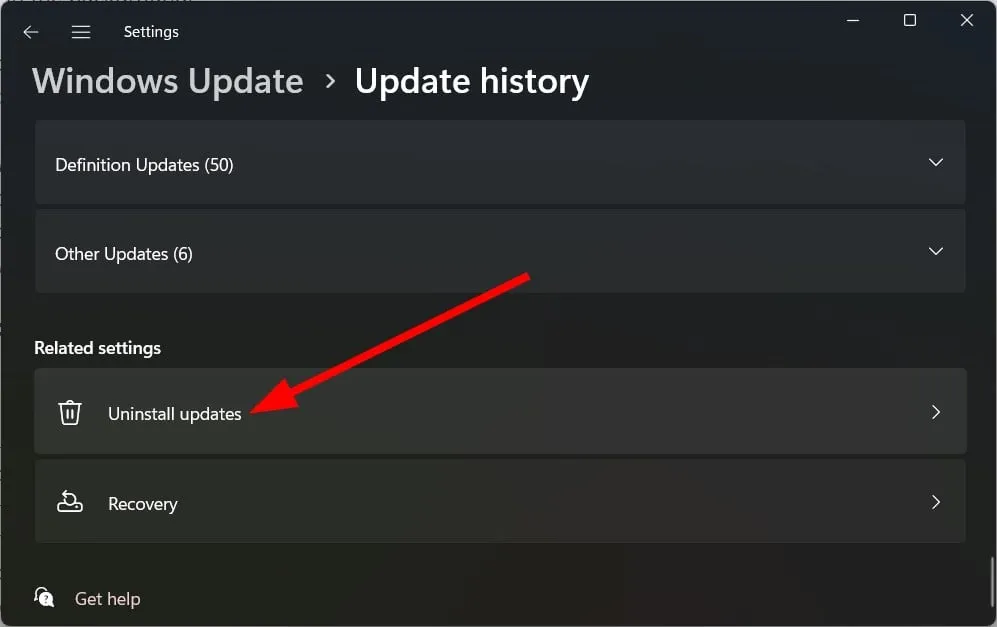
- Escolha a atualização instalada recentemente e clique no botão Desinstalar.
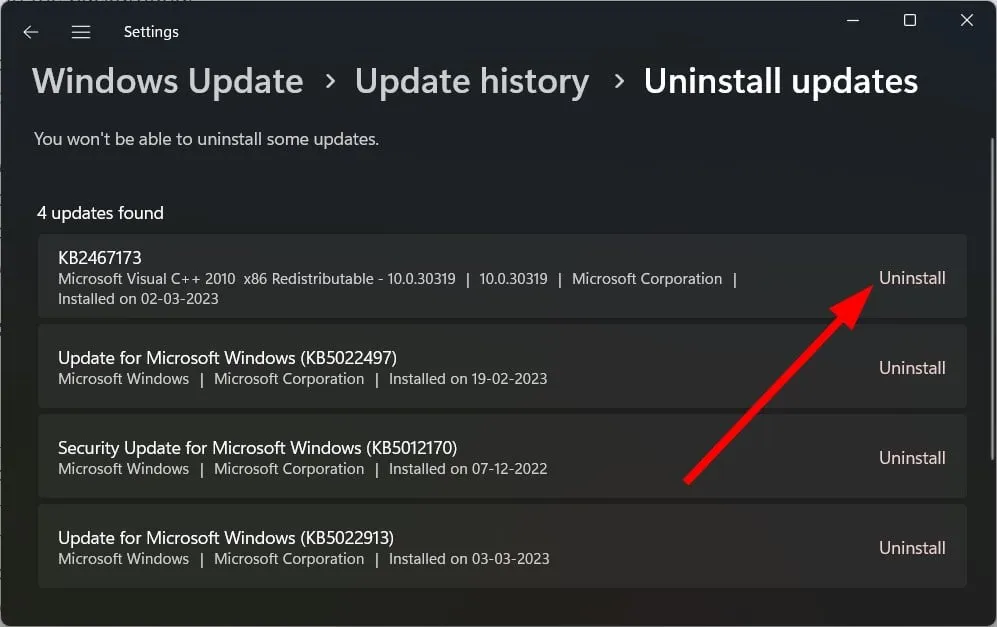
- Siga as instruções na tela .
- Reinicie o seu PC e veja se isso ajuda.
Alternativamente, você pode baixar manualmente a atualização do Catálogo da Microsoft.
3. Procure vírus
- Pressione a Windows tecla, pesquise Segurança do Windows e clique em Abrir .
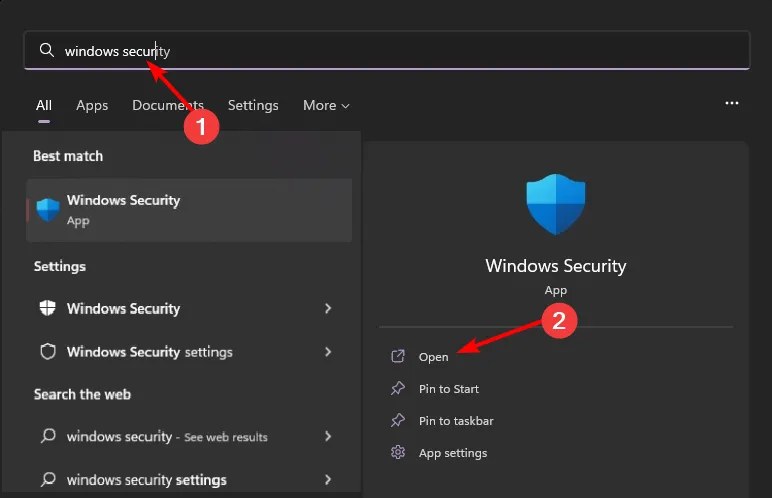
- Selecione Proteção contra vírus e ameaças.
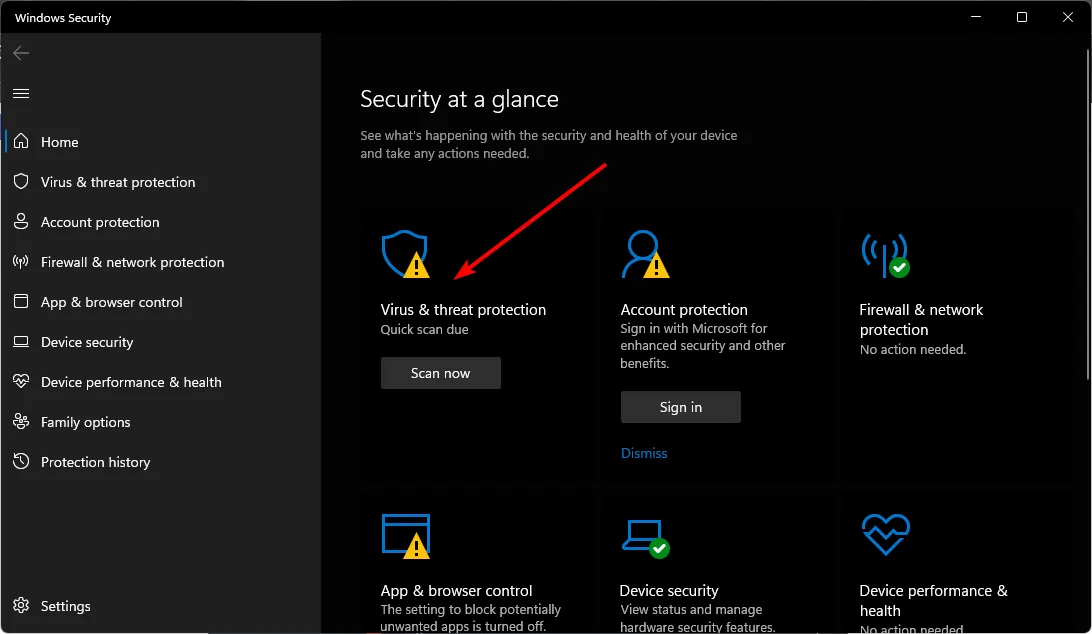
- Em seguida, pressione Verificação rápida em Ameaças atuais.

- Se você não encontrar nenhuma ameaça, execute uma verificação completa clicando em Opções de verificação logo abaixo de Verificação rápida.
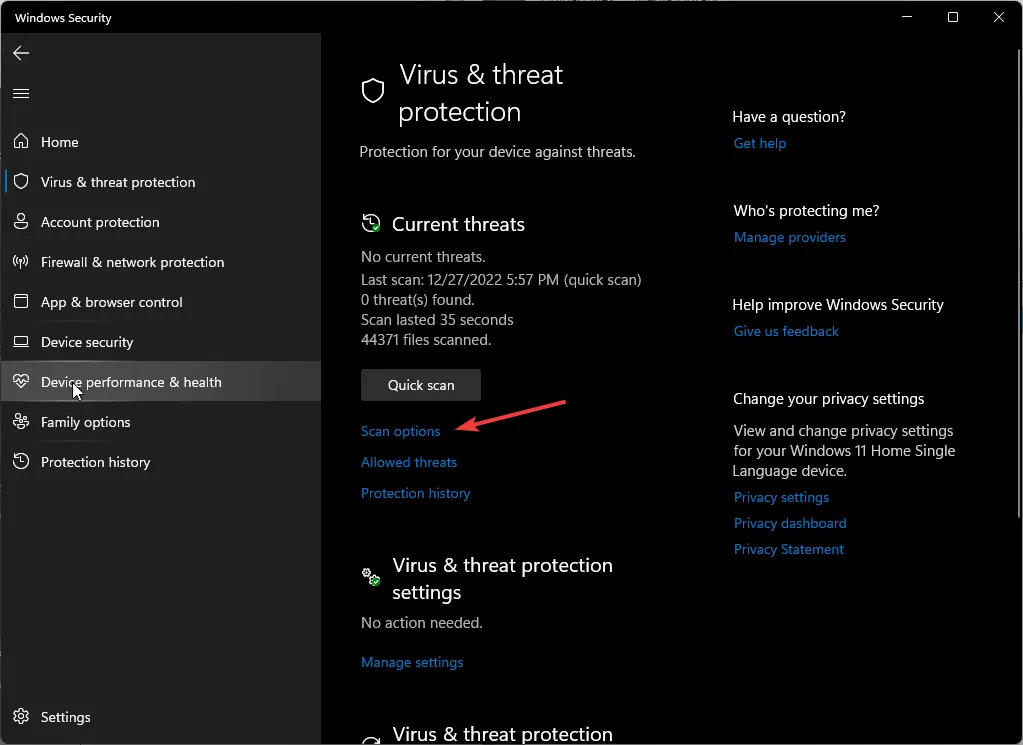
- Clique em Verificação completa e em Escanear agora para realizar uma verificação profunda em seu PC.
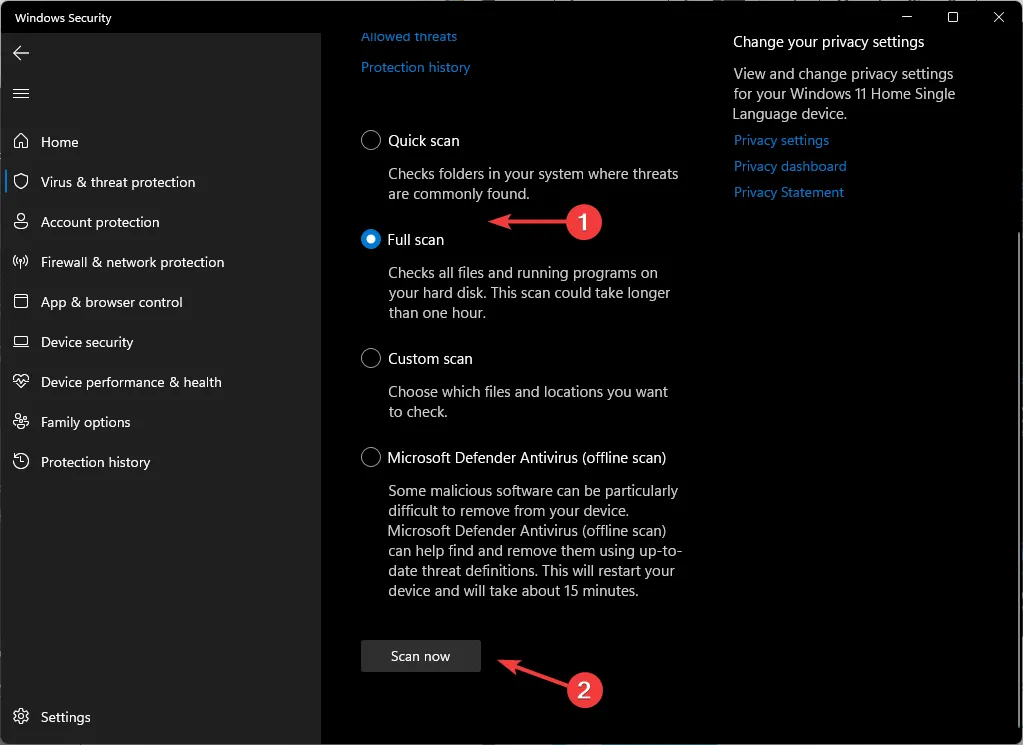
- Aguarde o processo terminar e reinicie o sistema.
4. Atualize seus drivers de GPU
- Clique no ícone Pesquisar, digite Gerenciador de Dispositivos na barra de pesquisa e clique em Abrir.
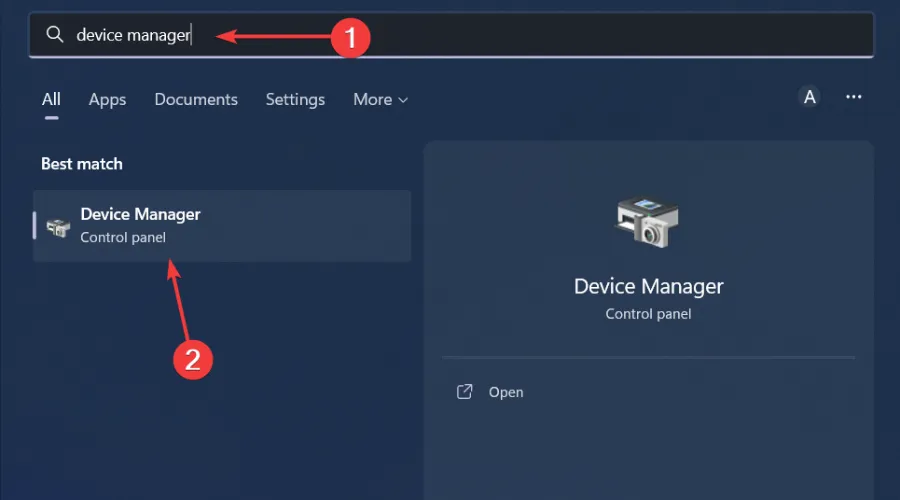
- Navegue até Adaptadores de vídeo para expandir, clique com o botão direito na placa gráfica e selecione Atualizar driver.
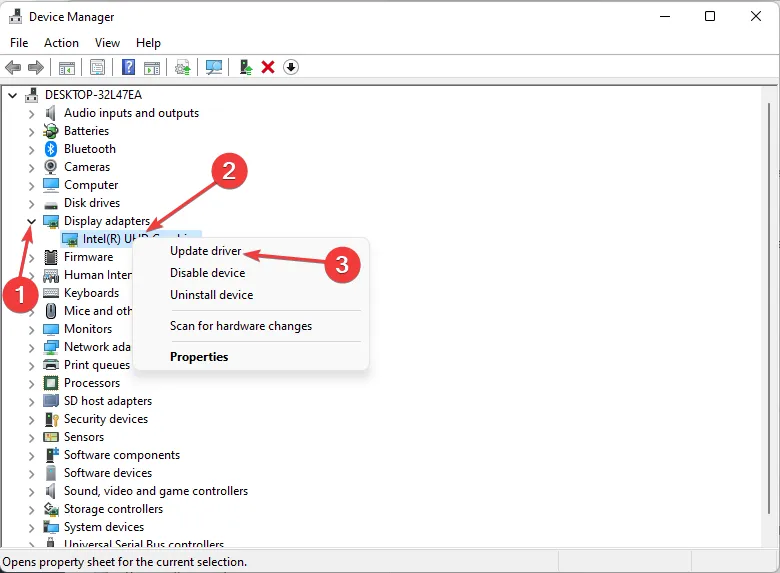
- Selecione Pesquisar drivers automaticamente .
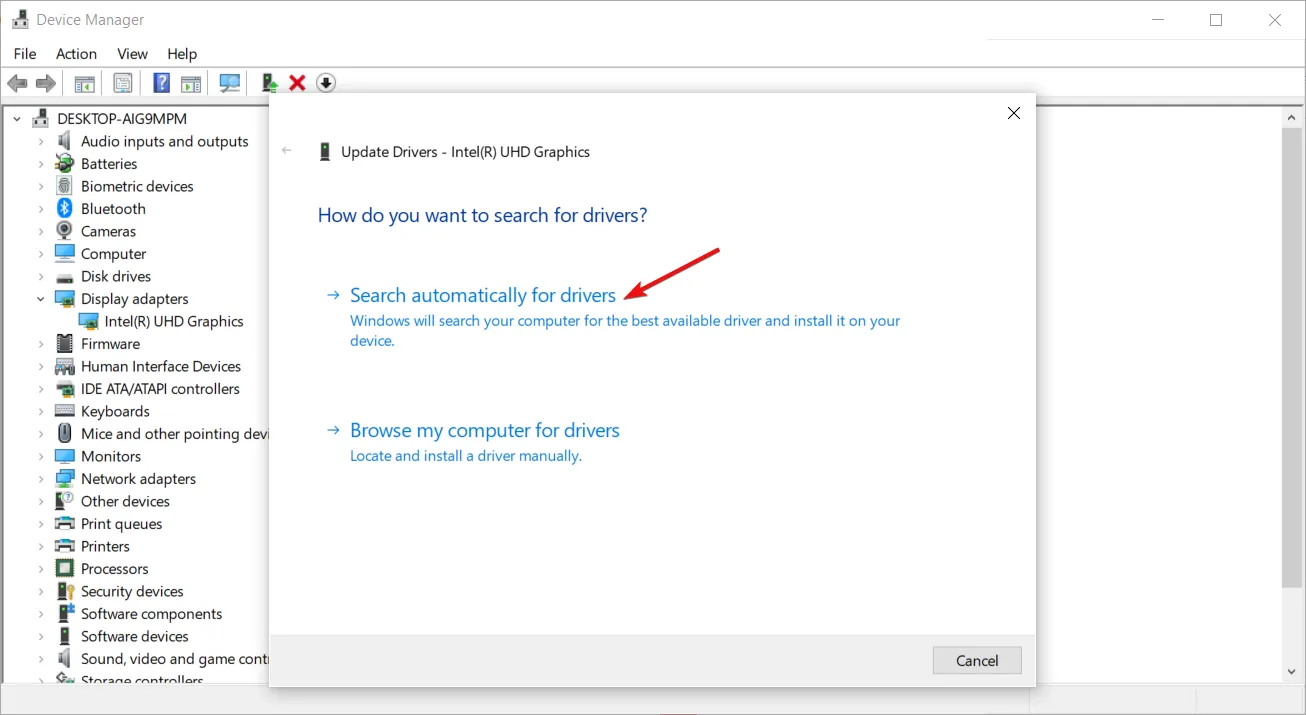
Certifique-se de fazer o mesmo com os drivers do chipset e do Bluetooth.
Outra opção é usar uma ferramenta de atualização de driver. O Windows nem sempre acerta e você pode encontrar o driver errado. Outbyte Driver Updater , por outro lado, é meticuloso em suas técnicas de pesquisa e garantirá a correspondência com o driver correto em seu banco de dados abrangente.
5. Reinstale os drivers da GPU
- Clique no ícone Pesquisar, digite Gerenciador de Dispositivos na barra de pesquisa e clique em Abrir.
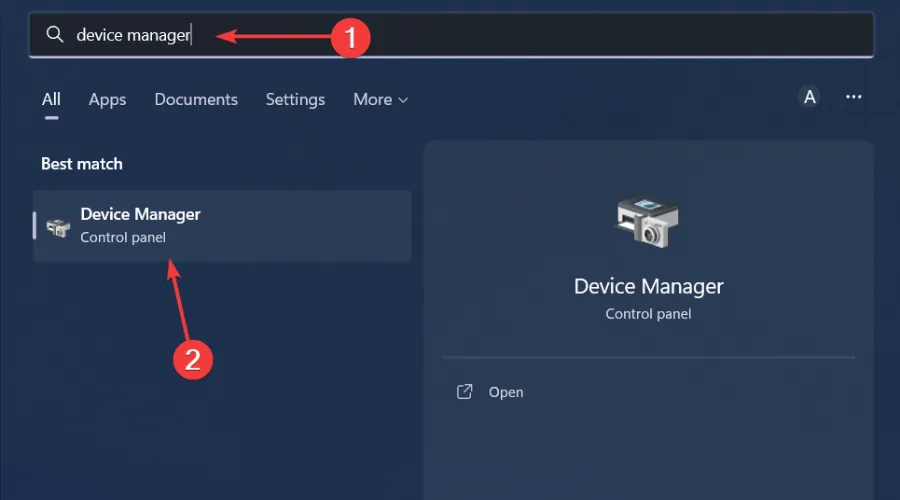
- Navegue até Adaptadores de vídeo para expandir, clique com o botão direito na placa gráfica e selecione Desinstalar dispositivo.
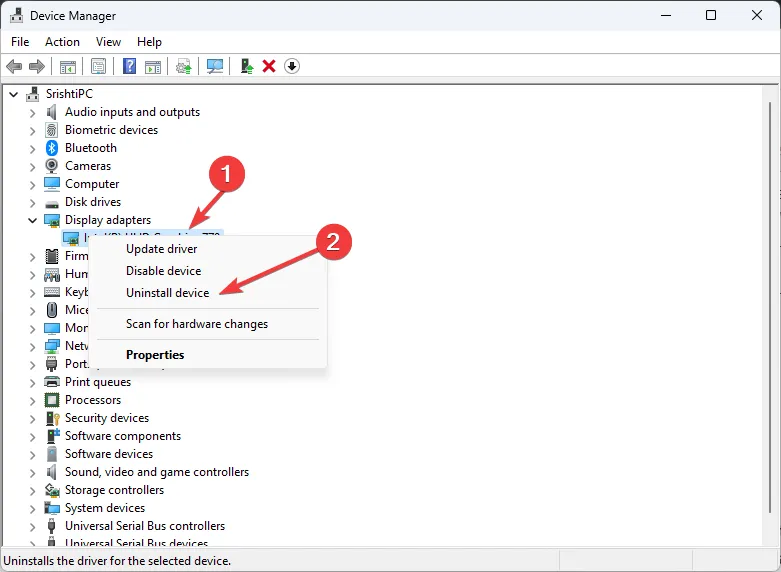
- Confirme a desinstalação no próximo prompt.
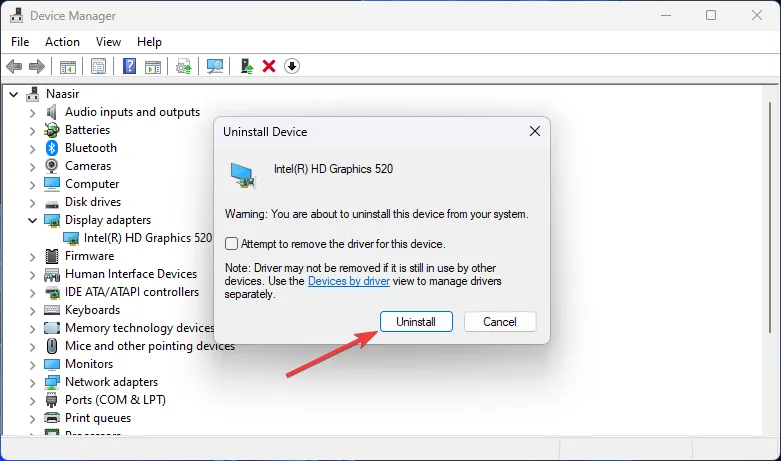
6. Instale seus drivers de GPU de forma limpa
- Antes de baixar e instalar os drivers NVIDIA, feche todos os processos desnecessários em segundo plano , desative um antivírus/firewall excessivamente zeloso e desative qualquer software de overclock.
- Navegue até o seu navegador e baixe o driver NVIDIA correspondente ao seu sistema operacional.
- Localize o arquivo de instalação, clique com o botão direito nele e selecione Executar como administrador .
- Clique em Sim se o prompt do UAC aparecer e deixe o caminho de armazenamento padrão conforme sugerido.
- Concordo com os termos e condições.

- Na próxima janela, selecione Instalação personalizada (avançada) e clique em Avançar .

- Marque a caixa Executar uma instalação limpa e clique em Avançar .
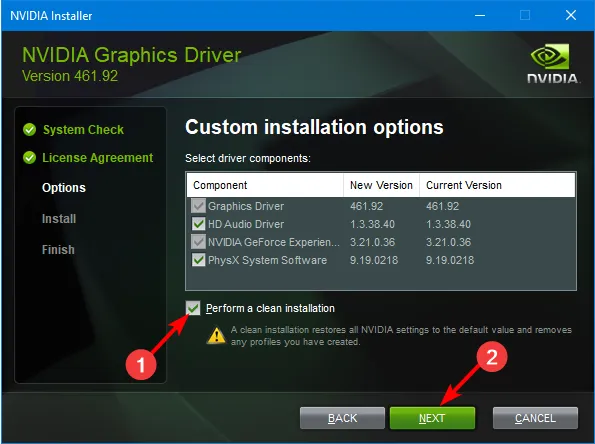
- Aguarde a conclusão da instalação e reinicie o PC.
Os usuários com uma GPU NVIDIA notaram que o driver nvlddmkm.sys apareceu e foi a principal causa do problema. Instalar os drivers novamente garantirá que quaisquer problemas de compatibilidade anteriormente causados pelas atualizações automáticas sejam resolvidos.
7. Execute uma inicialização limpa
- Aperte a Windows tecla, digite msconfig e abra a Configuração do Sistema.

- Mude para a guia Serviços e selecione Ocultar todos os serviços Microsoft.
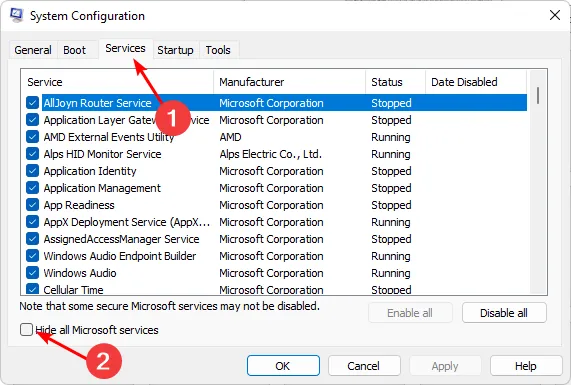
- Clique no botão Desativar tudo e , em seguida, clique no botão Aplicar para salvar as alterações.
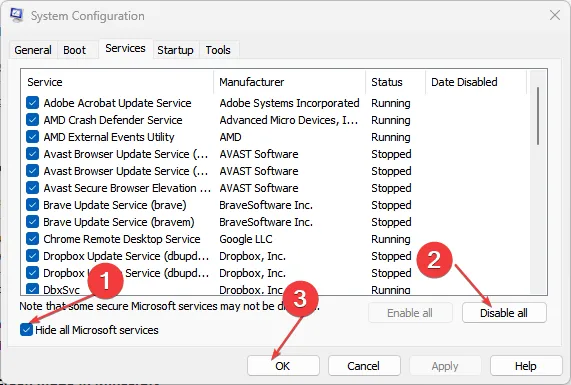
- Volte e clique na guia Inicializar , selecione Abrir Gerenciador de Tarefas e clique em OK .
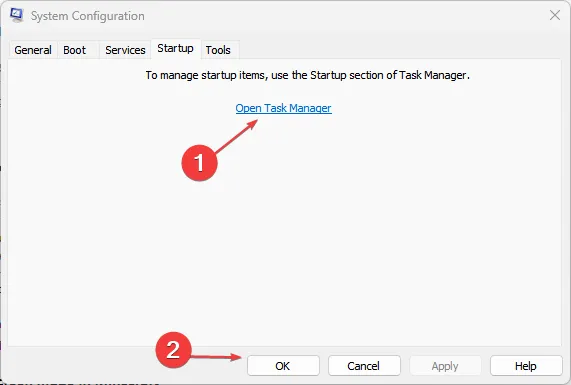
- Na guia Inicialização do Gerenciador de Tarefas, desative todos os itens de inicialização ativados.

- Feche o Gerenciador de Tarefas e reinicie o seu PC.
8. Execute uma restauração do sistema
- Pressione a Windows tecla, digite Painel de Controle e clique em Abrir.
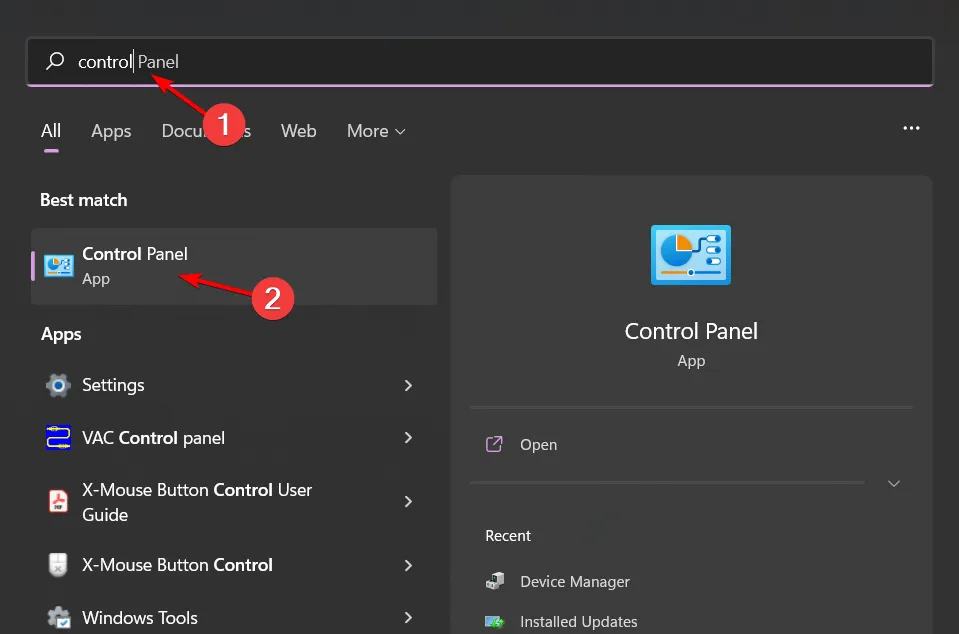
- Selecione Ícones grandes como Visualizar por e clique em Recuperação .
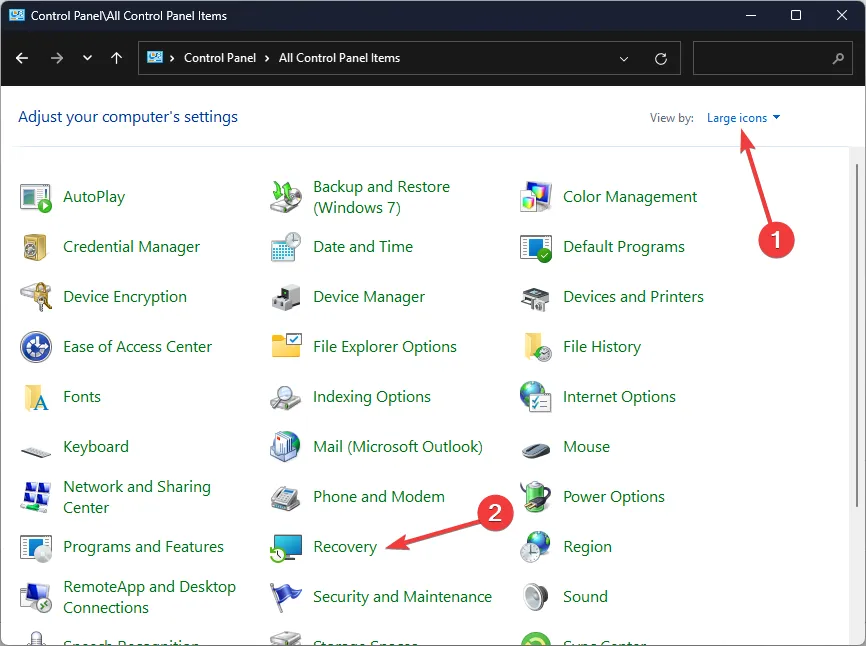
- Clique em Abrir restauração do sistema.
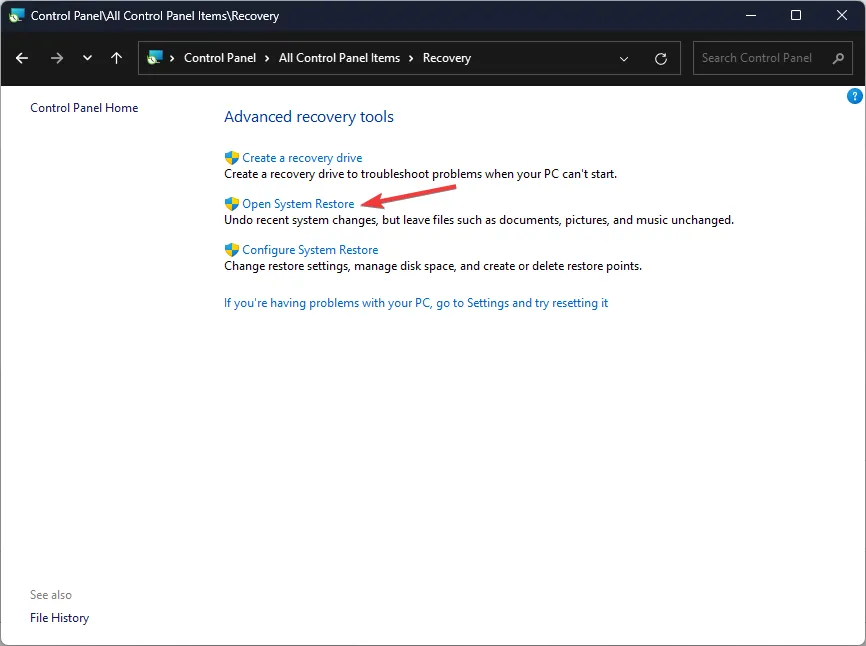
- Selecione Escolha um ponto de restauração diferente e clique em Avançar.
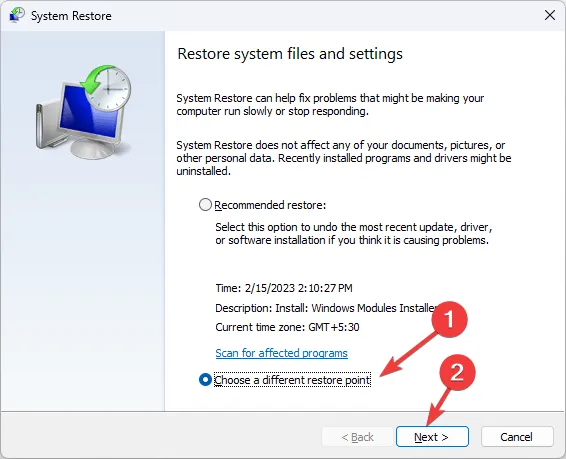
- Agora selecione o ponto de restauração e clique em Avançar .
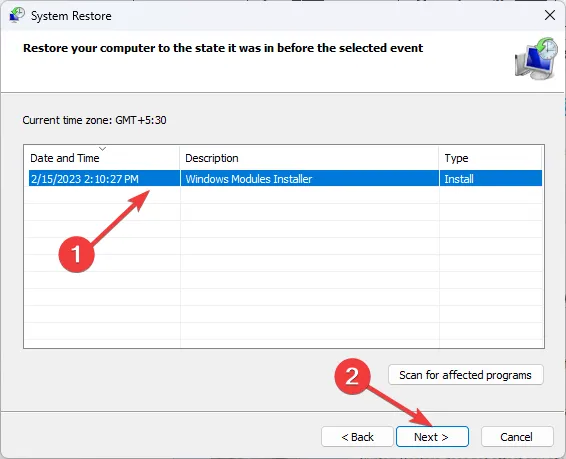
- Clique em Concluir para restaurar as configurações anteriores e o Windows será reiniciado.
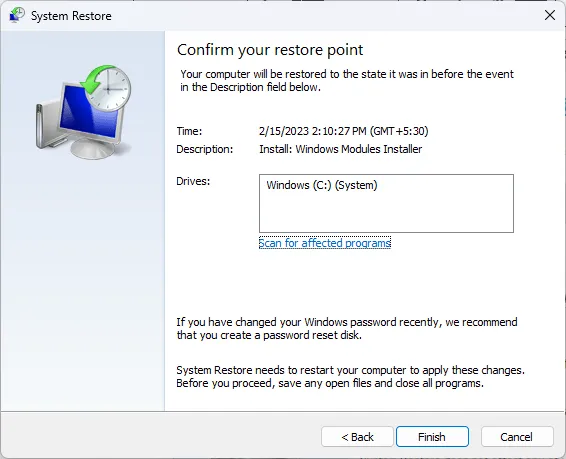
9. Atualize o BIOS
- O processo de atualização do BIOS será diferente dependendo da sua placa-mãe. Para esta etapa, atualizaremos a placa-mãe HP.
- Navegue até o site de download de drivers e software da HP .
- Escolha laptop ou desktop, dependendo do tipo de computador que você está usando.
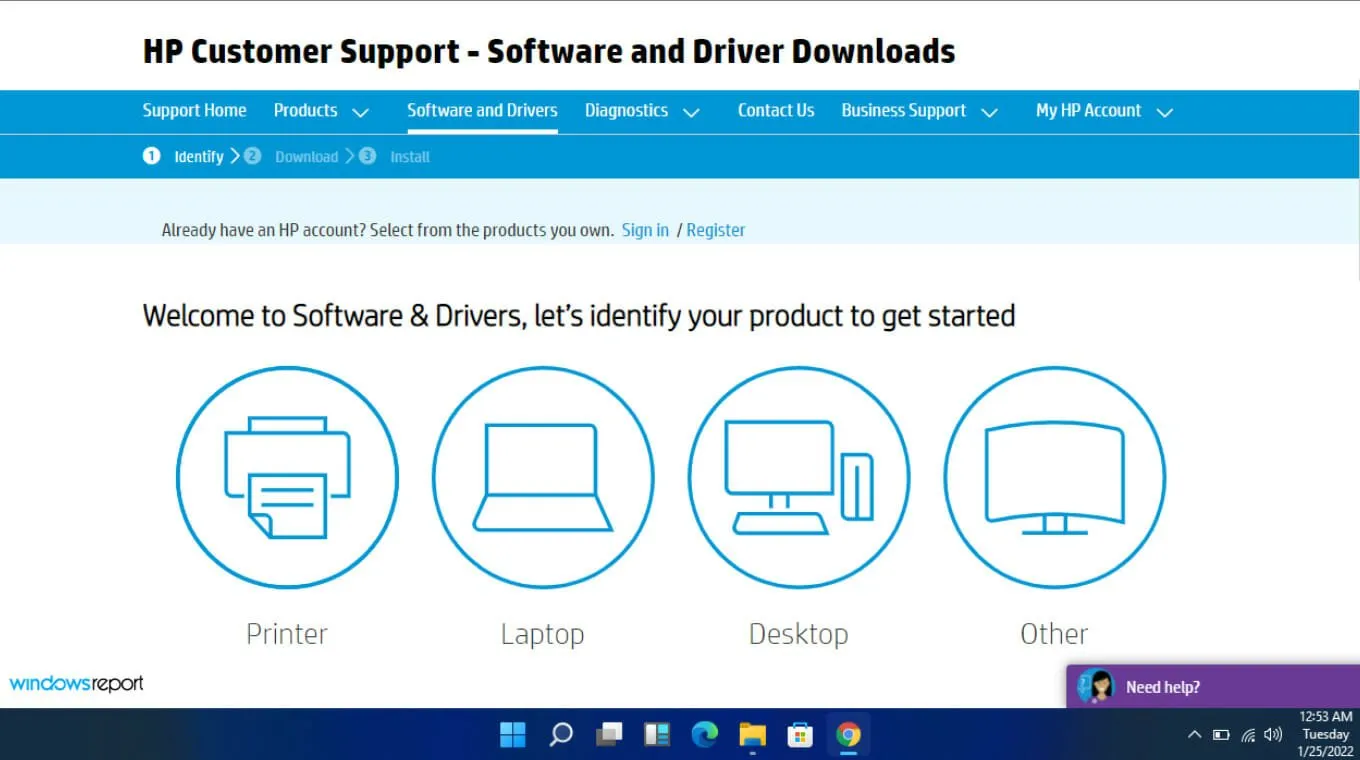
- Insira o número de série exato ou o modelo exato do computador.
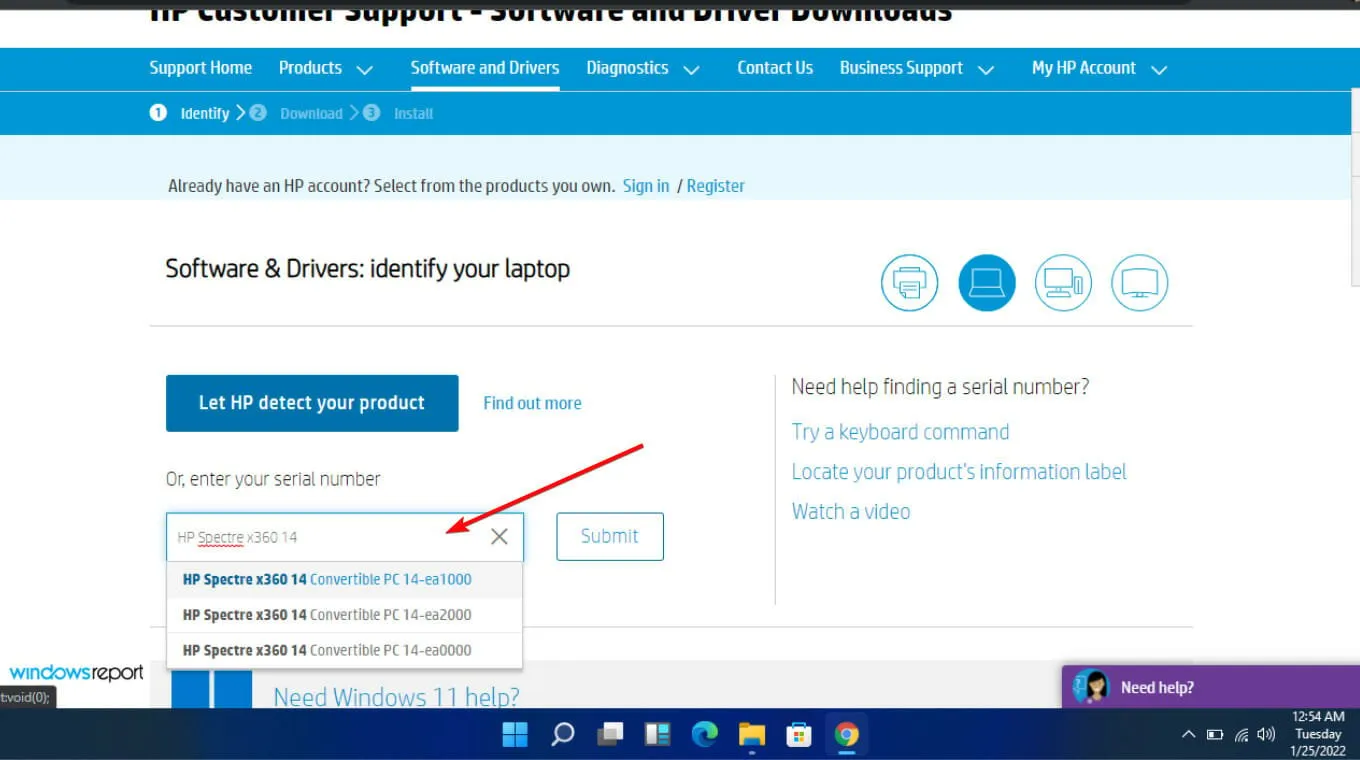
- Selecione o sistema operacional e a versão do sistema operacional e clique em Enviar .

- Clique em Todos os drivers e expanda BIOS para ver as atualizações disponíveis.
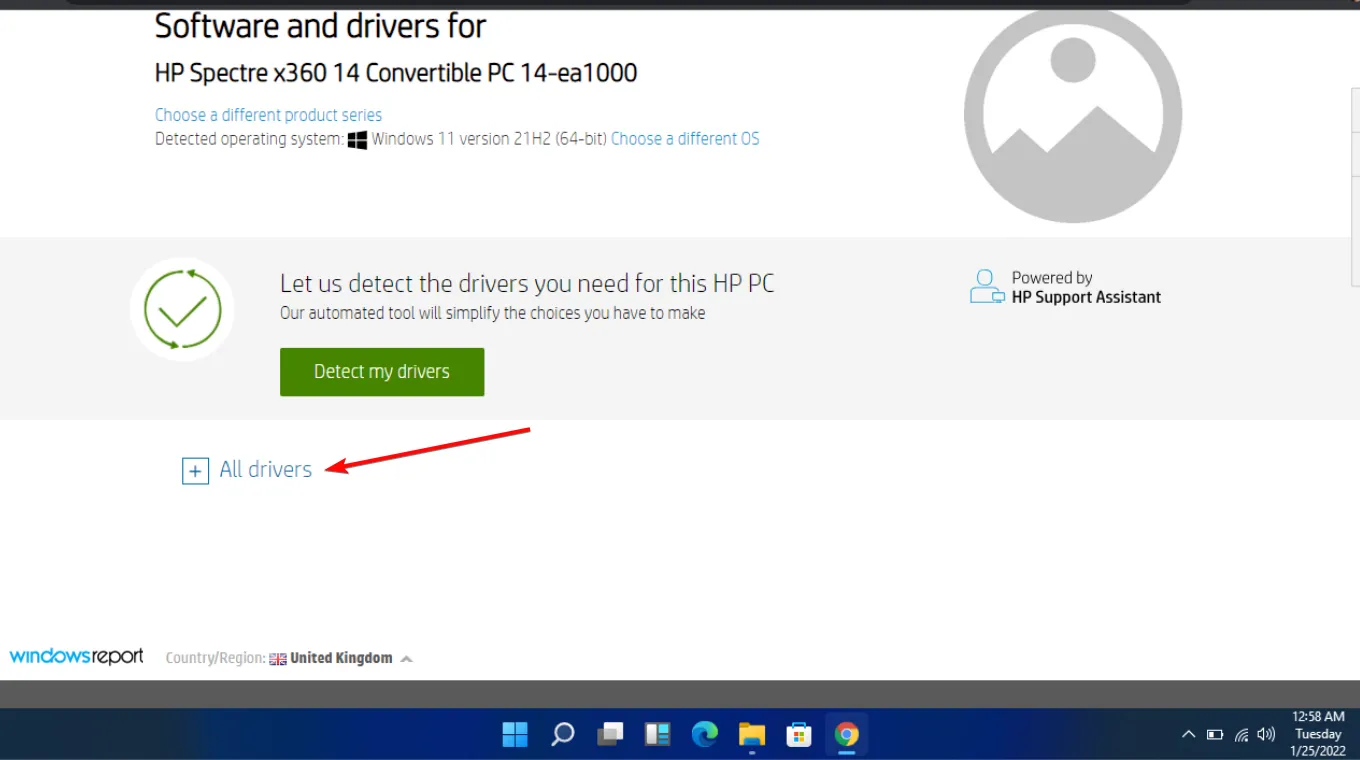
- Clique no ícone de download .

- Instale o. exe, seguindo as instruções na tela.
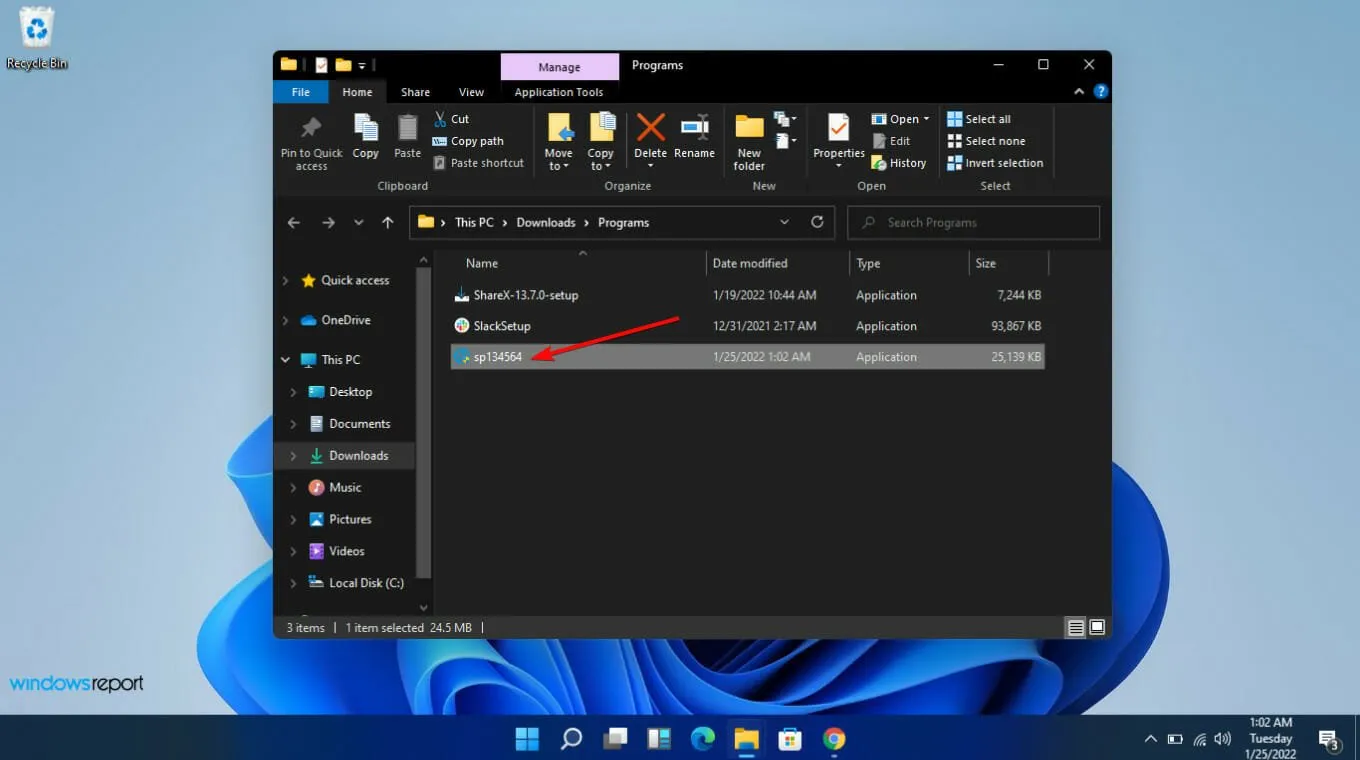
- Reinicie o seu PC.
10. Execute um reparo de inicialização
- Pressione Windows + I para iniciar o aplicativo Configurações e clique em Recuperação à direita na guia Sistema.
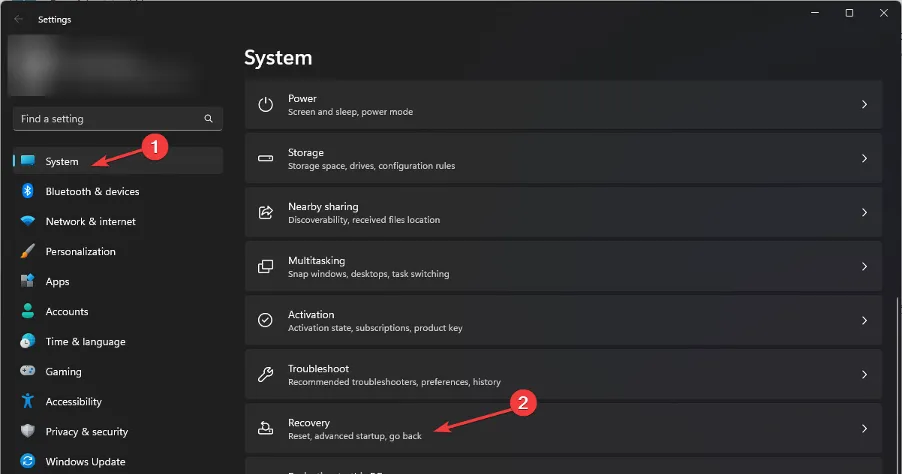
- Em seguida, clique no botão Reiniciar agora próximo a Inicialização avançada.
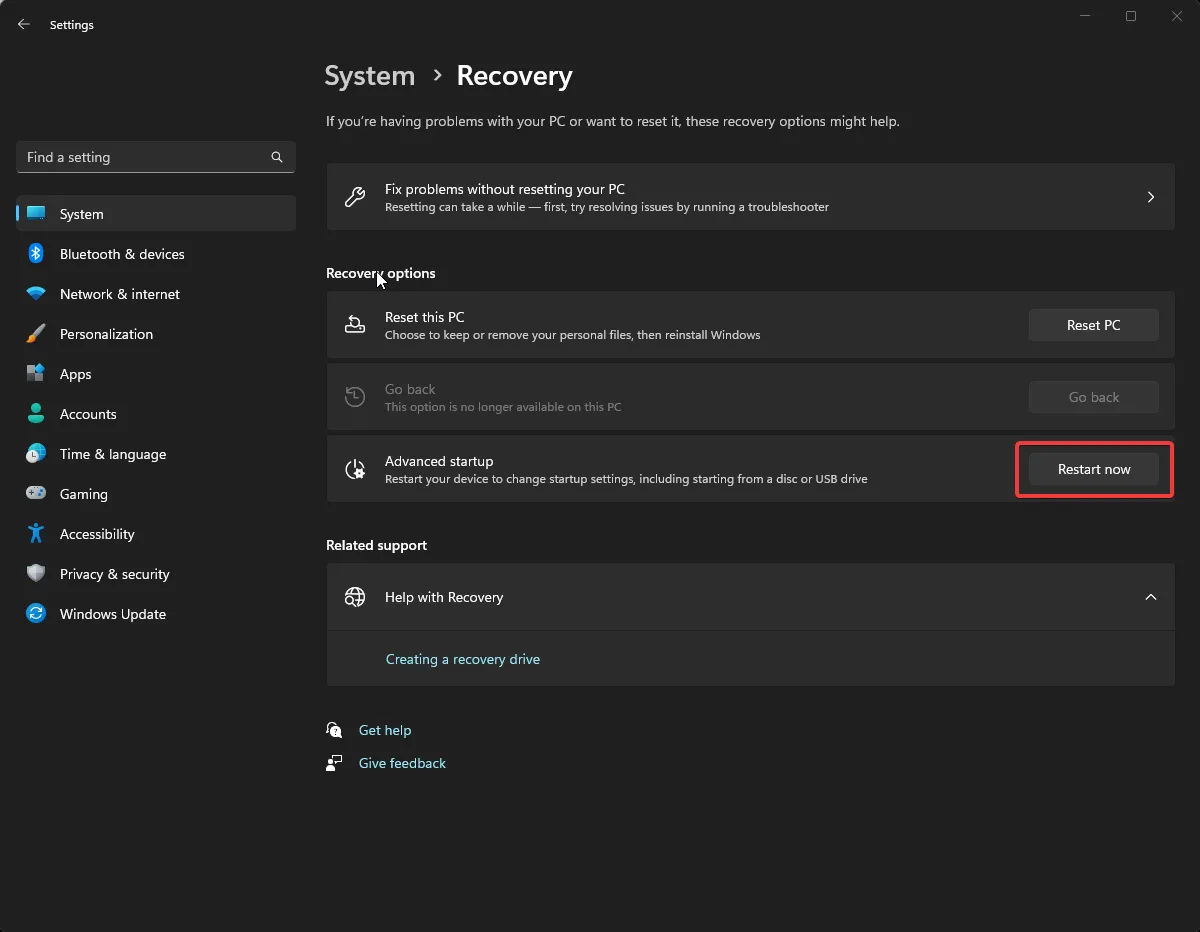
- Aguarde a reinicialização do computador, entre no Windows RE (Ambiente de Recuperação) e selecione Solucionar problemas .
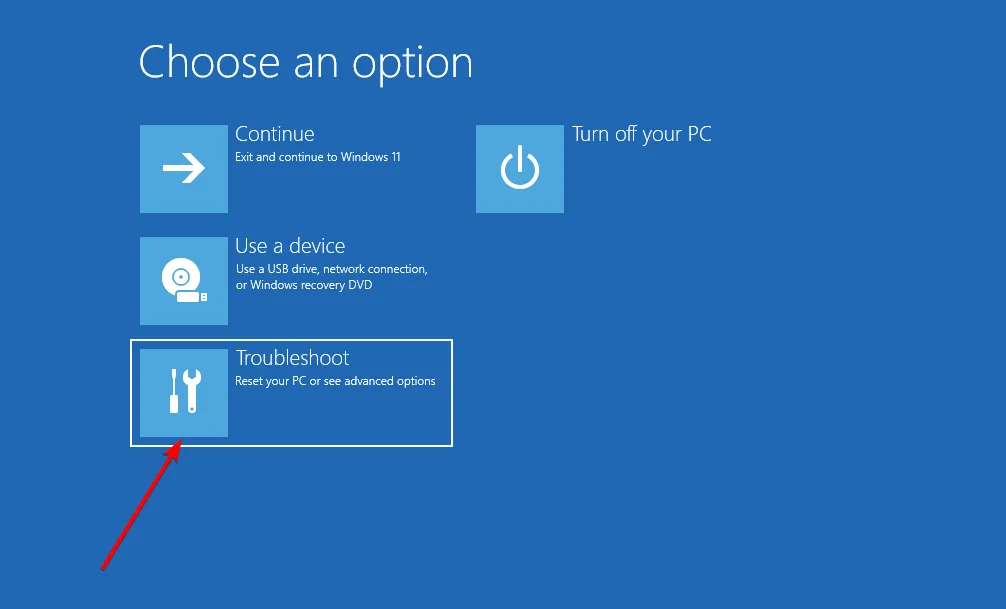
- Em seguida, selecione Opções avançadas .
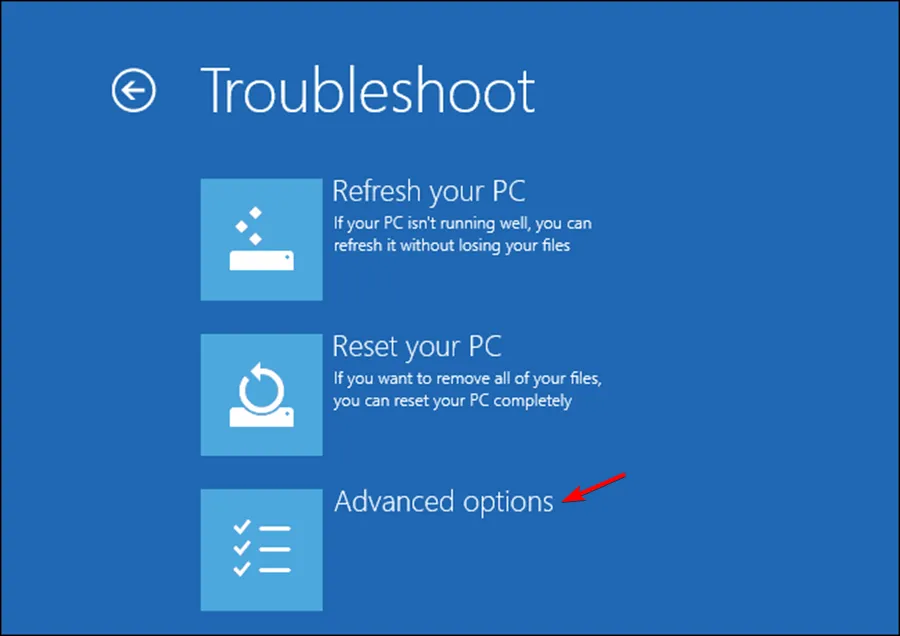
- Por fim, clique em Reparo de inicialização .
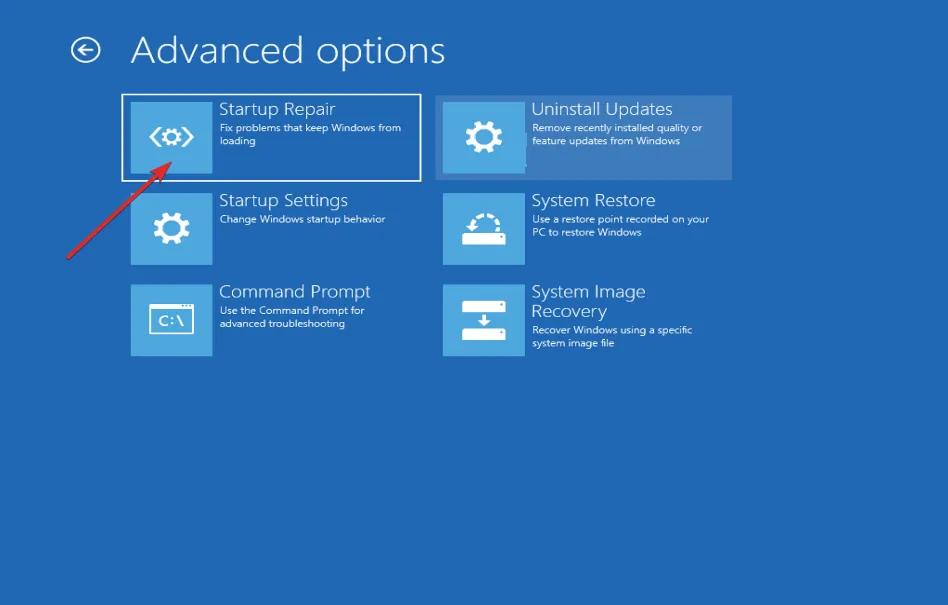
Esperamos que este artigo tenha fornecido respostas úteis às suas perguntas sobre a tentativa de mudança do erro dpc Blue Screen of Death no Windows 11. Se você tiver outras dúvidas ou souber outras maneiras de corrigir esse erro, compartilhe conosco nos comentários abaixo.



Deixe um comentário