Resolvido: erro de imagem da conta, não foi possível salvar esta imagem
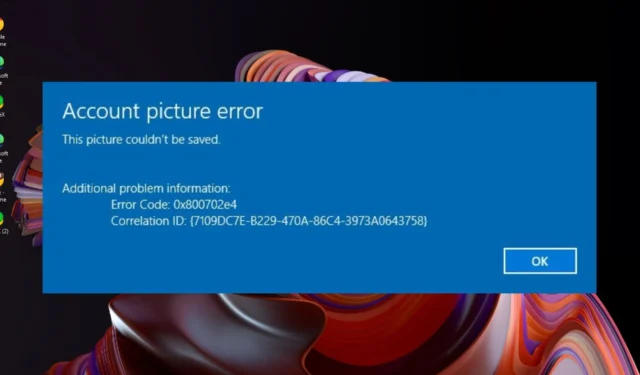
Um erro de imagem da conta. Esta imagem não pôde ser salva, a mensagem de erro na tela quando você tenta configurar uma imagem de perfil para sua conta de usuário no Windows pode acontecer com qualquer pessoa.
Configurar uma foto de perfil, além da identificação básica, também ajuda a diferenciar as diversas contas locais em um PC.
Se você já conseguiu fazer isso, mas de repente recebeu esse erro, pode ser uma atualização do Windows corrompida, uma conta de usuário ou arquivos de sistema corrompidos.
Como faço para corrigir o erro de imagem da conta Esta imagem não pôde ser salva?
1. Exclua as fotos antigas da sua conta
- Pressione as teclas Windows+ Rpara abrir a caixa de diálogo Executar .
- Copie e cole o seguinte diretório na barra de texto:
C:\Users\yourname\AppData\Roaming\Microsoft\Windows\AccountPictures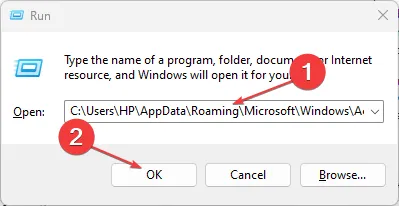
- Observe que a entrada Seunome acima deve ser alterada para seu nome de usuário.
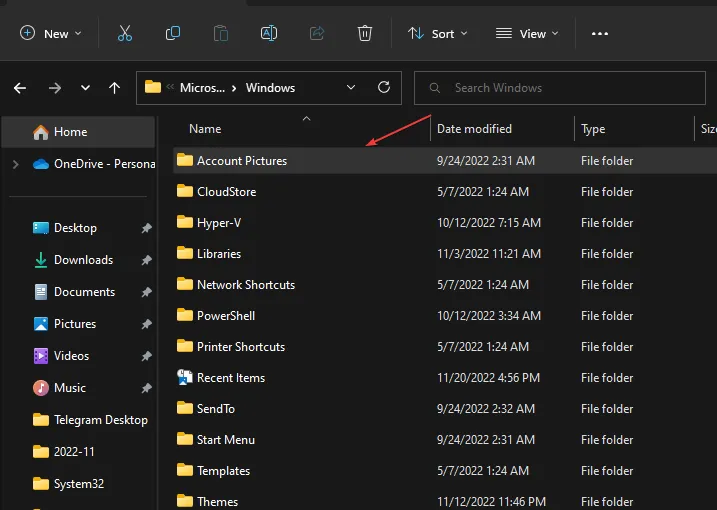
- Selecione e exclua todas as fotos desta conta.
- Reinicie o seu PC e tente alterar a imagem do seu perfil do Windows para verificar se ela é atualizada.
2. Desinstale a atualização recente do Windows
- Pressione as teclas Windows + I simultaneamente para abrir Configurações.
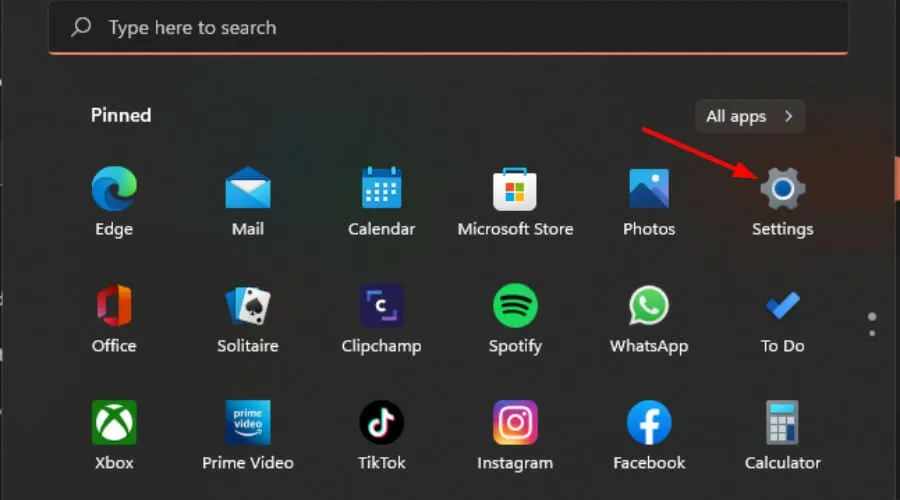
- Navegue até o Windows Update e vá para Histórico de atualizações.
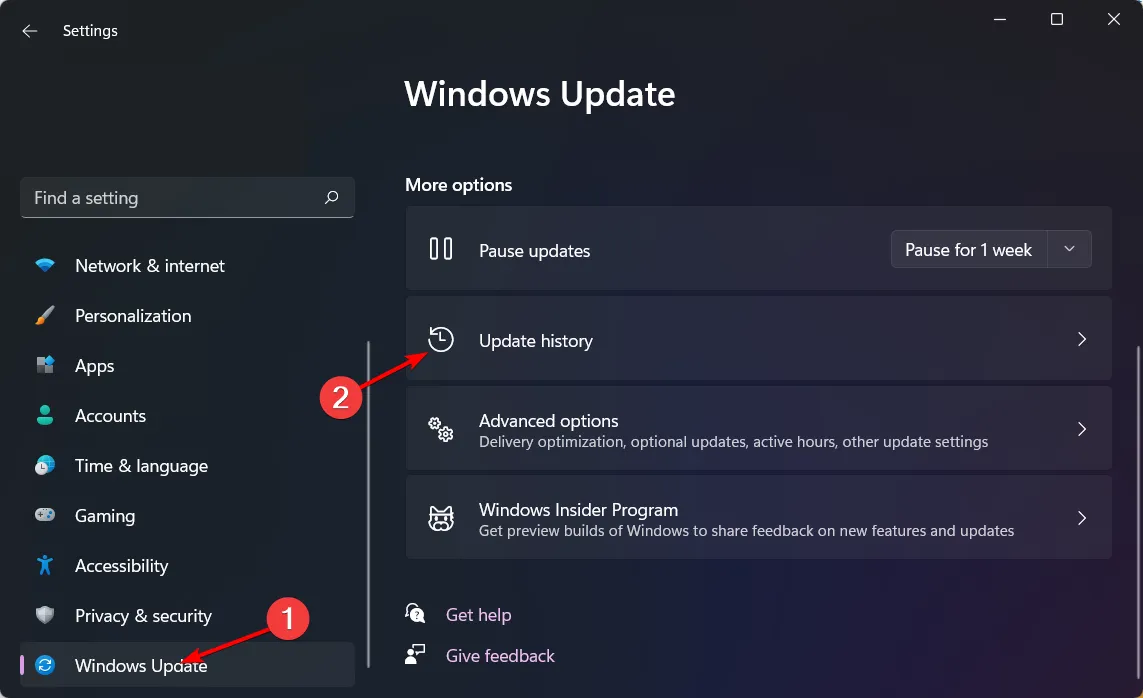
- Clique em Desinstalar atualizações.
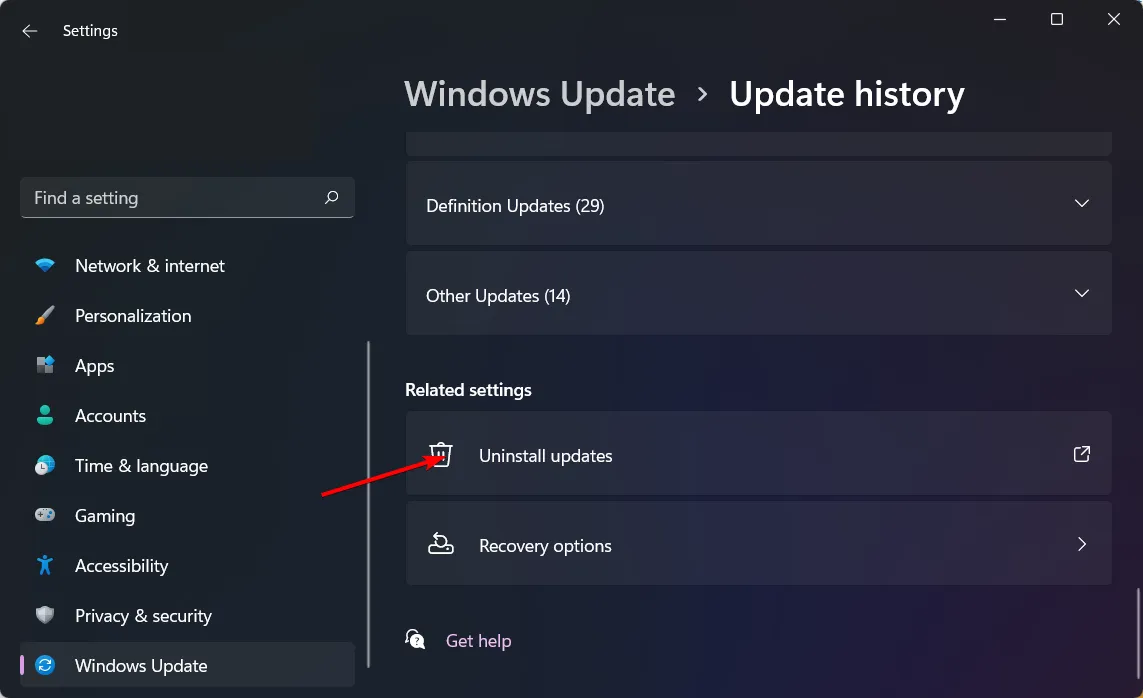
- Selecione a atualização mais recente e clique em Desinstalar.
Se após desinstalar o erro de imagem da conta. Esta imagem não pôde ser salva, a mensagem desaparece, é possível que as atualizações de patch mais recentes estejam corrompidas.
É arriscado operar um sistema operacional desatualizado, então fique de olho nas atualizações da Microsoft e veja se elas lançaram correções de bugs e instale a atualização assim que estiver disponível novamente.
3. Execute uma verificação do DISM e do verificador de arquivos do sistema
- Clique no ícone do menu Iniciar , digite cmd na barra de pesquisa e clique em Executar como administrador .
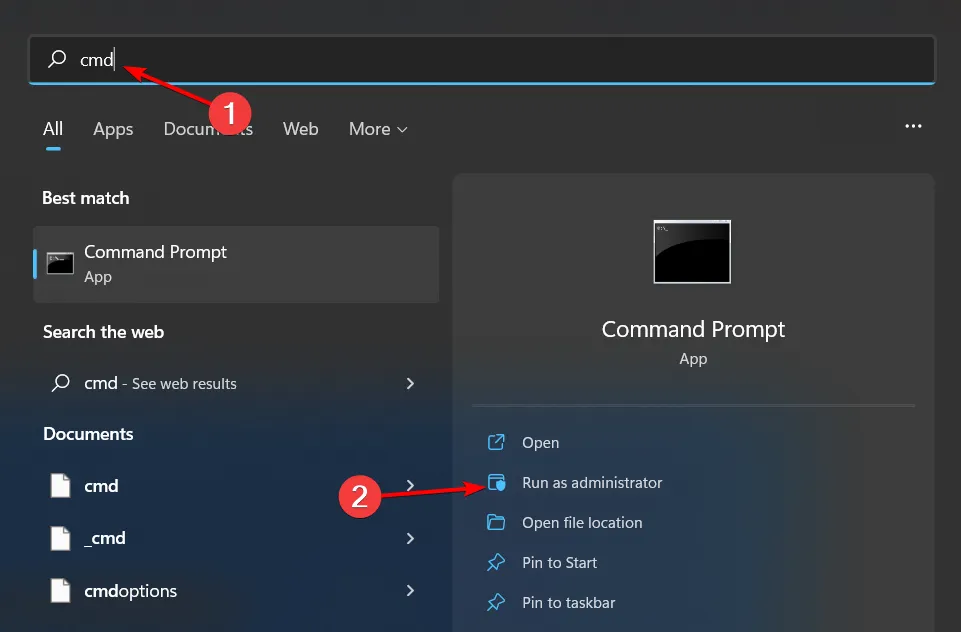
- Digite os seguintes comandos e pressione Enter após cada um:
DISM.exe /Online /Cleanup-Image /Restorehealthsfc /scannow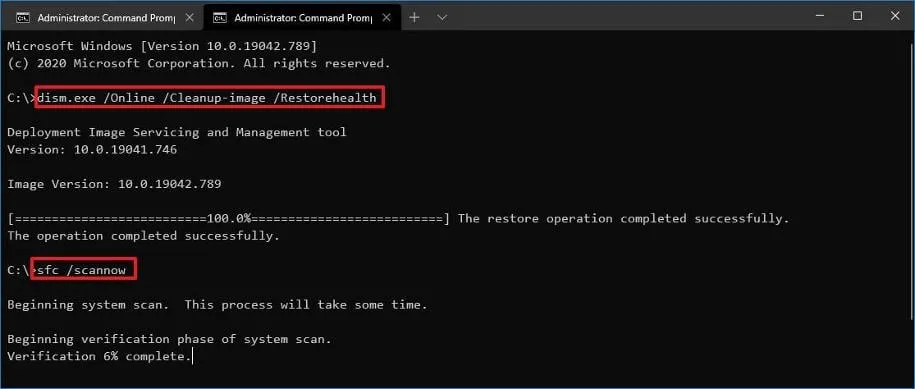
4. Repare o perfil do usuário
- Antes de começar a fazer qualquer alteração, faça backup do seu registro ou crie um ponto de restauração, pois algumas alterações podem tornar o seu PC instável.
- Pressione Windows + R para abrir a caixa de diálogo Executar .
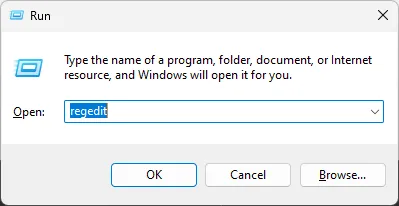
- Digite Regedit e clique em OK para abrir o Editor do Registro .
- Navegue até este caminho:
Computer\HKEY_LOCAL_MACHINE\Software\Microsoft\Windows NT\CurrentVersion\ProfileList - Verifique se há duplicatas nas entradas em ProfileList. As entradas terão nomes semelhantes e uma terá um. arquivo bak. Renomeie o. extensão bak para. BA.
- Para a próxima entrada duplicada, renomeie-a, mas adicione a extensão .bak . Remova todas as outras extensões se houver entradas duplicadas.
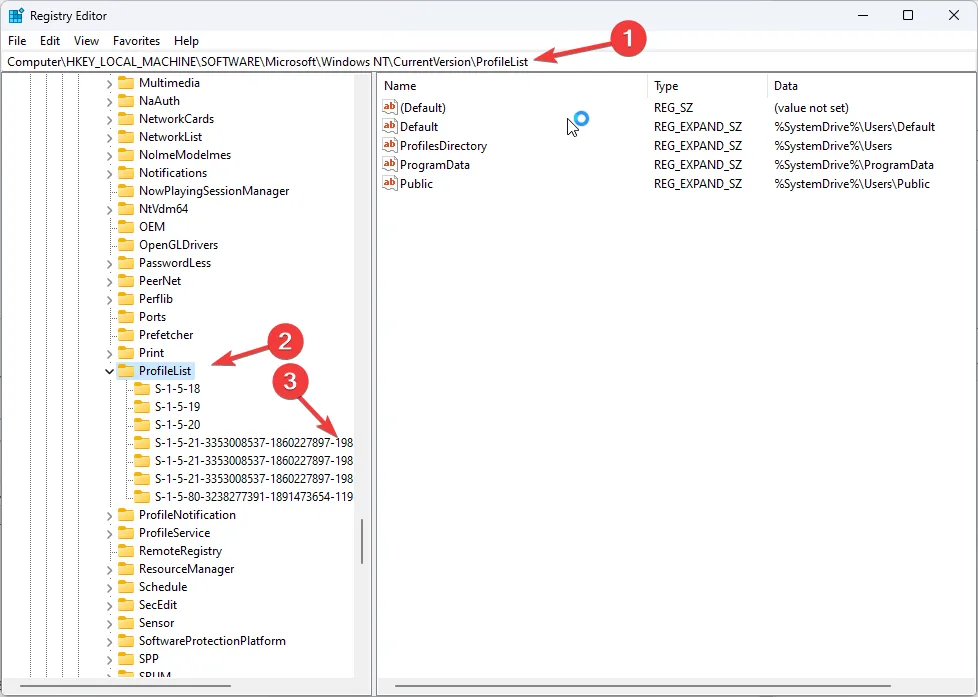
- Agora exclua o. Extensão Ba da entrada que você renomeou
- Selecione a entrada e clique duas vezes na chave State no painel esquerdo. Altere os dados do valor de 1 para 0 e clique em OK.

- Agora clique duas vezes em RefCount e modifique os dados do valor de 0 para 1. Clique em OK .
- Feche o Registro e reinicie o computador no modo normal.
Reparar seu perfil de usuário envolve recriar o cache do perfil. se estiver corrompido, reconstruí-lo pode ajudar a redefinir configurações específicas e permitir que o sistema reconheça as alterações feitas na próxima vez que você tentar alterar e salvar sua foto de perfil.
No entanto, se um reparo não funcionar, você pode copiar seu perfil de usuário para outro e excluir seu perfil de usuário antigo ou criar outro.
5. Crie um novo perfil de usuário
- Pressione Windows + R para iniciar o console Executar , digite netplwiz no campo de texto e clique em OK .
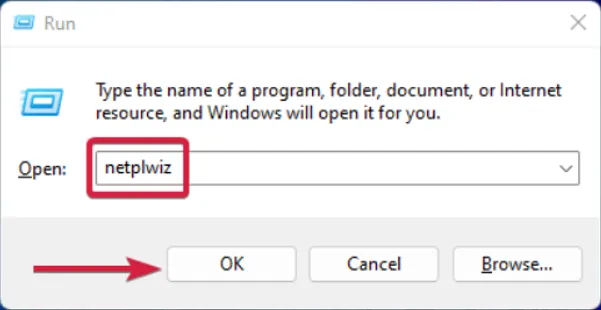
- Clique em Adicionar na janela Contas de usuário.
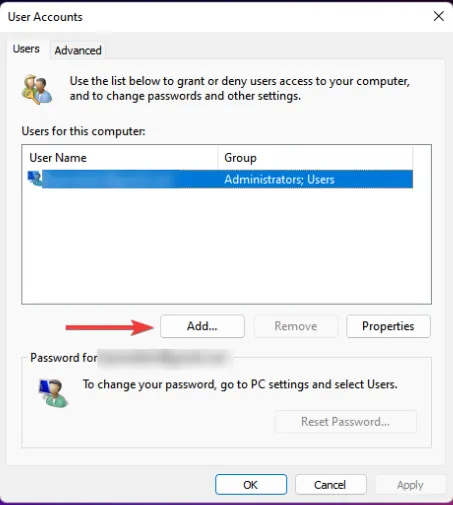
- Selecione Entrar sem uma conta da Microsoft (não recomendado) .
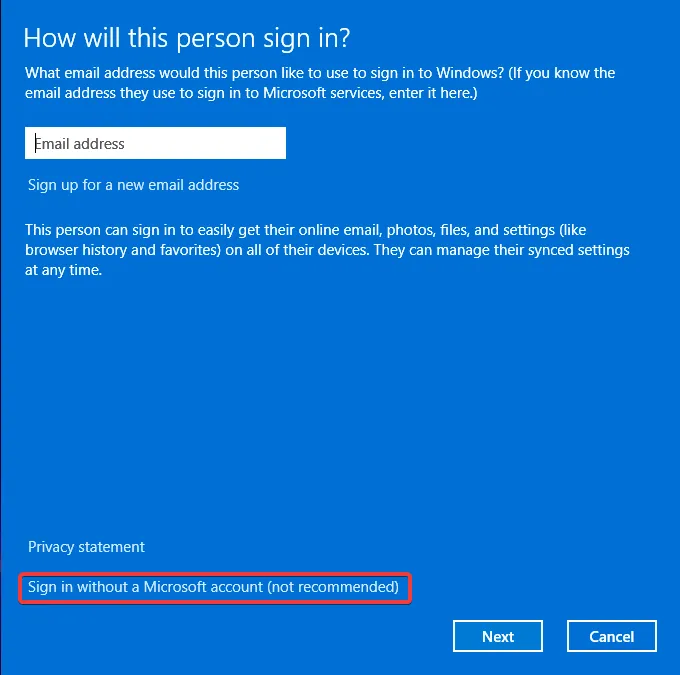
- Clique no botão Conta local .
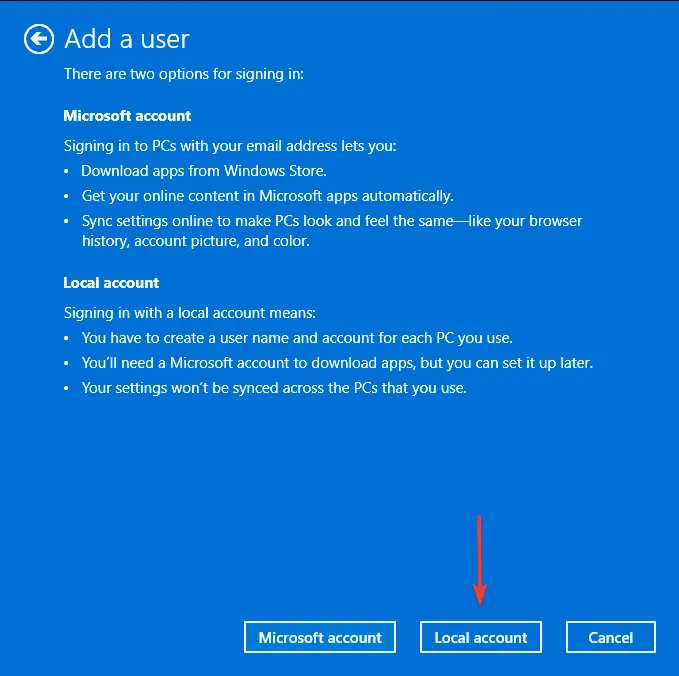
- Digite um nome de usuário e senha (opcional) para a nova conta de usuário e uma dica, caso você defina uma senha. Feito isso, clique em Próximo .
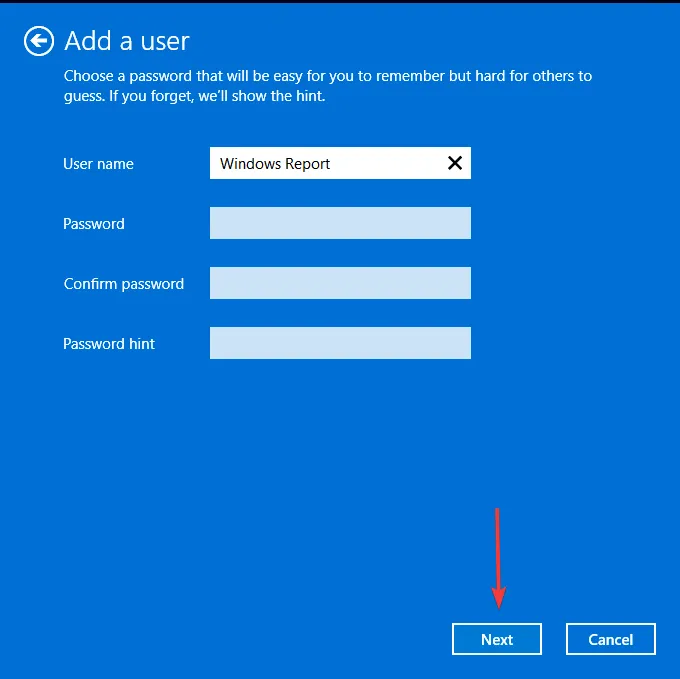
- Clique em Concluir para criar a conta local.
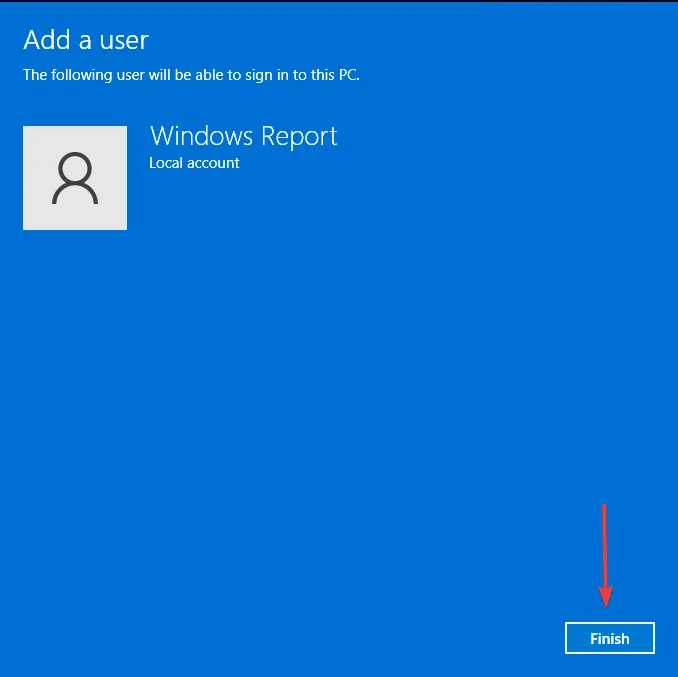
O objetivo de criar uma conta local é isolar o erro de imagem da conta. Esta foto não pôde ser salva na mensagem. Pode ser um problema relacionado à Microsoft que impede a atualização da imagem do seu perfil.
Se uma foto de perfil de conta local for exibida, você pode esperar e tentar mais tarde com a conta da Microsoft.
6. Execute uma restauração do sistema
- Pressione a Windows tecla, digite Painel de Controle e clique em Abrir.
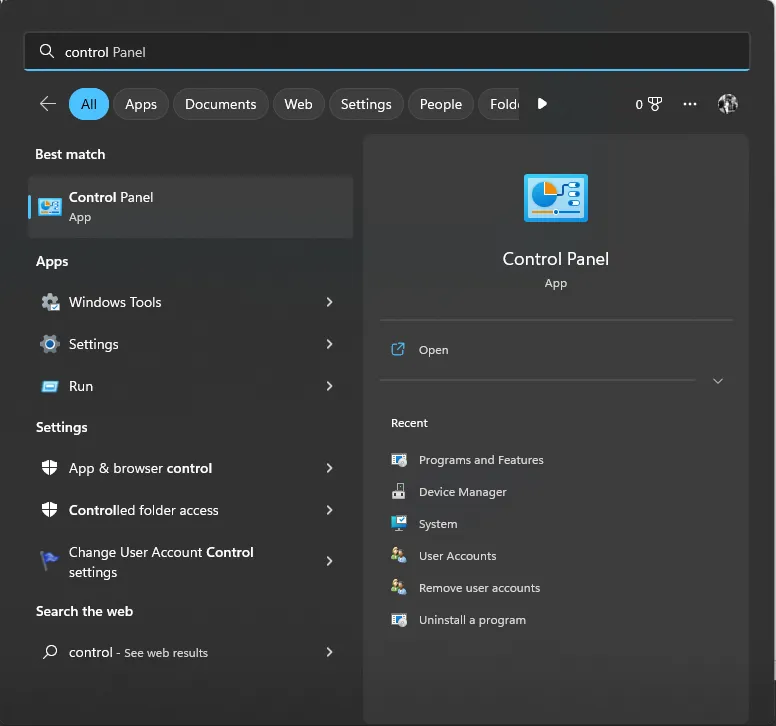
- Selecione Ícones grandes para Exibir como e clique em Recuperação .
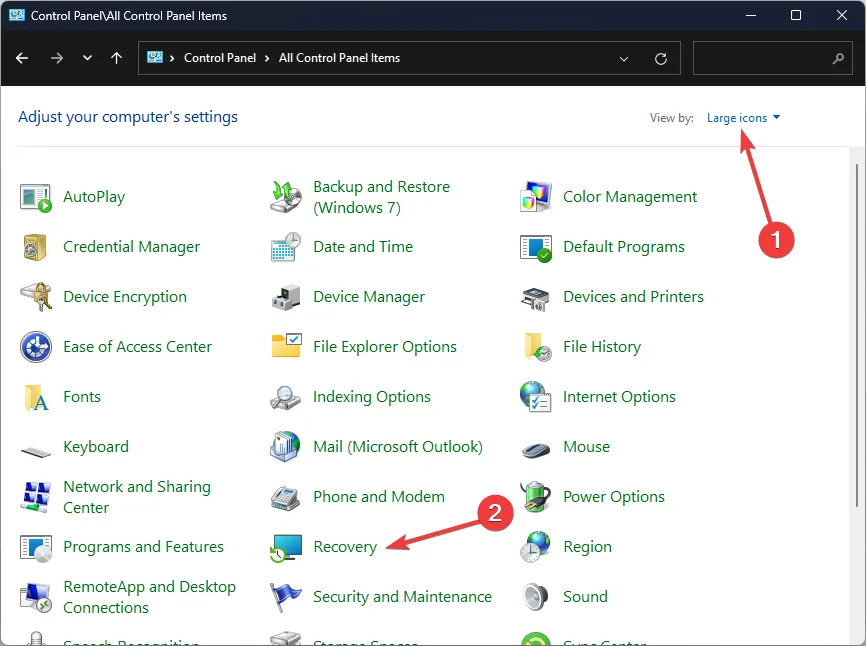
- Clique em Abrir restauração do sistema .
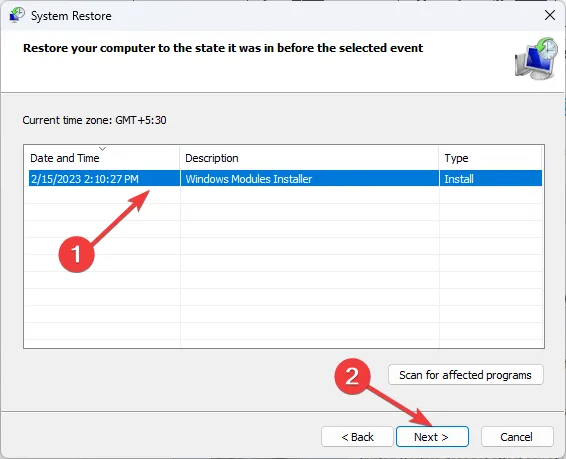
- Selecione Escolha um ponto de restauração diferente na janela Restauração do sistema e clique em Avançar.
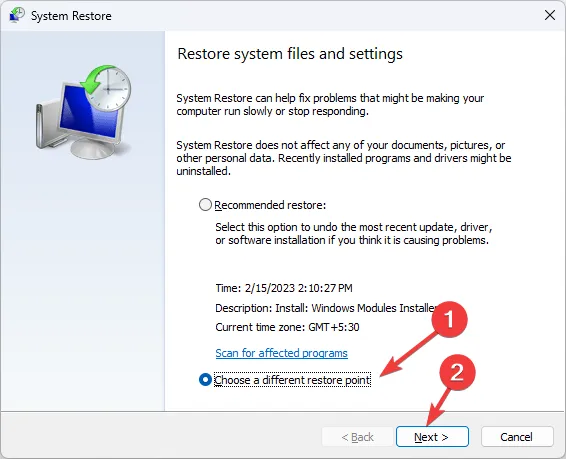
- Escolha o ponto de restauração e clique em Avançar .
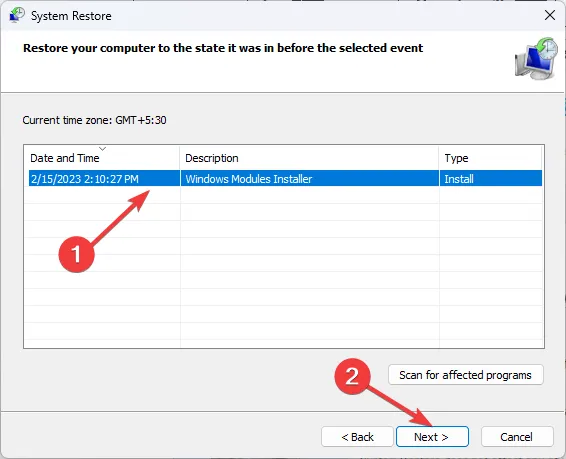
- Clique em Concluir e o computador será reiniciado. Isso reverterá todas as configurações do sistema e alterações nos valores do Registro.
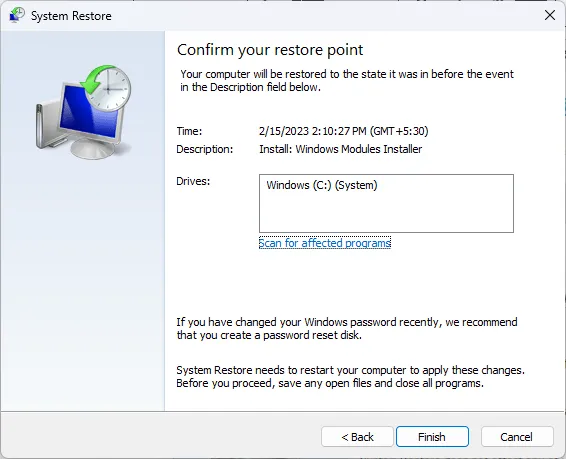
Além da imagem do perfil da sua conta de usuário, você também pode alterar a imagem do seu perfil do Microsoft 365 para refletir em todos os aplicativos e manter uma imagem uniforme.
Isso é tudo que tínhamos para este artigo, mas se você tiver alguma outra solução que acha que deveríamos verificar, fique à vontade para deixar um comentário abaixo.



Deixe um comentário