Resolvido: falha 895 System32.exe no Windows 11
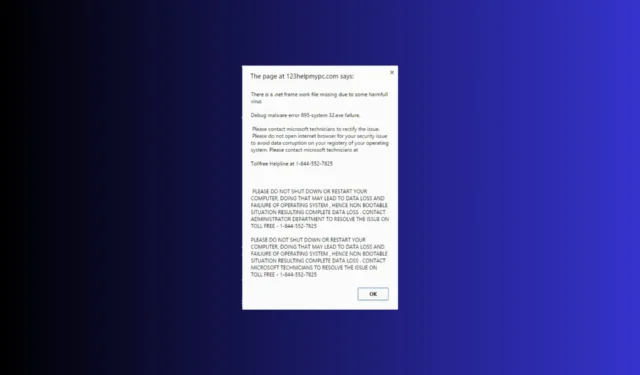

Se você encontrou a falha 895-system32.exe em seu computador Windows, este guia pode ajudar!
O que causa o erro de falha 895-system32.exe? Este pop-up aparece se o seu sistema estiver infectado por vírus ou programas indesejados.
Como posso corrigir a falha do 895-system32.exe?
Antes de prosseguir com qualquer etapa para corrigir a falha 895-system32.exe, faça as seguintes verificações preliminares:
- Execute uma verificação profunda usando uma ferramenta antivírus confiável.
- Certifique-se de que o Windows e os drivers instalados estejam atualizados.
1. Acabe com os processos indesejados
- Pressione Ctrl + Shift + Esc para abrir o Gerenciador de tarefas< /span> aplicativo.
- Clique em Processos no painel esquerdo e localize todos os programas indesejados, junto com o navegador no qual você obteve o pop-up de falha 895-system32.exe.
- Selecione-os um por um e escolha Finalizar tarefa.

- Alterne para a guia Aplicativos de inicialização, selecione todos os aplicativos indesejados de terceiros, um por um, e selecione Desativar.
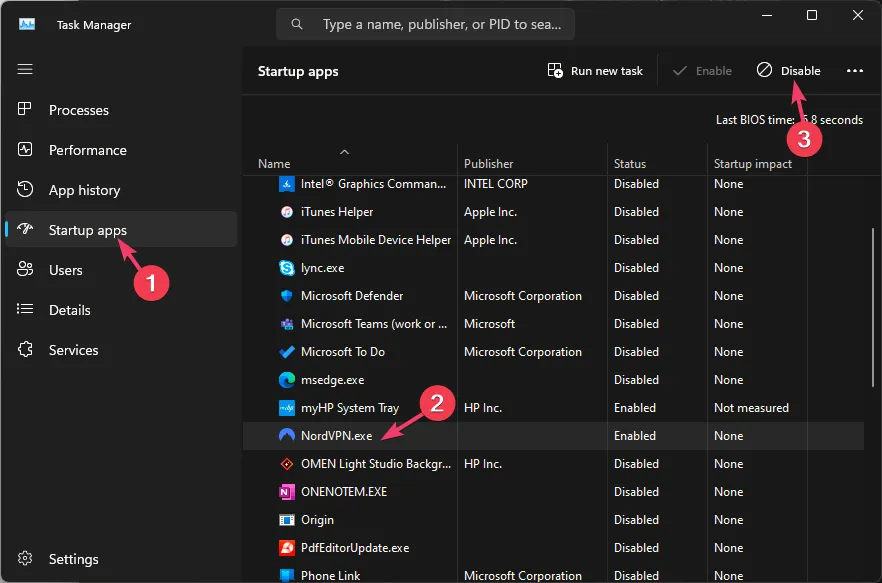
- Uma vez feito isso, reinicie o seu computador.
2. Remova os aplicativos indesejados
Para evitar interferências, primeiro siga estas etapas para reiniciar o computador no modo de segurança:
- Pressione Windows + R para abrir a janela Executar.< /span>
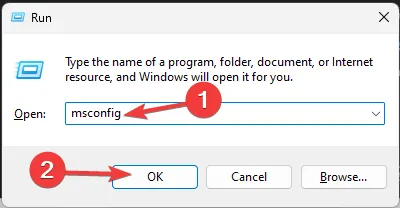
- Digite msconfig e clique em OK para abrir a Configuração do sistema janela.
- Vá para a guia Boot, em Opções de inicialização, e marque a caixa ao lado de Inicialização segura & rede.
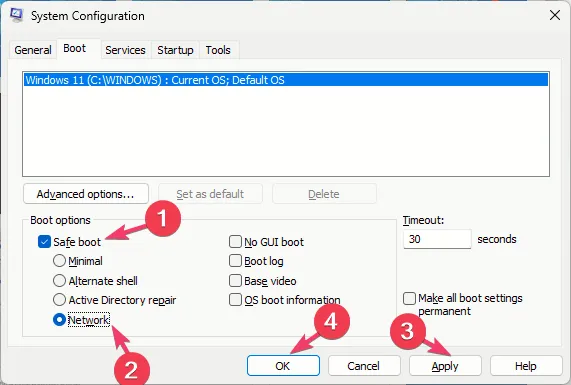
- Clique em Aplicar e em OK.
- Selecione Reiniciar para entrar no modo de segurança.
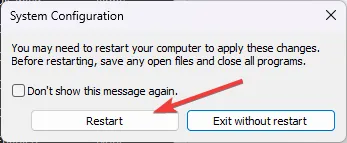
Assim que o computador estiver no modo de segurança, o sistema estará funcionando apenas com os serviços e drivers necessários; siga estas etapas para desinstalar aplicativos:
- Pressione Windows + I para abrir o aplicativo Configurações.< /span>
- Acesse Aplicativos e clique em Aplicativos instalados.
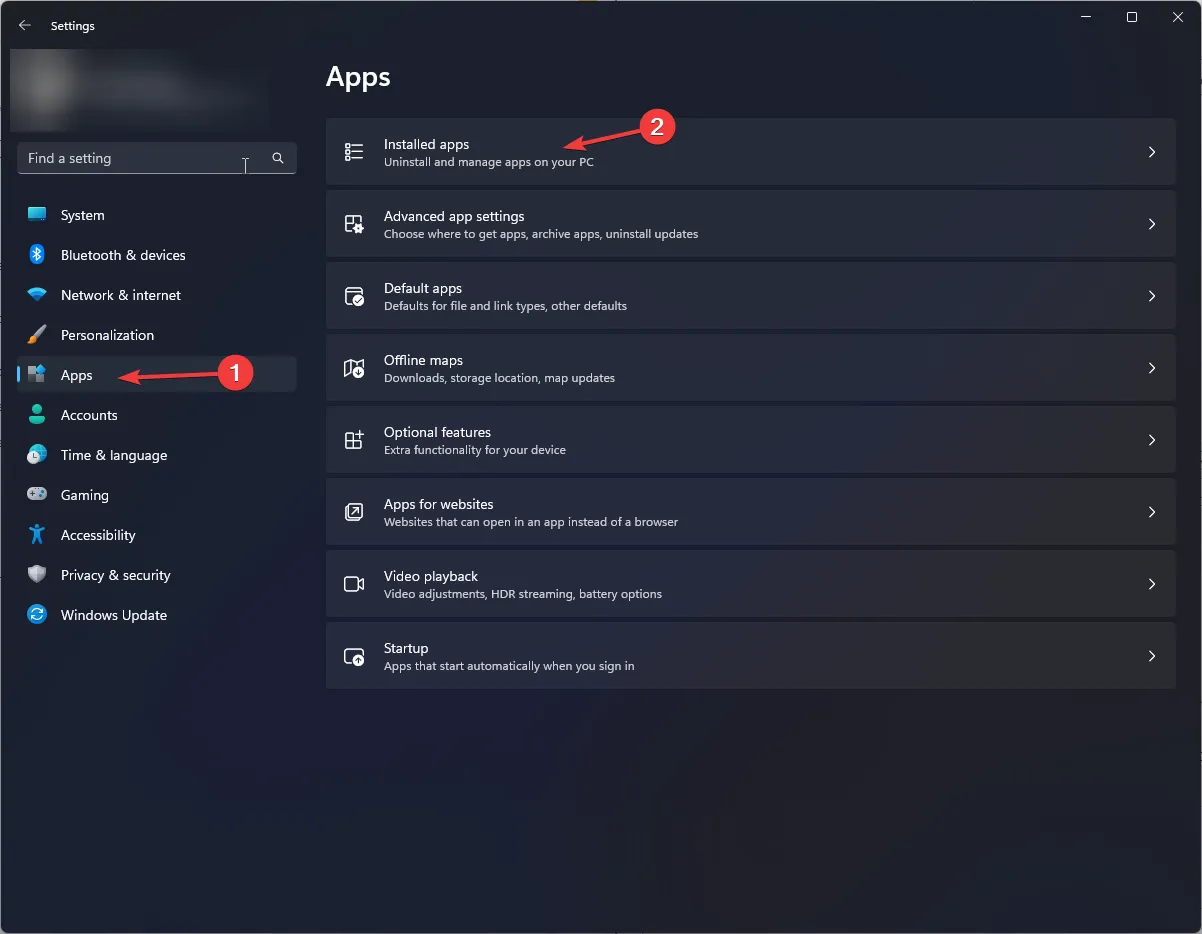
- Role e percorra a lista para encontrar aplicativos suspeitos; uma vez localizado, clique no ícone de três pontos e selecione Desinstalar.
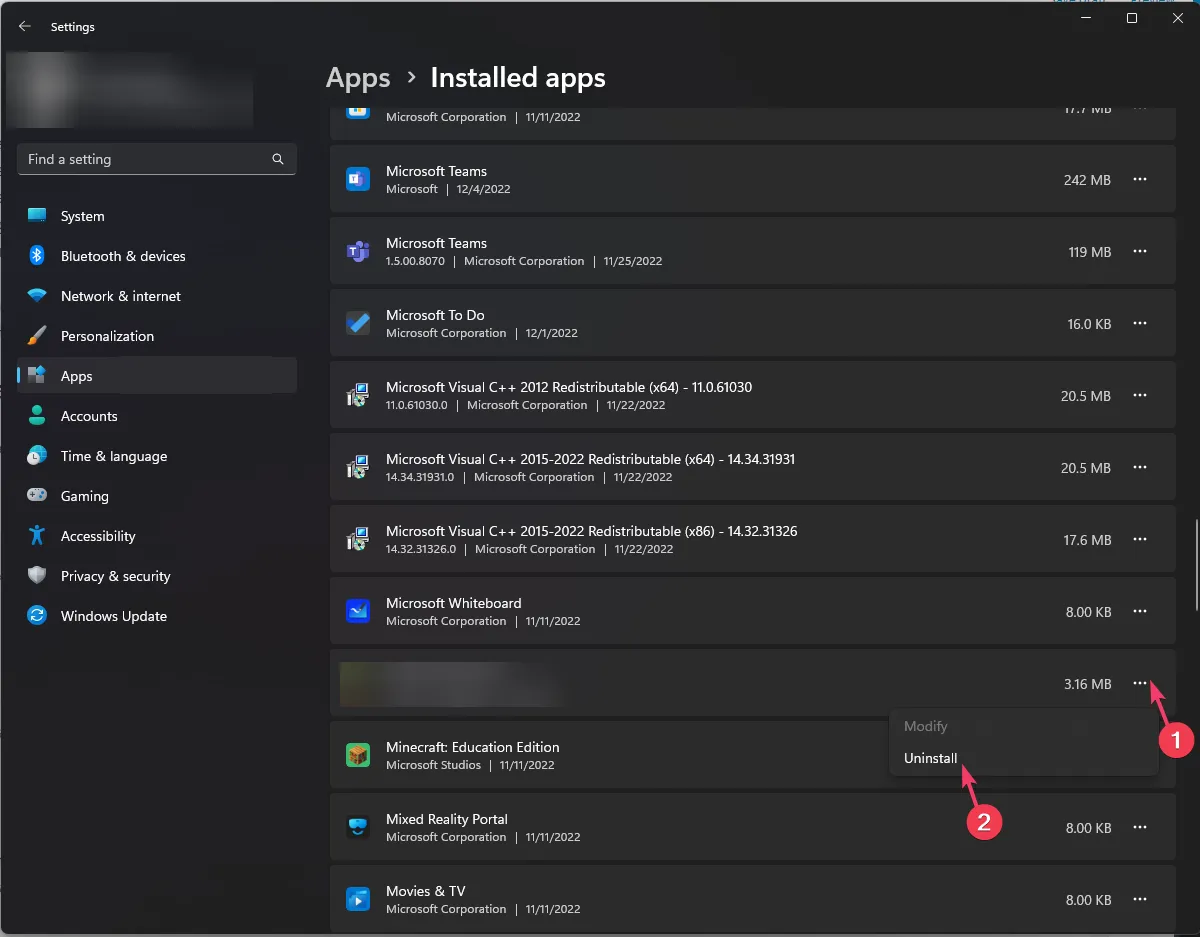
- Clique em Desinstalar para confirmar a ação.
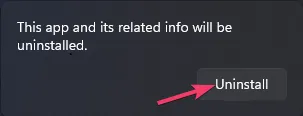
- Siga as mesmas etapas para desinstalar outros aplicativos indesejados da lista.
Desinstalar aplicativos suspeitos do seu computador também pode ajudá-lo a lidar com outros pop-up de falha do System32.exe no Windows 11; leia isto para saber mais.
3. Limpe o cache do seu computador
- Primeiro, siga as etapas mencionadas na Solução 2 para entrar no modo de segurança.
- Pressione Windows + R para abrir a janela Executar.< /span>
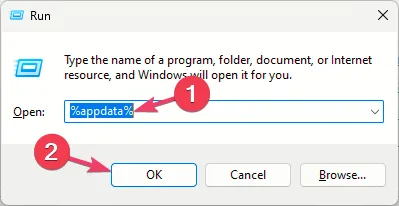
- Digite %appdata% e clique em OK para abrir os Dados do aplicativo Diretório.
- Abra a pasta Local e percorra a lista de pastas; se você encontrar algum aplicativo desinstalado neles, selecione-o e clique em Excluir.
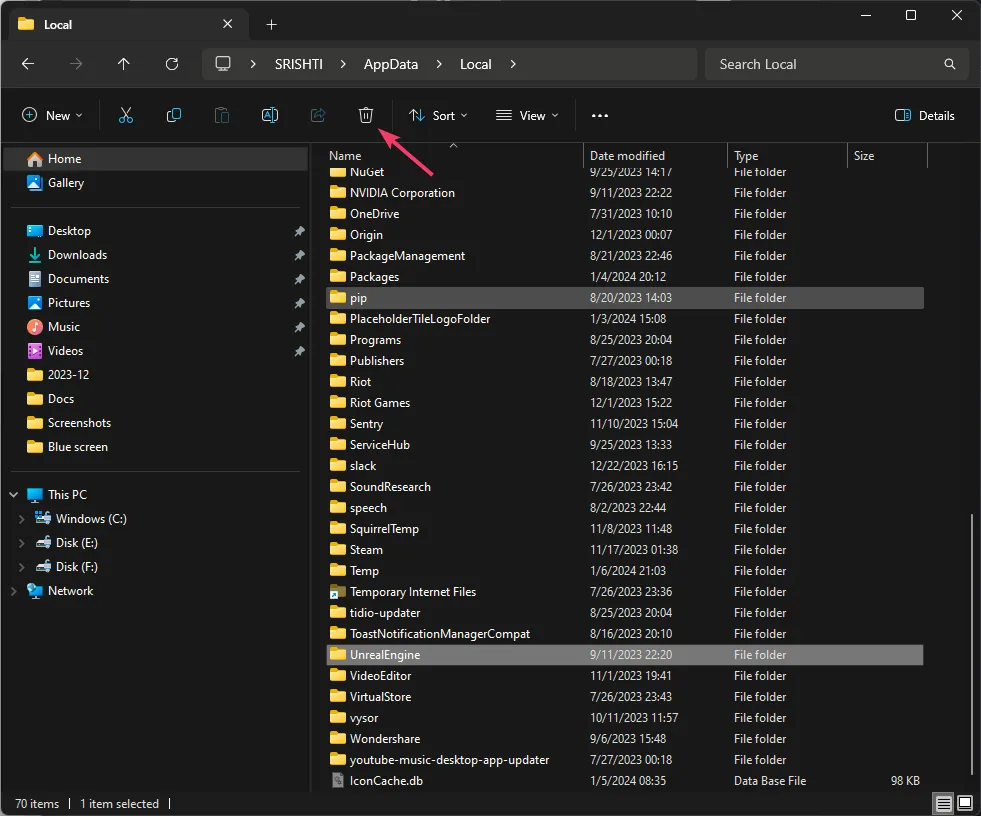
- Em seguida, abra a caixa de diálogo Executar, digite %temp% e clique em OK.
- Pressione Ctrl + A para selecionar todo o conteúdo da pasta a seguir e clique em Excluir
- Abra a janela Executar novamente, digite temp, e clique em OK.
- Pressione Ctrl + A para selecionar todos os arquivos e clique em Excluir botão para removê-los.
4. Remova as extensões indesejadas
- Reinicie o seu computador no modo de segurança usando a Solução 2 e abra o navegador afetado; aqui, estamos usando o Google Chrome para demonstrar as etapas.
- Clique nos três pontos horizontais no canto superior direito e selecione Extensões, depois escolha Gerenciar extensões.
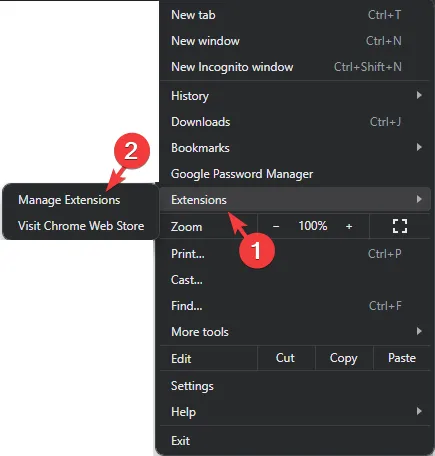
- Você receberá uma lista dos complementos instalados.
- Vá para todas as extensões suspeitas ou indesejadas, uma por uma, e clique em Remover.
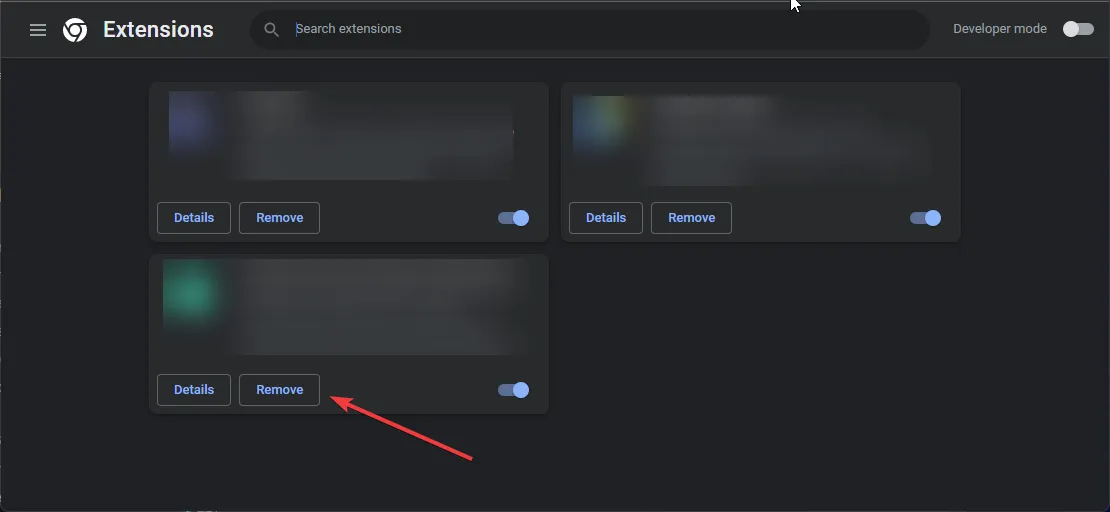
5. Redefina as configurações do navegador para o padrão
- Reinicie o seu PC no modo de segurança usando a Solução 2 e abra o navegador afetado; aqui, estamos usando o Google Chrome para demonstrar as etapas.
- Clique nos três pontos horizontais no canto superior direito e selecione Configurações.
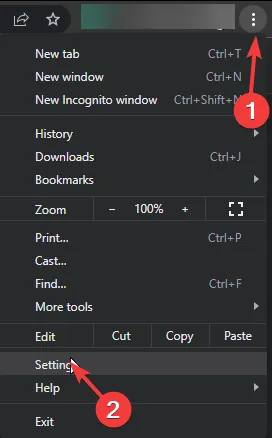
- No painel esquerdo, selecione Redefinir configurações.
- Na próxima tela, escolha Restaurar as configurações aos padrões originais.
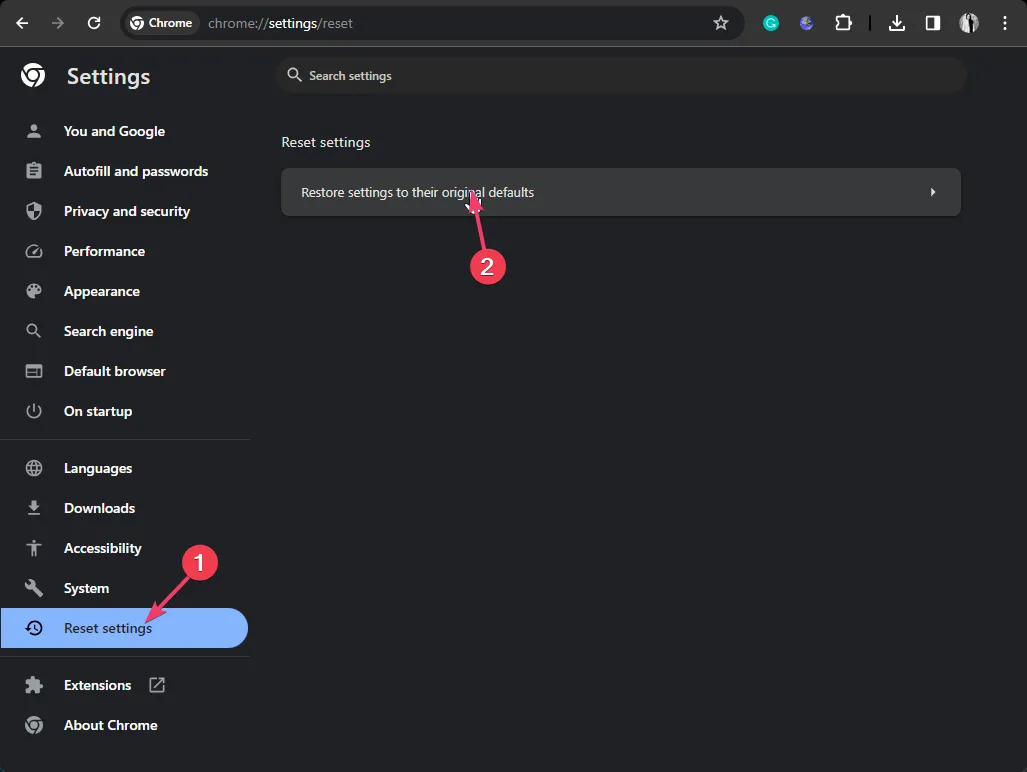
- Clique em Redefinir configurações para confirmar a ação.
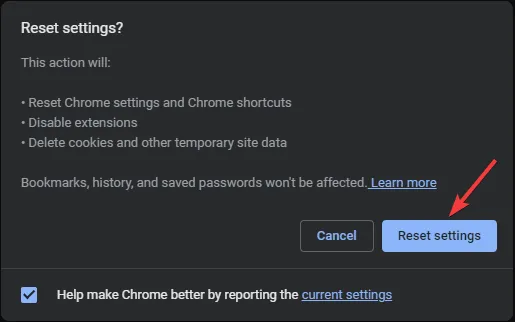
6. Verifique as propriedades do seu navegador
- Clique com o botão direito no atalho do navegador e selecione Propriedades no menu de contexto.
- Vá para a guia Atalho, localize Target e exclua tudo depois de “yourbrowser.exe” (no Chrome, seria “chrome. exe”).
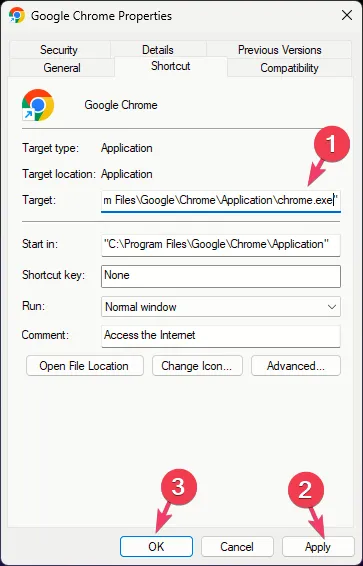
- Clique em Aplicar e em OK para salvar as alterações.
7. Restaure seu computador para uma versão anterior
- Pressione Windows + R para abrir a janela Executar.< /span>
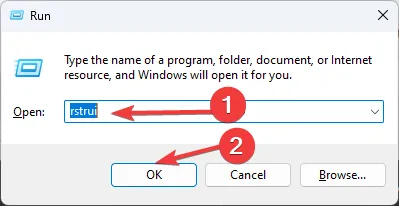
- Digite rstrui e clique em OK para abrir a Restauração do sistema janela.
- Na página Restauração do sistema, selecione Escolher um ponto de restauração diferente e clique em Avançar.
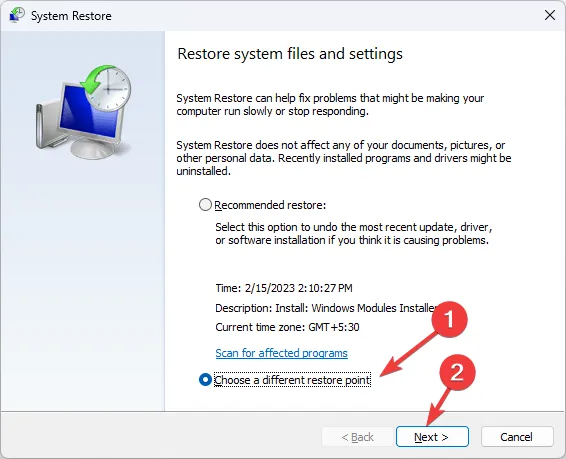
- Selecione o ponto de restauração imediatamente antes do problema começar e clique em Avançar.
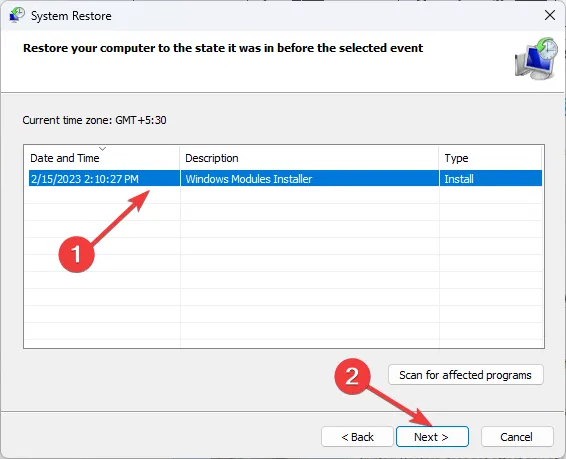
- Clique em Concluir.
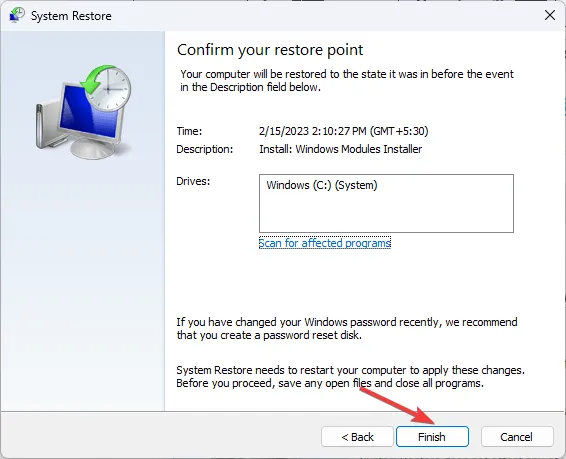
O Windows será reiniciado e tentará restaurar as configurações para a versão selecionada. Se você vir a mensagem A restauração do sistema não foi concluída com êxito, leia este guia para saber os motivos e as soluções.
Restaurar seu computador para a última configuração válida pode ajudá-lo a corrigir erros semelhantes, como aplicativo Rundll32.exe; leia este guia para saber mais.
Concluindo, para evitar esses pop-ups, instale sempre aplicativos do site oficial ou da Microsoft Store, não visite sites suspeitos e nunca baixe conteúdo de sites não autorizados.
Caso o seu computador já esteja infectado, você precisa encerrar todos os processos, reiniciar o PC no modo de segurança e, em seguida, desinstalar os aplicativos maliciosos e extensões indesejadas do navegador, redefini-lo para o padrão ou restaurar o computador para a versão mais recente.
Se nada funcionou para você, você precisa redefinir seu computador para as configurações padrão para se livrar do pop-up para sempre.
Perdemos uma etapa que ajudou você com a falha do system32.exe? Não hesite em mencioná-los na seção de comentários abaixo. Teremos prazer em adicioná-lo à lista.



Deixe um comentário