A conexão entre seu ponto de acesso, roteador ou modem a cabo e a Internet foi interrompida
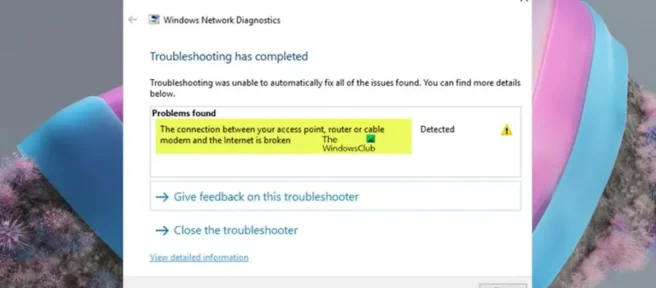
Se você não conseguir se conectar à Internet em seu PC com Windows 11 ou Windows 10 devido a problemas de Wi-Fi e vir a mensagem A conexão entre seu ponto de acesso, roteador ou modem a cabo e a Internet não está funcionando ao executar o solucionador de problemas de conexões com a Internet aparecer no relatório de diagnóstico de rede do Windows, esta postagem destina-se a ajudá-lo com soluções para corrigir o problema.
A conexão entre o ponto de acesso, roteador ou modem a cabo e a Internet está inativa.
Se o relatório de diagnóstico de rede do Windows mostrar A conexão entre seu ponto de acesso, roteador ou modem a cabo e a Internet está inativa após executar a Solução de problemas de conexão com a Internet na tentativa de corrigir problemas de Internet que você pode estar enfrentando em seu PC com Windows 11/10, então nossas recomendações abaixo devem ajudá-lo a resolver o problema em seu sistema.
- Mova seu dispositivo de internet (modem/roteador)
- Reinicie seu dispositivo de internet (roteador/modem) e PC.
- Verifique se não há internet
- Verifique se o firmware do seu dispositivo de internet e o Windows estão atualizados
- Verifique se o driver do adaptador de rede Wi-Fi está atualizado.
- Desative temporariamente o software de segurança
- Conexão com um cabo Ethernet
- Redefina seu dispositivo de internet para as configurações padrão
- Redefinindo o adaptador de rede Wi-Fi
- Execute a solução de problemas de hardware e dispositivos
- Use um adaptador Wi-Fi USB externo.
- Contacte o seu ISP
Vejamos a descrição do processo em relação a cada uma das soluções listadas.
1] Mova seu dispositivo de internet (modem/roteador)
Este é provavelmente um erro. A conexão entre seu ponto de acesso, roteador ou modem a cabo e a Internet foi desconectada devido à localização do seu dispositivo de Internet. Assim, você pode começar a corrigir o problema alterando a posição do seu dispositivo de internet. Mover seu roteador Wi-Fi dois ou três metros pela sala pode fazer uma grande diferença ao tentar obter a melhor cobertura em sua casa ou escritório. Certifique-se de que seu roteador Wi-Fi esteja localizado no centro de sua casa. Para mover o modem, siga estas etapas:
- Desligue o modem ou desconecte o dispositivo da rede.
- Desconecte o modem do roteador ou outro equipamento.
- Mova o modem para um novo local.
- Reconecte o modem à tomada coaxial ou telefônica e reconecte qualquer outro equipamento, como um roteador.
2] Reinicie seu dispositivo de internet (roteador/modem) e PC.
A próxima etapa para corrigir o problema é simplesmente reiniciar o dispositivo de internet, desconectando-o, aguardando cerca de 10 segundos, conectando-o novamente e deixando-o reiniciar. Na maioria das vezes, isso corrige uma falha de conexão doméstica com a Internet, que provavelmente é causada por um modem e/ou roteador com falha.
Se você deseja redefinir seu roteador, pode fazê-lo desligando, desconectando o dispositivo, em vez de pressionar ou segurar qualquer botão no próprio dispositivo, pois isso pode fazer com que o dispositivo execute uma reinicialização forçada e restaure as configurações de fábrica e irá exclua seu Wi-Fi. -Fi configurações de rede. Embora uma redefinição provavelmente restaure sua conexão com a Internet, agora você terá que reconfigurar as configurações do roteador Wi-Fi. Se as luzes do seu modem ou roteador não desligarem durante a reinicialização ao desconectá-lo, seu dispositivo pode ter uma bateria reserva, portanto, verifique se as baterias estão instaladas em algum lugar e remova-as temporariamente ao reiniciar o dispositivo.
Da mesma forma, você também pode reiniciar seu computador para eliminar qualquer interferência de comunicação entre seu computador com Windows 11/10 e seu modem e/ou roteador. Embora outros dispositivos possam se conectar à rede Wi-Fi sem problemas, reiniciar o dispositivo de Internet e o computador no qual você está tendo problemas pode resolver o problema.
3] Verifique se não há internet

Ocasionalmente, podem ocorrer manutenções programadas ou incidentes imprevistos que podem causar uma interrupção e afetar seu serviço. Portanto, se a sua internet estiver completamente fora do ar e você já tentou reiniciar o roteador, verifique as páginas de mídia social do seu ISP, o site oficial ou fontes como downdector.com (um site online gratuito que monitora se um site está fora do ar).).) para atualizações e relatórios de falhas. Se realmente houver uma falha do lado do seu ISP, não há nada que você possa fazer em tais situações além de esperar que o serviço seja restaurado, o que geralmente acontece após alguns minutos/horas.
4] Verifique se o firmware do seu dispositivo de internet e o Windows estão atualizados.
Todos os softwares e dispositivos contêm vulnerabilidades e devem ser atualizados sempre que uma atualização estiver disponível. Embora a maioria dos roteadores atualize seu firmware automaticamente, ainda é uma boa ideia verificar manualmente periodicamente. Para roteadores, patches de software podem ser criados para melhorar a segurança e a funcionalidade do dispositivo. Este firmware deve ser atualizado para a versão mais recente quando lançado. As instruções sobre como atualizar o firmware do roteador podem ser encontradas no site de suporte oferecido pelo fabricante do dispositivo. Certifique-se de procurar o número exato do modelo para atualizar o firmware do seu roteador para que seus dispositivos funcionem corretamente e aumentem sua segurança.
Da mesma forma, você deve verificar se há atualizações e instalar todos os bits disponíveis em seu dispositivo Windows 11/10. Se o seu dispositivo de Internet e PC estiverem atualizados, mas o problema destacado não for resolvido, você pode passar para a próxima solução.
5] Certifique-se de que o driver do adaptador de rede Wi-Fi esteja atualizado.

Para esta solução, você precisa certificar-se de que o driver do adaptador de rede Wi-Fi esteja atualizado. Você pode concluir esta tarefa usando qualquer um dos seguintes métodos:
- Atualize os drivers manualmente por meio do Gerenciador de dispositivos se você já tiver baixado o arquivo .inf ou .sys para o driver.
- Atualize o driver via linha de comando.
- Obtenha atualizações de driver na seção Atualizações Opcionais do Windows Update.
- Baixe o driver mais recente do site do fabricante do adaptador de rede.
- Atualize os drivers automaticamente com qualquer software gratuito de atualização de driver para Windows 11/10 PC.
Se os drivers mais recentes já estiverem instalados, você pode reverter o driver ou baixar e instalar uma versão anterior do driver. Se atualizar e/ou reverter o driver não ajudar, você pode desinstalar o driver do adaptador de rede Wi-Fi e reiniciar o computador – quando ele inicializar, o Windows verificará se há alterações de hardware e reinstalará automaticamente o driver genérico para o dispositivo.
6] Desative temporariamente o software de segurança
Esta é uma solução viável para o problema em questão. Portanto, se você confirmou que todas as configurações de rede estão definidas corretamente, mas ainda tem problemas para se conectar à Internet, tente desativar temporariamente o firewall e verificar se o computador se conecta à Internet. Outro problema pode ser o software antivírus ou antimalware que você instalou. Se você instalou um software de segurança de terceiros, tente desativá-lo temporariamente e teste sua conexão.
7] Conecte com um cabo Ethernet
Embora isso tenha suas limitações, como portabilidade, independentemente do comprimento do cabo, é melhor estabelecer e manter uma conexão forte e estável entre seu PC e seu dispositivo de Internet conectando-se diretamente ao seu modem, roteador ou módulos/extensores. usando um cabo Ethernet. Se possível, use uma conexão com fio para a maioria dos dispositivos que consomem mais largura de banda, como smart TVs e consoles de jogos. Isso não apenas fornece uma conexão melhor e mais rápida, mas também reduz a carga em sua rede Wi-Fi.
8] Redefina o dispositivo de Internet para as configurações padrão
Você pode redefinir facilmente seu roteador ou modem para as configurações de fábrica quando sua conexão com a Internet começar a se deteriorar. Lembre-se de que a redefinição do roteador excluirá completamente todas as configurações que você salvou e restaurará o roteador aos padrões de fábrica, enquanto a redefinição do roteador pode levar vários minutos e interromper o acesso à Internet. Para a maioria dos roteadores modernos (consulte o manual do usuário do dispositivo), uma redefinição completa requer apenas algumas das seguintes etapas:
- Certifique-se de que seu roteador esteja conectado.
- Localize o botão de reinicialização (geralmente dentro de um pequeno orifício na parte traseira).
- Insira um clipe de papel no orifício para segurar o botão por 30 segundos.
- Solte o botão e aguarde o roteador ligar novamente.
Após a redefinição, você precisará configurar seus dispositivos novamente. Se o seu roteador não tiver um botão de redefinição, você ainda poderá redefini-lo para as configurações de fábrica fazendo login por meio da interface da web. A maioria dos roteadores também permite que você faça backup de suas configurações na interface da web. Para redefinir o roteador por meio da interface da web, siga estas etapas:
- Encontre o endereço IP do seu roteador.
- Digite o endereço no navegador.
- Entre usando seu nome de usuário e senha.
- Localize a opção de redefinição de fábrica (geralmente encontrada em Configurações ou Sistema).
Se você salvou suas configurações antes da redefinição, a opção para restaurar essas configurações geralmente está no mesmo menu.
9] Redefina seu adaptador de rede Wi-Fi.

Esse problema pode ocorrer devido a um erro de configuração ou a um driver de dispositivo desatualizado. Instalar o driver mais recente para o seu dispositivo geralmente é a melhor política, pois possui todas as correções mais recentes. Mas caso a atualização do adaptador de rede não ajude, você pode redefinir o adaptador de rede Wi-Fi. Redefinir a rede removerá e reinstalará todos os adaptadores de rede em seu computador, bem como restaurará as configurações originais da maioria dos outros componentes de rede.
10] Execute a solução de problemas de hardware e dispositivos

Para descartar hardware de PC com defeito, como um adaptador de rede, como o culpado no problema com o qual você está lidando no momento, você pode executar a solução de problemas de hardware e dispositivos para corrigir os dispositivos problemáticos. Se necessário, você pode precisar usar os serviços de um especialista em hardware de PC para reparar ou substituir qualquer hardware defeituoso encontrado.
11] Use um adaptador Wi-Fi USB externo.
Também conhecido como dongle Wi-Fi, dongle Wi-Fi, unidade de internet ou adaptador de rede USB, o dongle é um pequeno modem que permite acessar dados 3G, 4G ou 5G (dependendo do seu plano de dongle) conectando-o à porta USB do seu dispositivo. O adaptador USB Wi-Fi elimina a necessidade de conectar seu computador a um roteador ou outro dispositivo de rede e substitui os recursos sem fio integrados do computador, fornecendo uma conexão mais rápida e confiável aos sinais de rede disponíveis.
12] Entre em contato com seu ISP.
Se você esgotou todas as outras opções e o problema ainda não foi resolvido, entre em contato com seu provedor de serviços de Internet (ISP) para ver se o problema pode estar resolvido. Alguns ISPs podem bloquear seu acesso à Internet se você violar seus termos ou se sua assinatura tiver expirado e você ainda não tiver renovado seu plano.
Eu espero que você ache este post útil!
Como consertar uma conexão de internet quebrada?
Se sua conexão com a Internet for interrompida, você pode corrigir o problema aplicando as seguintes correções comuns:
- Reinicie seu roteador.
- Alternando bandas Wi-Fi (2,4 GHz e 5 GHz).
- Verifique seu Wi-Fi em diferentes dispositivos.
- Tente um cabo Ethernet diferente.
- Melhore a posição do seu dispositivo e/ou roteador.
Por que meu ponto de acesso WiFi está constantemente desconectando?
Se o seu ponto de acesso WiFi continuar caindo, isso significa que você ou seu ISP precisa corrigir um ou mais problemas. Por exemplo, seu modem pode estar com defeito, o firmware do roteador pode estar desatualizado ou você pode ter muitos dispositivos usando muitos dados ao mesmo tempo. Além disso, os cabos podem ser danificados. Outra razão é que o congestionamento da rede pode potencialmente reduzir a velocidade.
Como sei se preciso de um novo modem ou roteador?
A seguir estão os sinais de alerta de que seu modem a cabo está morrendo e você pode precisar de uma substituição:
- Você não pode se conectar à Internet.
- Sua conexão com a Internet é desconectada aleatoriamente.
- Freqüentemente, você precisa redefinir ou reiniciar seu modem.
- Sua transmissão está atrasada.
- Você tem velocidade de internet instável.
- O LED do seu modem está desligado.
- Seu modem está constantemente esquentando.
Por que meu roteador parou de se conectar à internet?
Às vezes, parece que os roteadores só precisam ser reiniciados de vez em quando para que continuem funcionando normalmente. Portanto, se o seu roteador parar de se conectar à Internet, a primeira coisa que você deve fazer é tentar reiniciar o roteador. Reiniciar seu roteador é rápido e fácil – basta desconectar o cabo de alimentação, aguardar alguns segundos e conectá-lo novamente.
Fonte: Clube do Windows



Deixe um comentário