Ferramenta de recorte: a gravação parou, algo aconteceu [resolvido]
![Ferramenta de recorte: a gravação parou, algo aconteceu [resolvido]](https://cdn.thewindowsclub.blog/wp-content/uploads/2023/12/snipping-tool-recording-stopped-something-happened-1-640x375.webp)
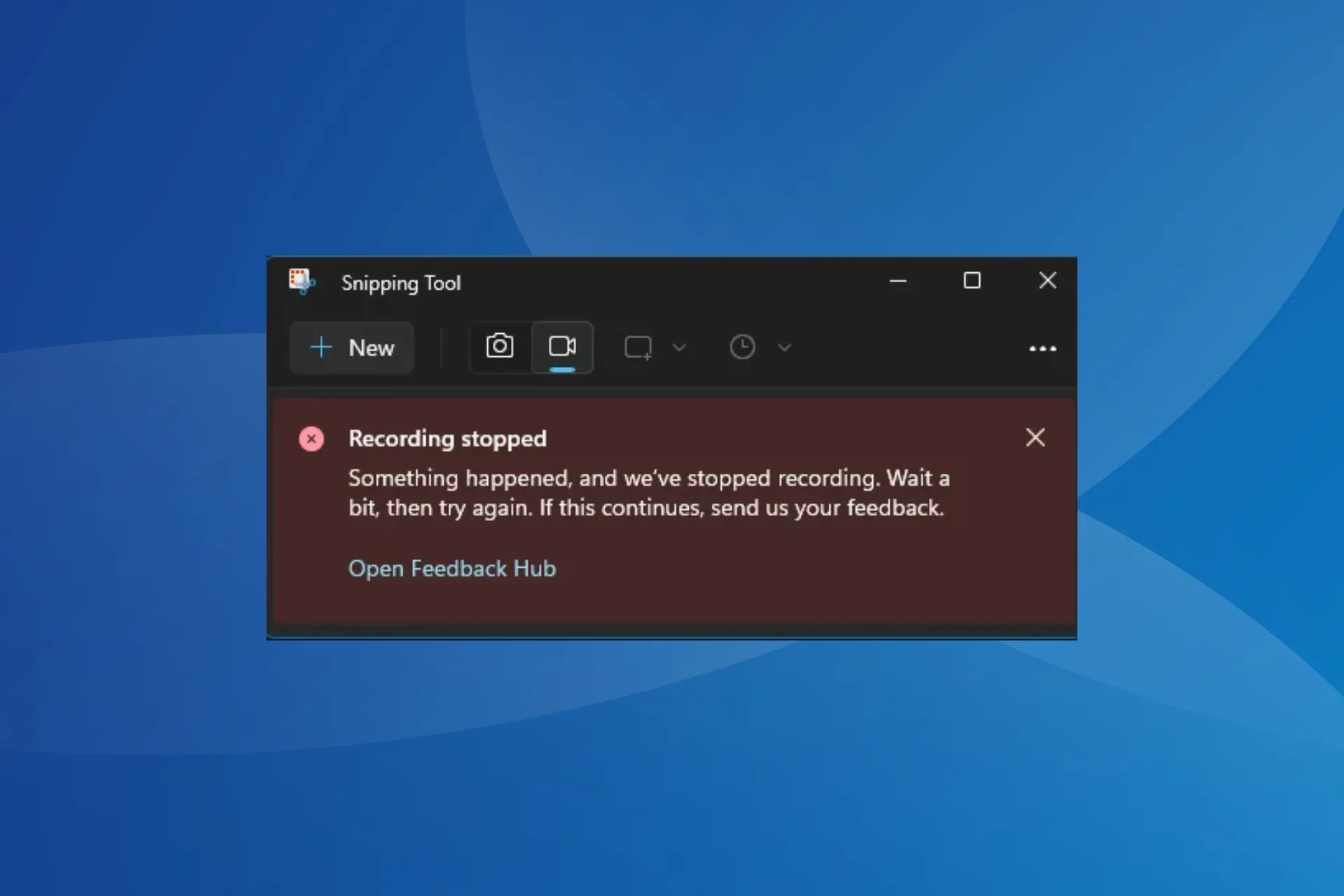
A Ferramenta de Recorte é um utilitário integrado de captura e gravação de tela do Windows. Mas ao usar a última funcionalidade, muitos receberam o erro Gravação interrompida com uma mensagem que dizia: Algo aconteceu e paramos de gravar. Espere um pouco e tente novamente. Se isso continuar, envie-nos seus comentários.
O erro Gravação interrompida afetou principalmente dispositivos que executam o Windows 11. O que acontece é que, quando você clica no botão Gravar, o aplicativo Ferramenta de Recorte inicia a contagem regressiva e congela imediatamente enquanto exibe a mensagem de erro.
Por que a Ferramenta de Recorte para de funcionar aleatoriamente?
Isso se deve a um bug no aplicativo, dado o grande número de usuários que enfrentam o problema. Mais ainda, muitos relataram que a Ferramenta de Recorte pode começar a funcionar automaticamente após uma reinicialização. Além disso, conflitos com o adaptador gráfico (placa) ou modo de projeção mal configurado também podem desencadear o erro.
Como faço para corrigir o erro de interrupção da gravação da ferramenta de recorte?
Antes de começarmos com soluções um pouco complexas, tente estas soluções rápidas:
- Certifique-se de estar executando a versão mais recente do Windows. Instale também quaisquer atualizações opcionais pendentes.
- Repare os arquivos corrompidos do sistema usando os comandos DISM e a verificação SFC. Isso também ajuda quando As Ferramentas de Recorte travam continuamente.
- Encerre qualquer sessão de foco ativa ou desinstale aplicativos adicionados na mesma época em que o erro apareceu pela primeira vez.
1. Atualizar ferramenta de recorte
- Pressione Windows + S para abrir a Pesquisa, digite Microsoft Store no campo de texto e clique no resultado relevante.
- Clique no ícone Biblioteca próximo ao canto inferior esquerdo.
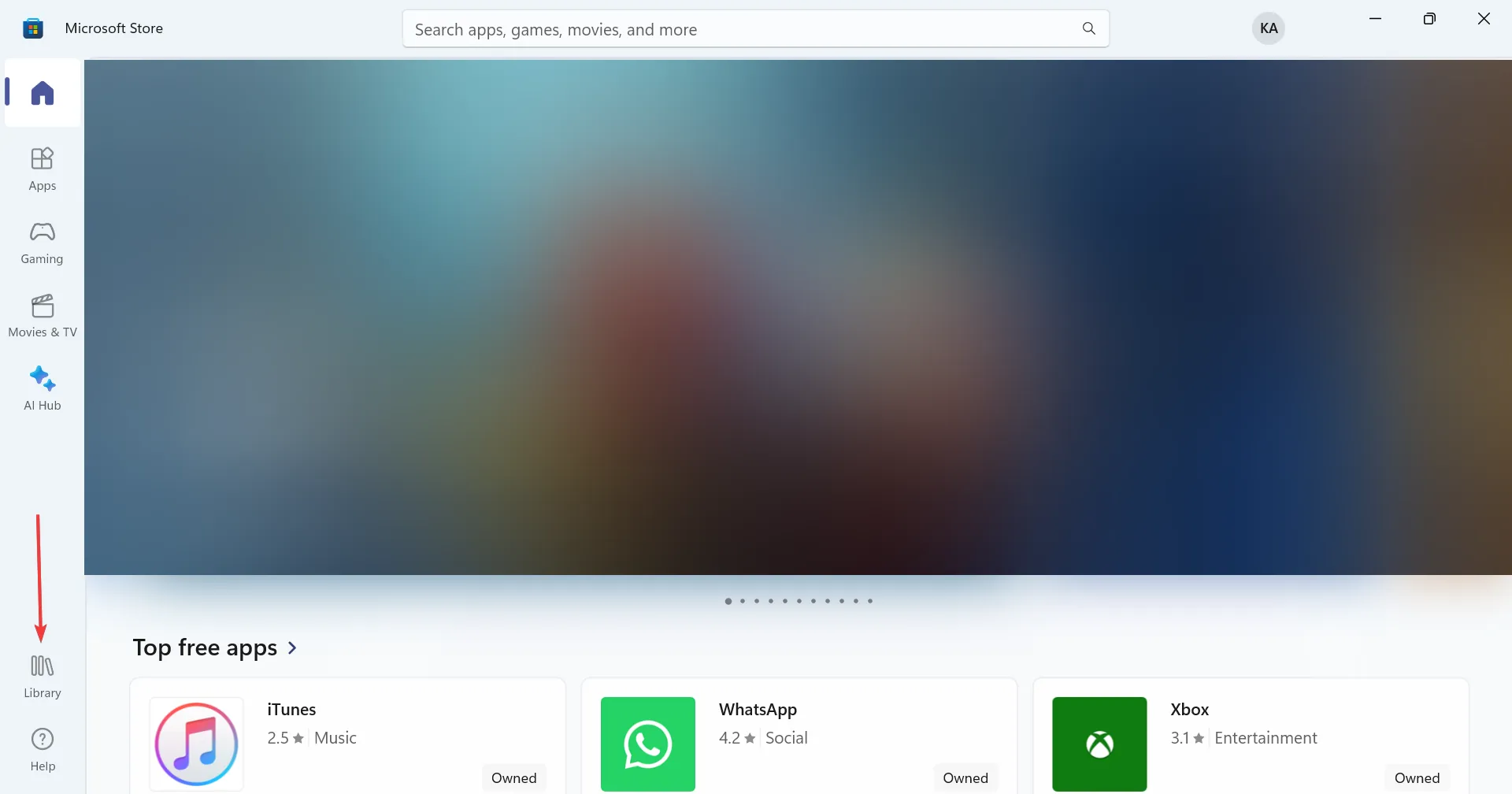
- Agora, clique no botão Obter atualizações.
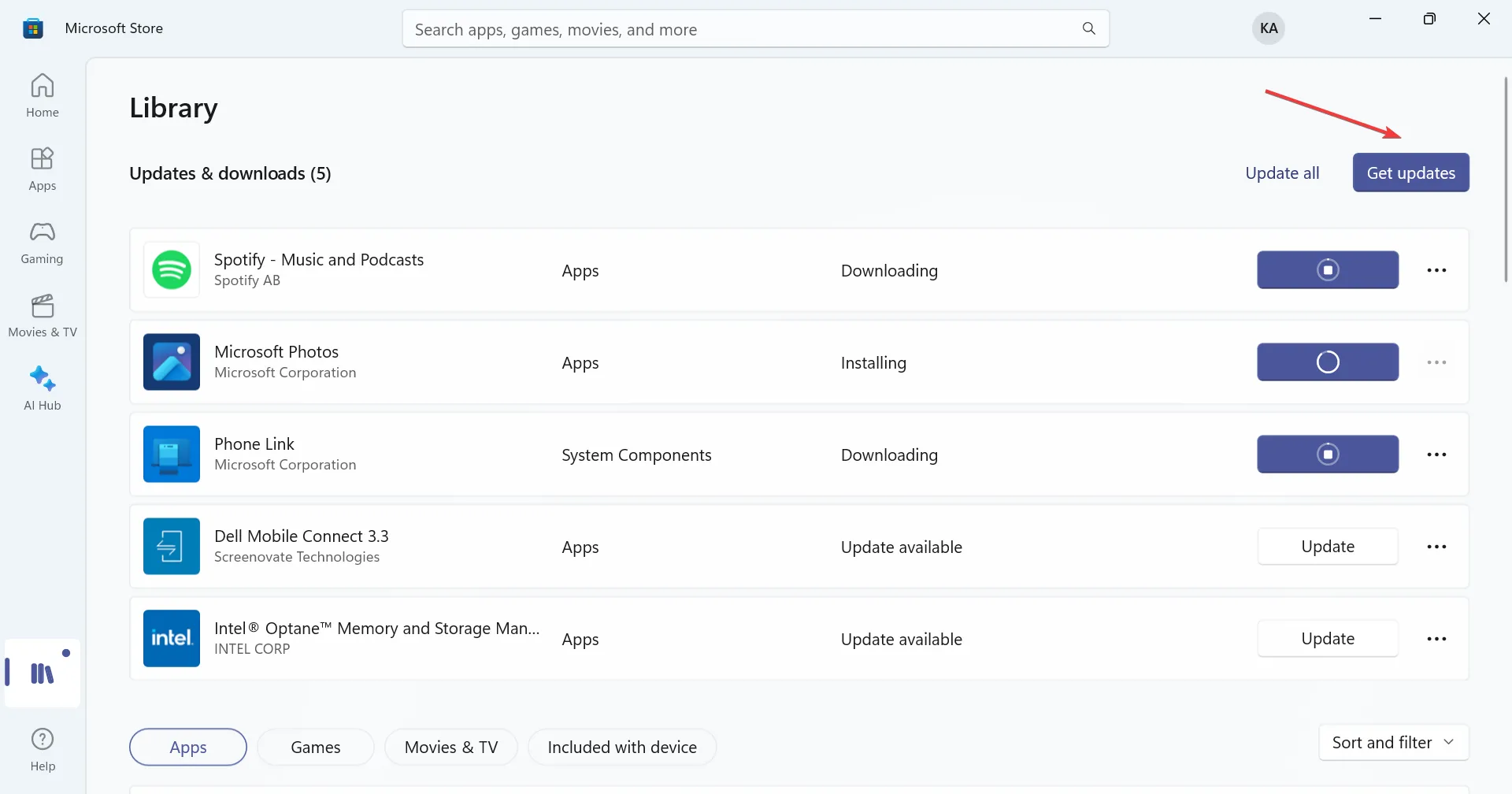
- Se uma atualização estiver listada para a Ferramenta de Recorte, baixe-a e verifique se há melhorias.
2. Reparar/redefinir o aplicativo
- Pressione Windows + I para abrir Configurações, vá para Aplicativos no painel de navegação e clique em Aplicativos instalados.
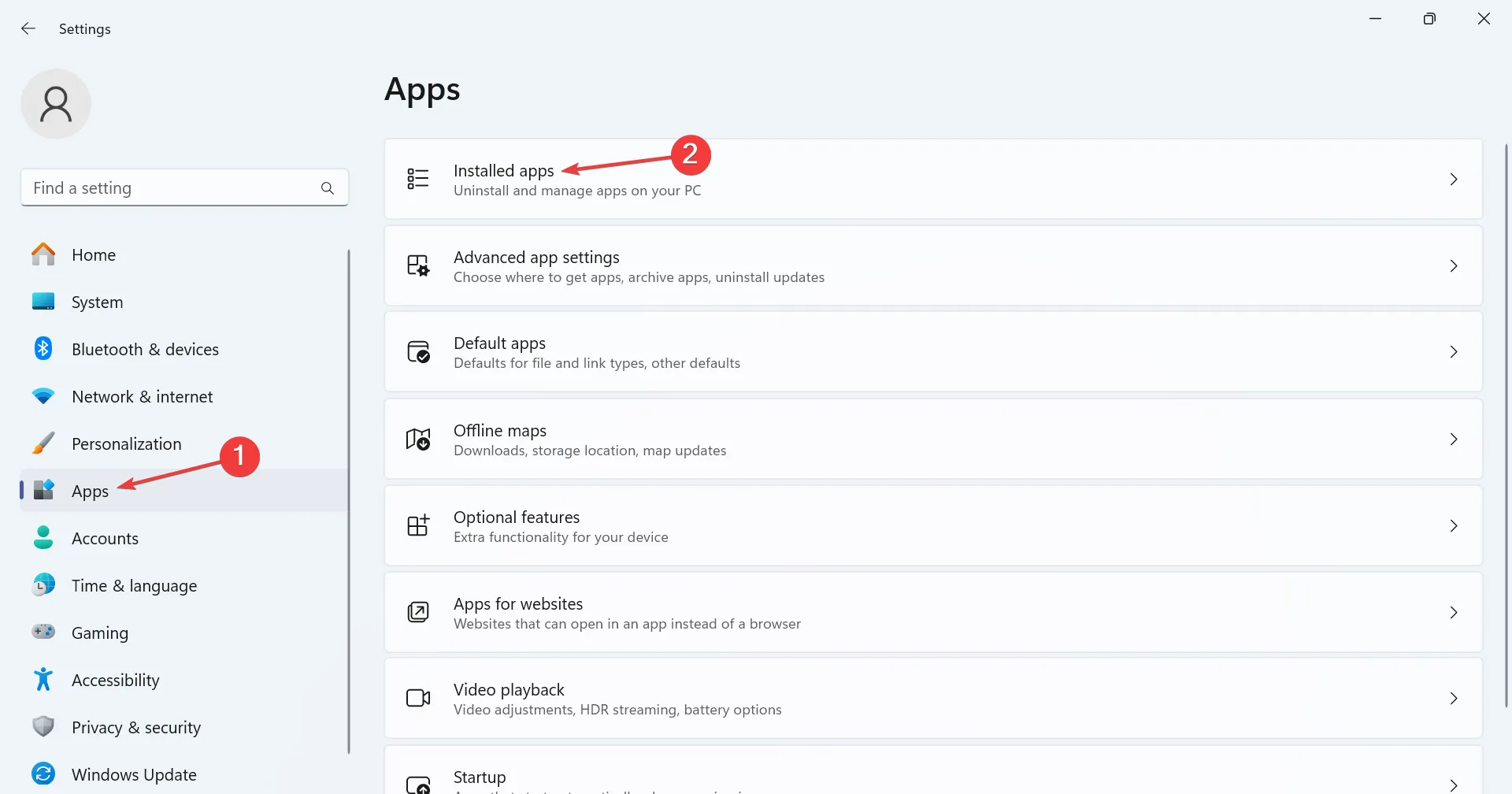
- Clique nas reticências ao lado de Ferramenta de recorte e selecione Opções avançadas no menu suspenso.
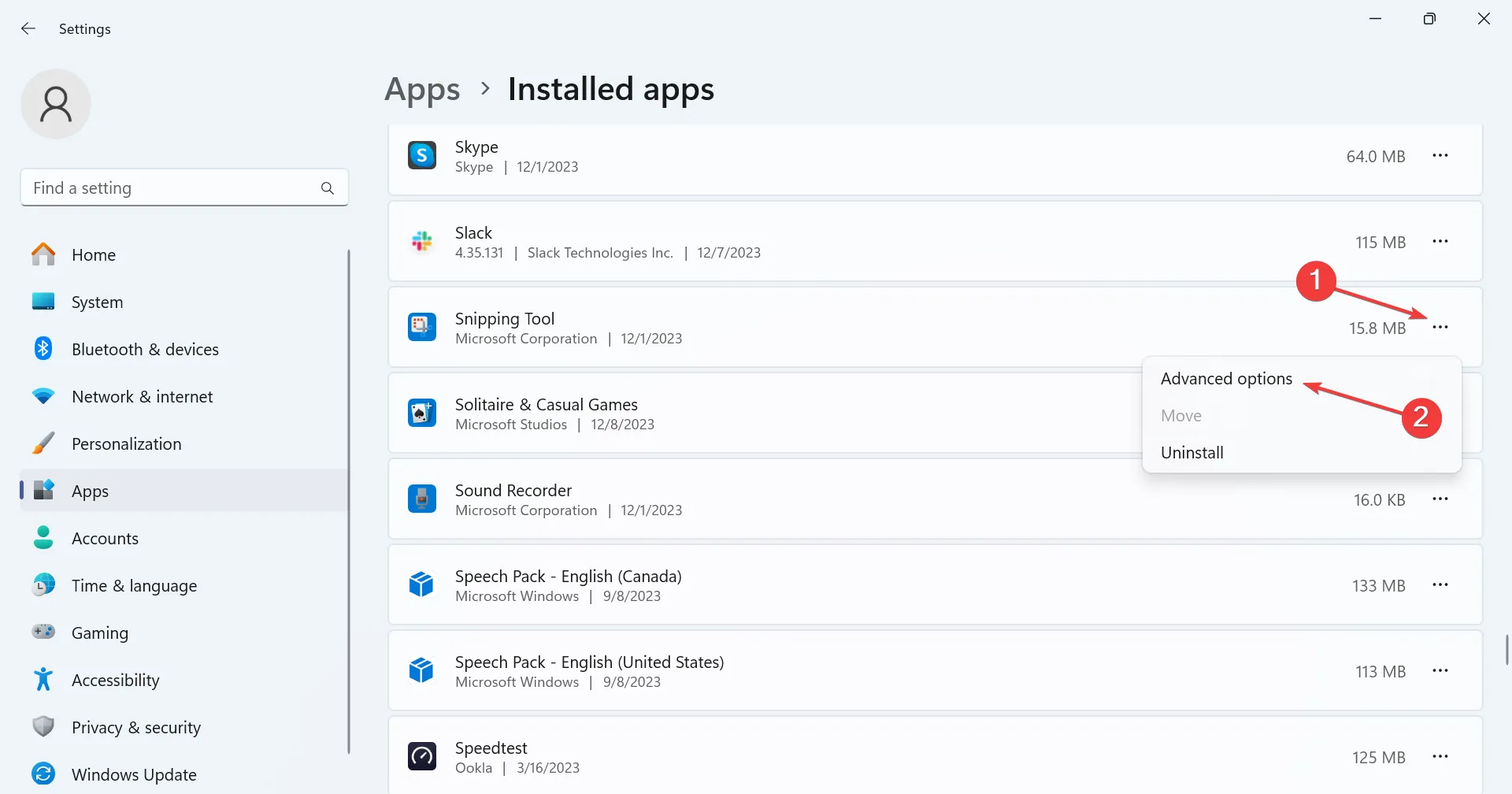
- Role para baixo, clique no botão Reparar e, quando terminar, verifique se há melhorias.
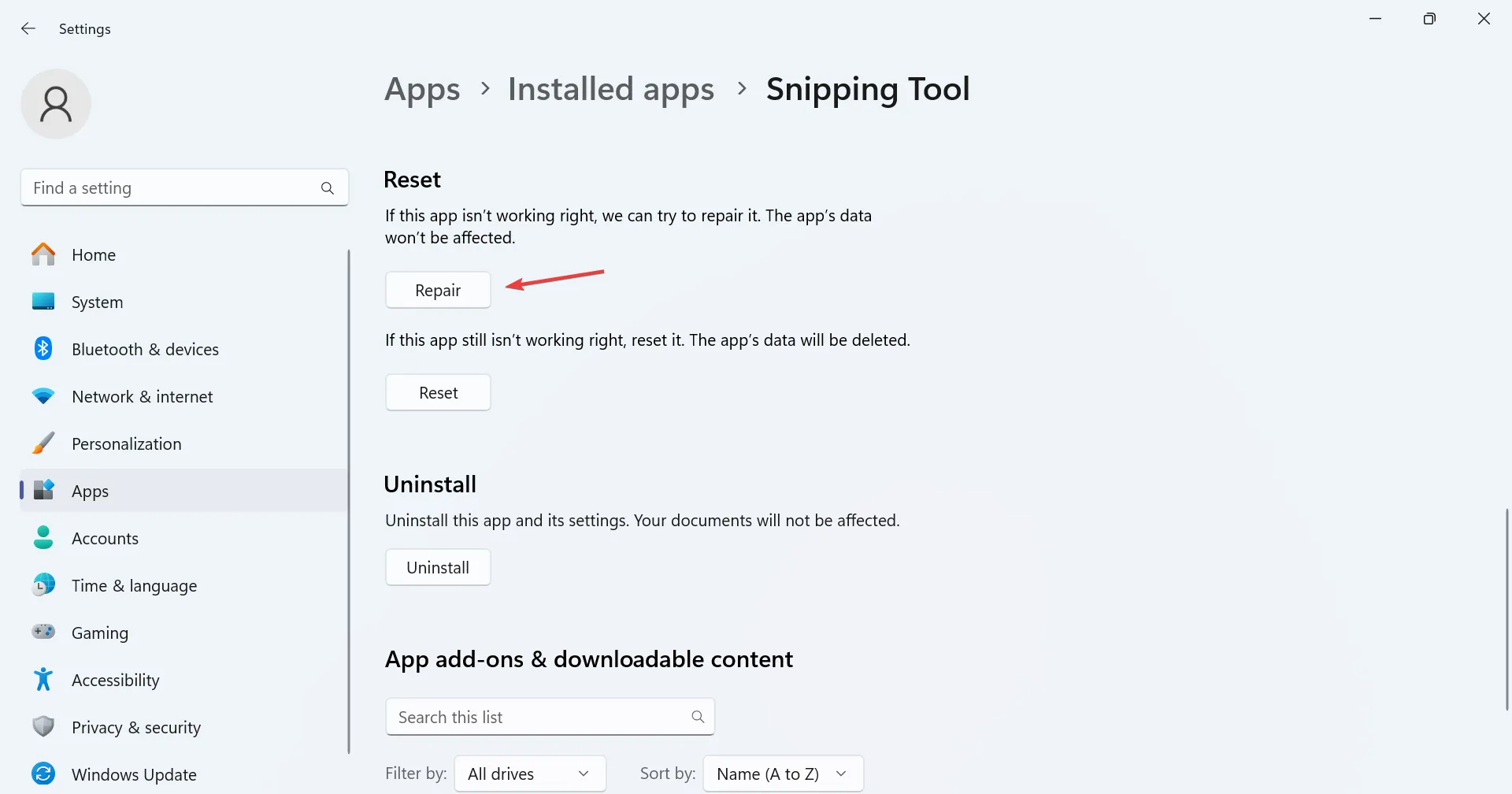
- Se o erro persistir, clique em Redefinir.
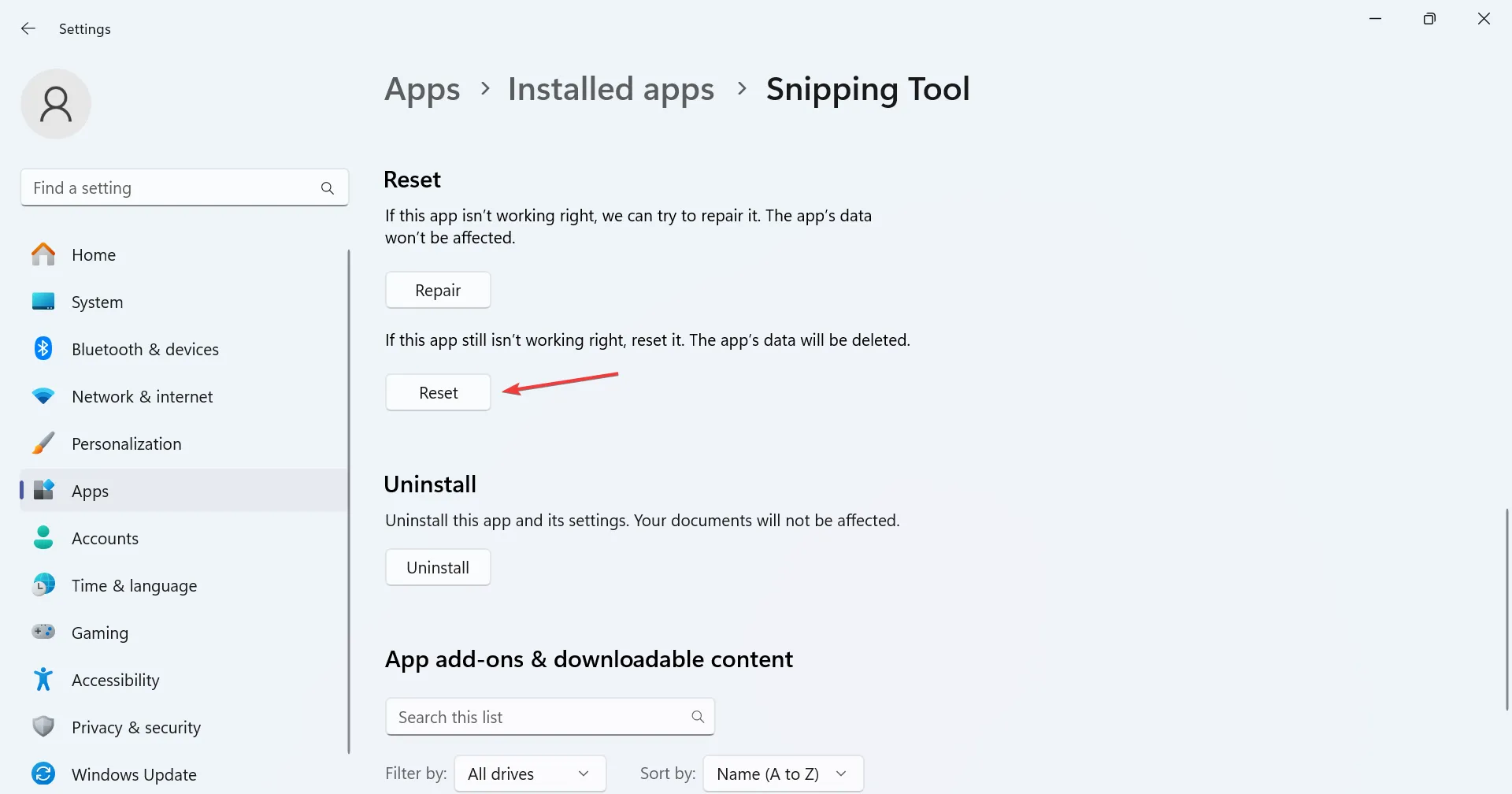
- Novamente, clique em Redefinir no prompt de confirmação.
Reparar ou redefinir o aplicativo geralmente corrige problemas com ele. Com o último, você basicamente reinstala o aplicativo e define as configurações padrão, o que pode ser o motivo do erro de interrupção da gravação da ferramenta de recorte. Isso também ajuda quando a Ferramenta de Recorte é muito lenta.
3. Mude para GPU de alto desempenho
- Pressione Windows + I para abrir Configurações, vá para Sistema no painel esquerdo e clique em Exibir.
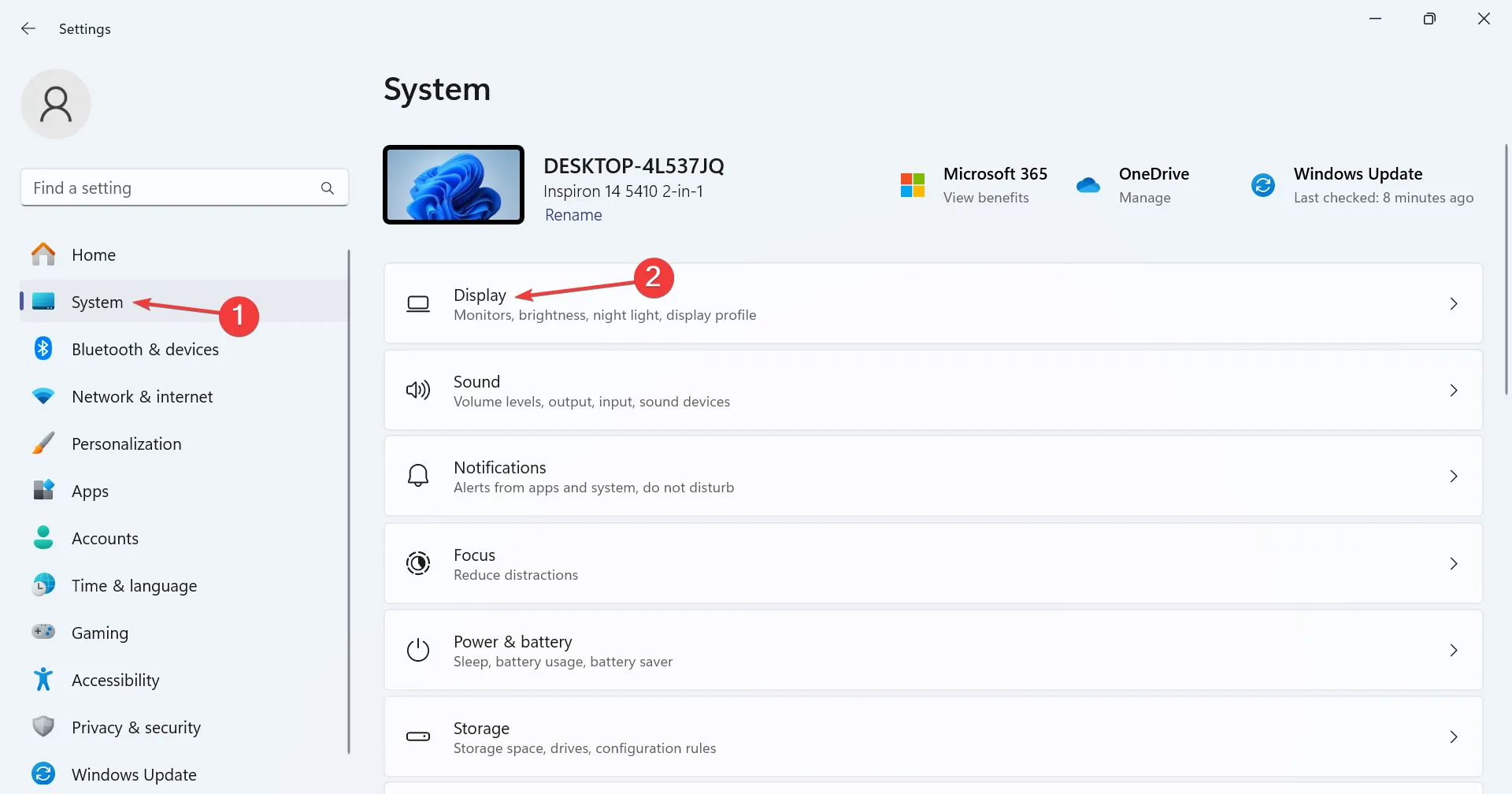
- Role para baixo e clique em Gráficos em Configurações relacionadas.
- Selecione aplicativo Microsoft Store no menu suspenso Adicionar um aplicativo e clique em Navegar
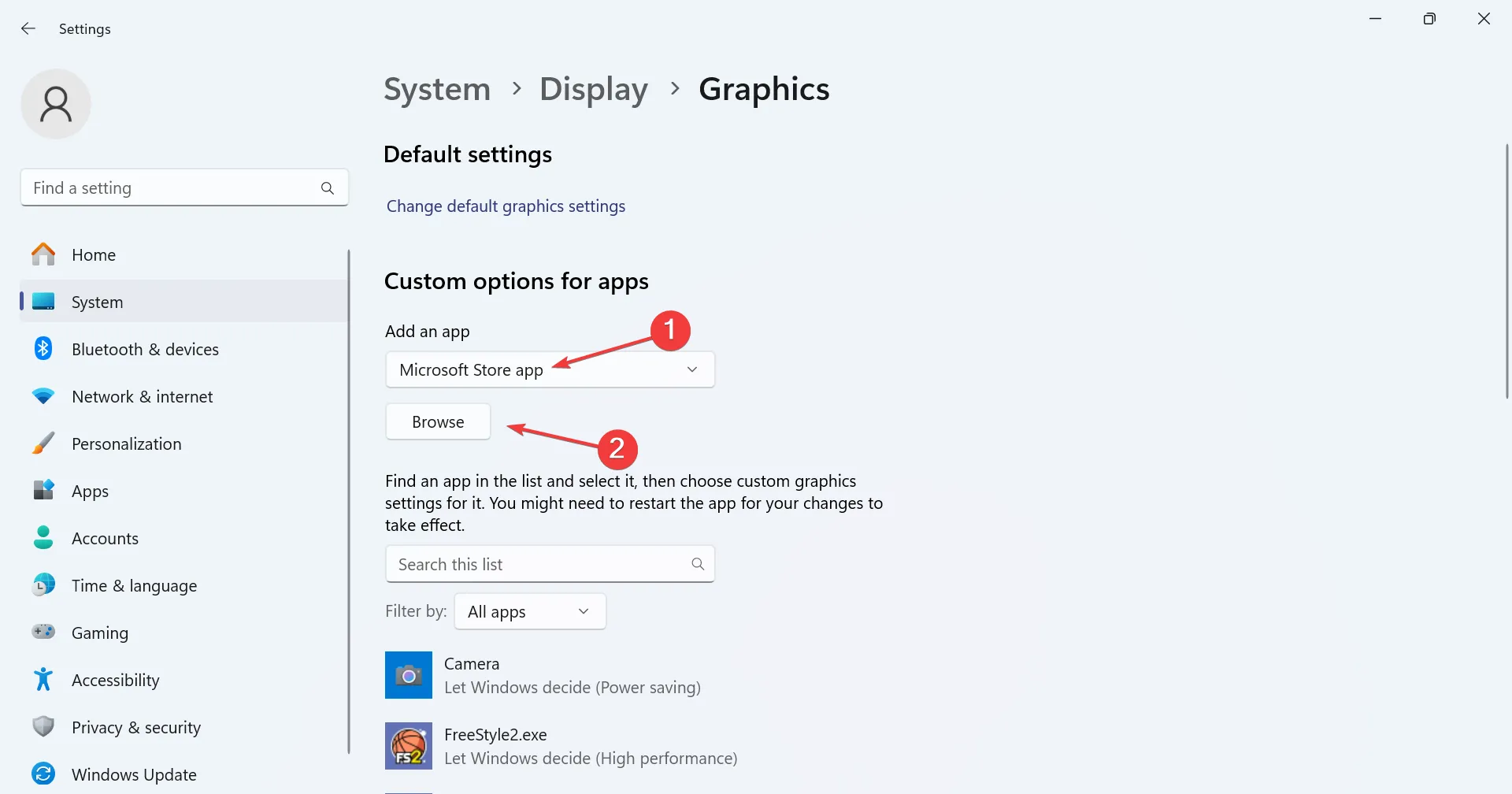
- Selecione Ferramenta de recorte na lista.
- Clique no botão Opções na Ferramenta de Recorte.
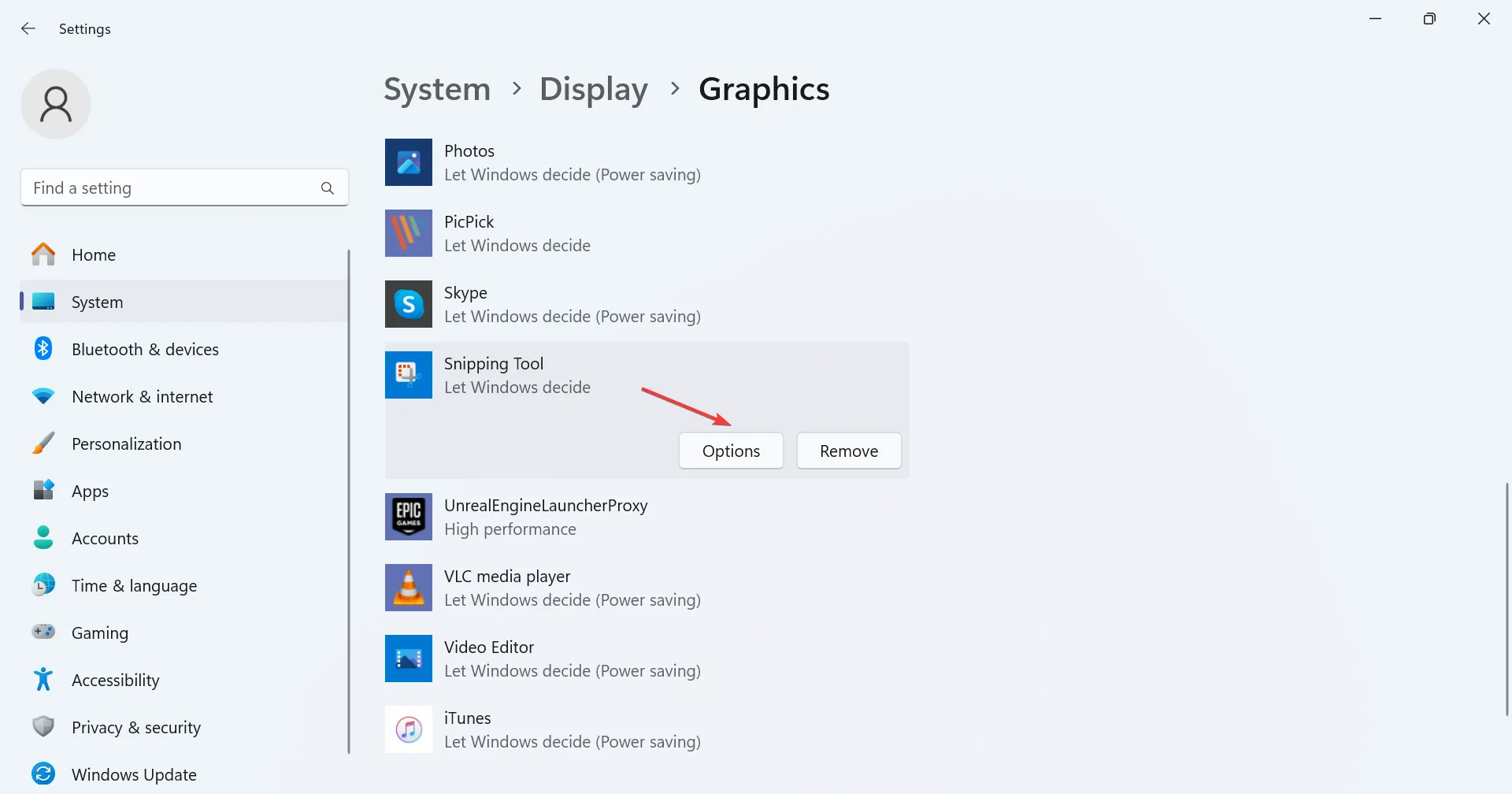
- Selecione Alto desempenho e clique em Salvar.
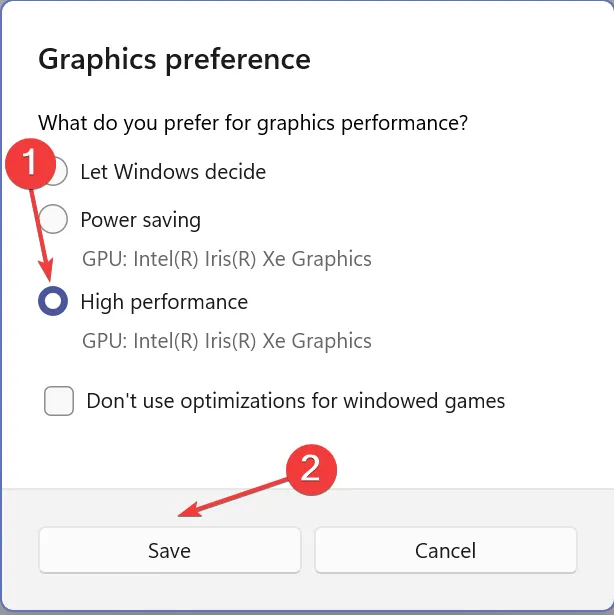
- Reinicie o computador e verifique se há melhorias.
Se você também tiver a opção GPU específica, experimente os diferentes adaptadores gráficos listados abaixo e verifique se a gravação da ferramenta de recorte parou, algo aconteceu, a mensagem de erro desaparece.
4. Desative adaptadores gráficos adicionais
- Pressione Windows + X para abrir o menu Usuário avançado e selecione Gerenciador de dispositivos< a i=4> na lista de opções.
- Expanda a entrada Adaptadores de vídeo, clique com o botão direito em qualquer adaptador gráfico e selecione Desativar dispositivo.
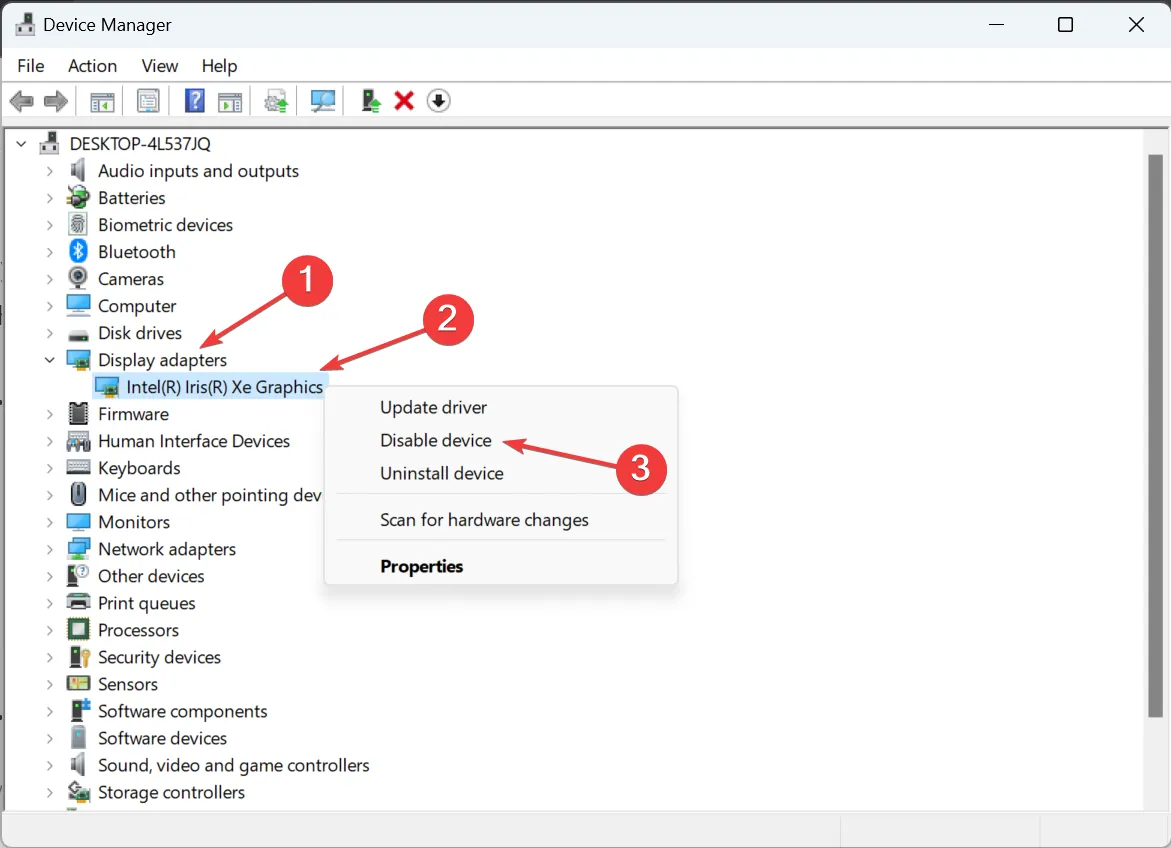
- Clique em Sim no prompt de confirmação.
Se você tiver várias placas gráficas disponíveis, desative cada uma individualmente enquanto executa apenas uma. Para alguns, desabilitar o Intel Graphics resolveu, enquanto outros colocaram tudo em funcionamento após desabilitar o adaptador NVIDIA.
5. Altere o modo de projeção
- Vá para a área de trabalho e pressione Windows + P.
- Selecione Somente tela do PC nos modos de projeção listados.
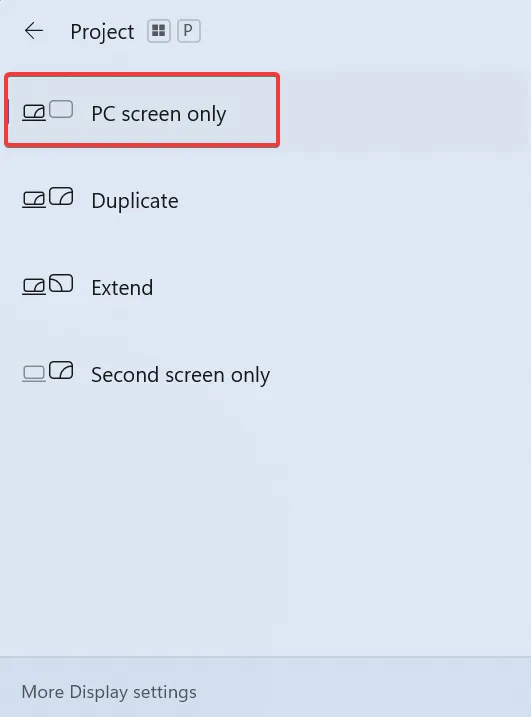
- Inicie a Ferramenta de Recorte e tente gravar novamente.
6. Altere o local de salvamento do arquivo
- Pressione Windows + E para abrir o Explorador de Arquivos e cole o seguinte caminho na barra de endereço enquanto substitui Nome de usuário pelo nome do perfil atual e pressione Enter:
C:\Users\Username - Clique com o botão direito na pasta Vídeos e selecione Propriedades.
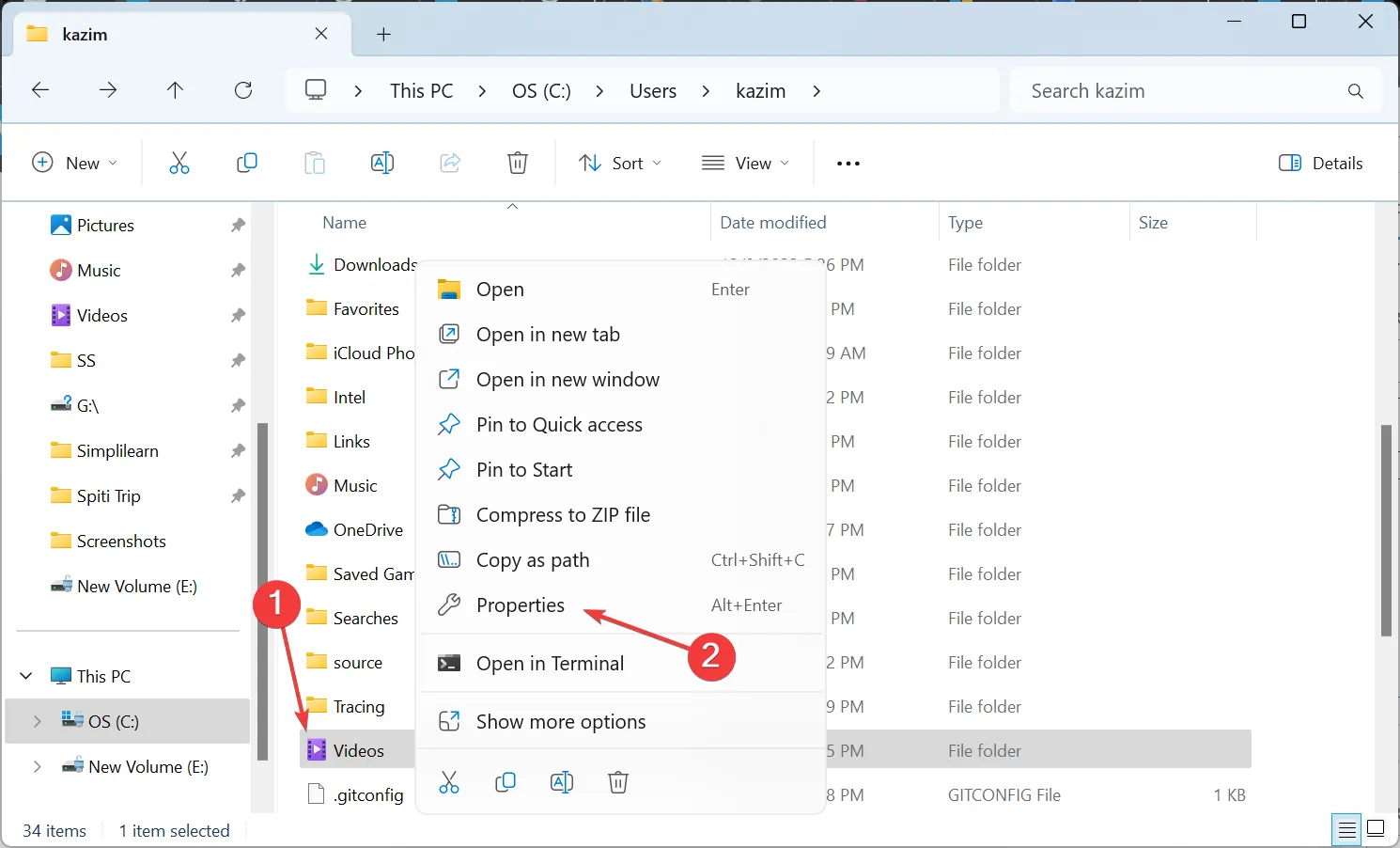
- Vá para a guia Local e clique em Mover.
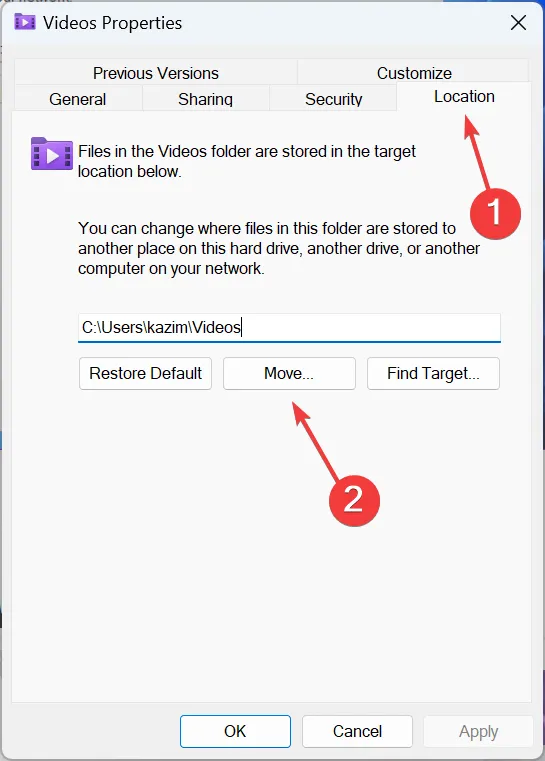
- Escolha outro caminho para o diretório e clique em Selecionar pasta.
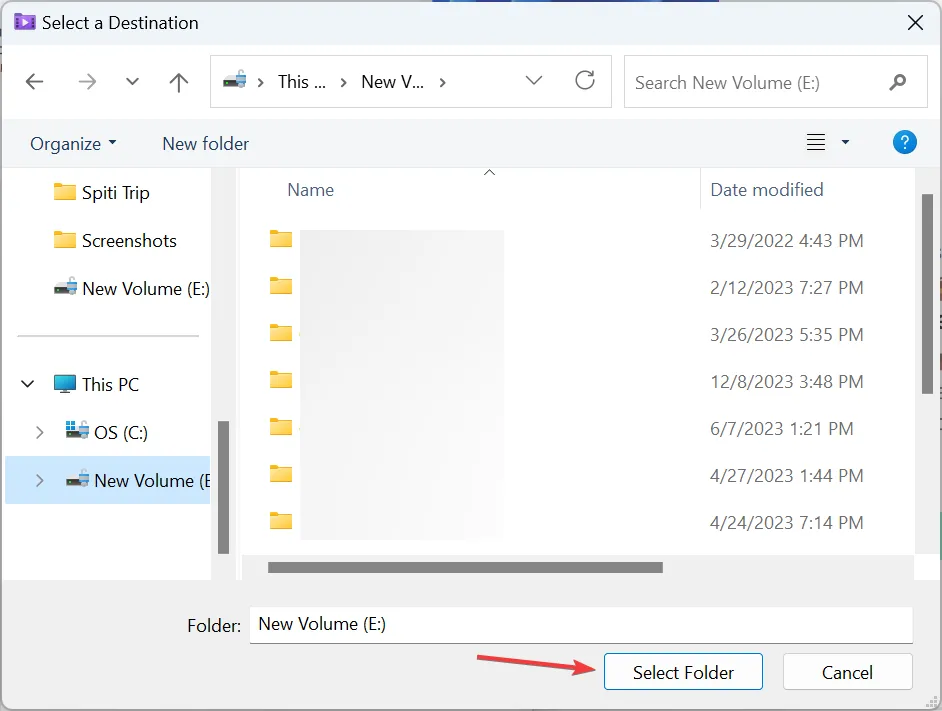
- Quando terminar, clique em Aplicar e em OK para salvar as alterações.
Para alguns usuários, as gravações foram salvas na pasta Capturas em Vídeos. Nesse caso, você deve alterar sua localização.
7. Execute uma atualização local
- Acesse o site oficial da Microsoft, selecione a edição do sistema operacional e o idioma do produto e, em seguida, baixe o ISO do Windows 11.
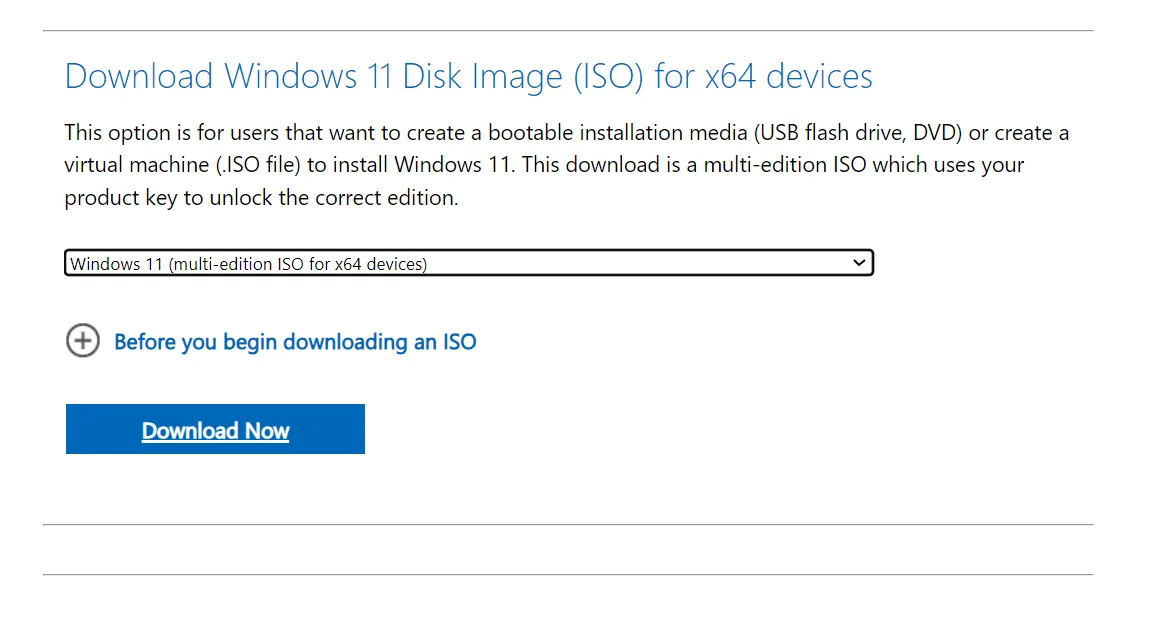
- Clique duas vezes no arquivo ISO e clique em Abrir no prompt de confirmação.
- Execute o arquivo setup.exe.
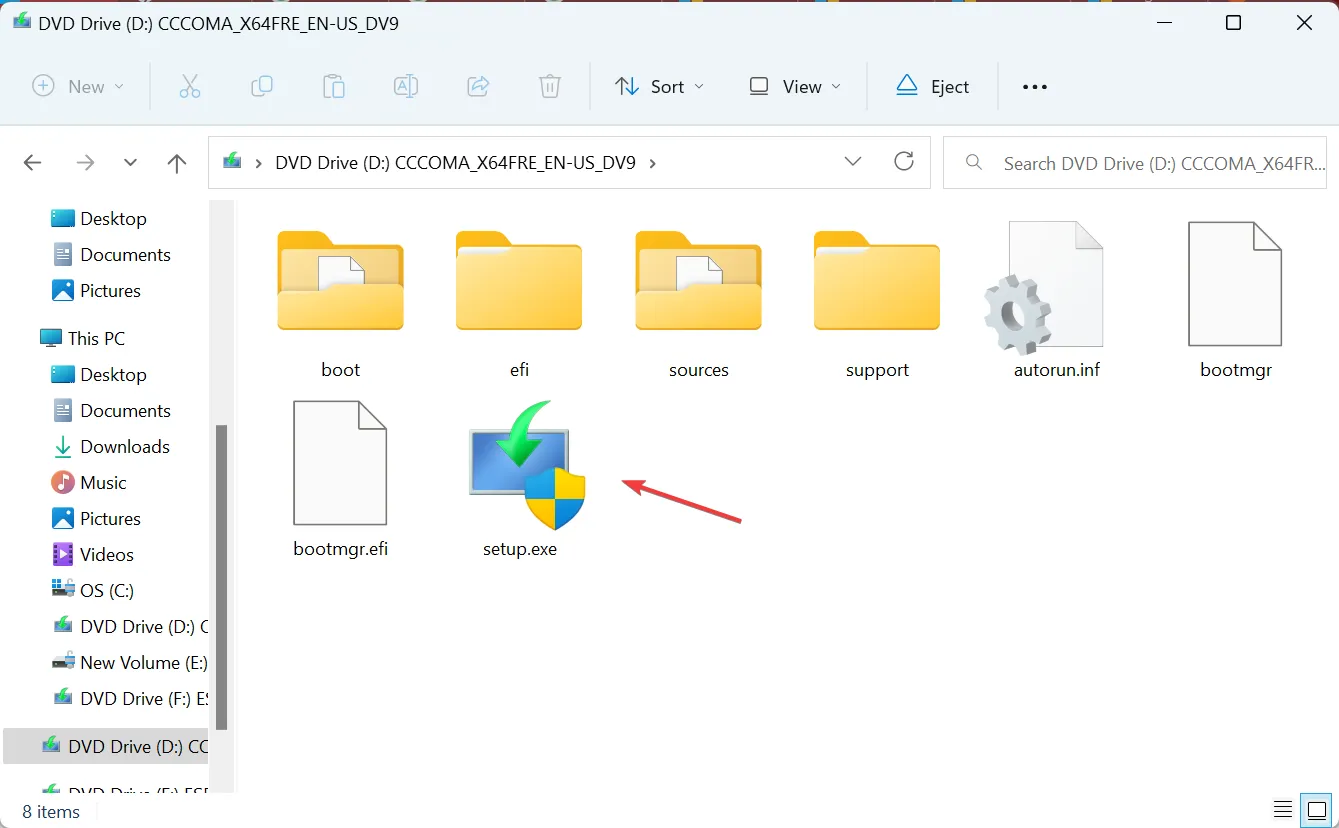
- Clique em Sim no prompt do UAC.
- Clique em Avançar na configuração do Windows 11 para continuar.
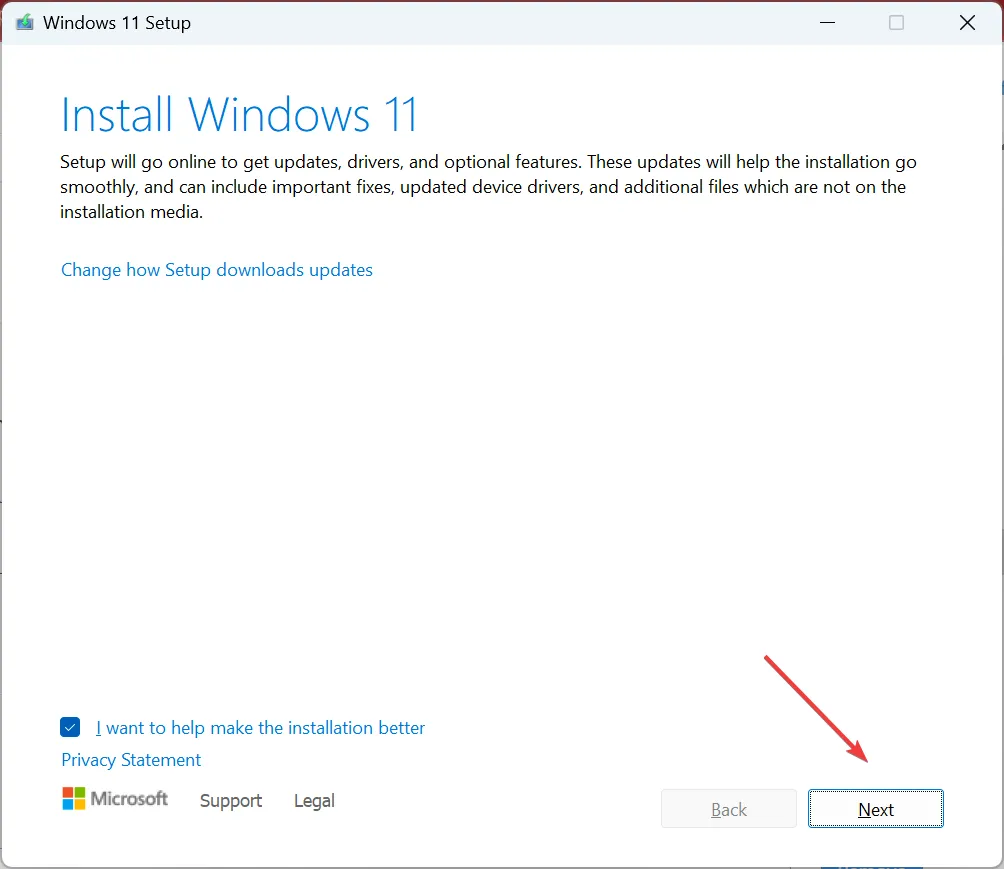
- Verifique os termos da licença e clique em Aceitar.
- Certifique-se de que a configuração diz Manter arquivos e aplicativos pessoais e clique em Instalar.
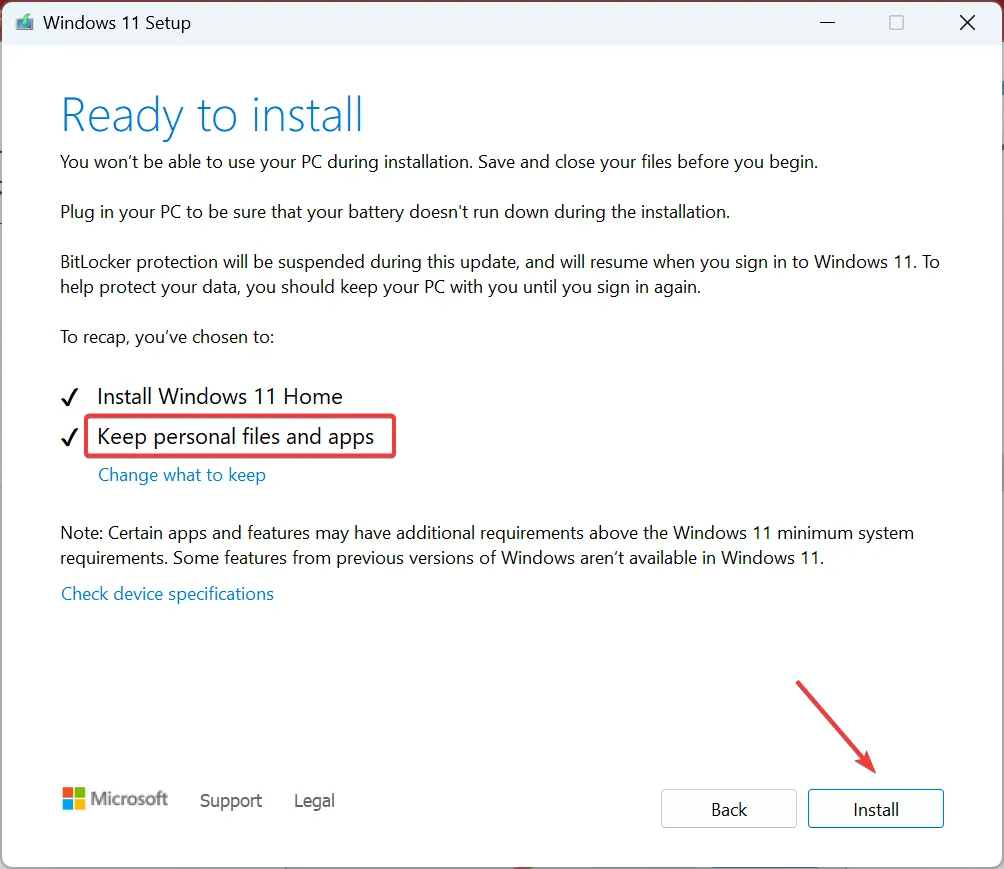
- Agora, aguarde a conclusão do processo. Pode demorar algumas horas.
Quando nada mais ajuda e a Ferramenta de Recorte continua congelando no modo de vídeo ou gera um erro, a última opção é realizar uma atualização de reparo. Isso é o mesmo que reinstalar o Windows, mas não afeta os arquivos e aplicativos armazenados.
Até agora, você deve ter corrigido o erro de gravação da ferramenta de recorte e parou algo que aconteceu. Se o problema persistir, espere a Microsoft lançar um patch, pois provavelmente é um problema com o próprio aplicativo.
Por enquanto, mude para uma ferramenta de recorte eficaz para Windows. Eles são ainda melhores em muitos aspectos!
Para qualquer dúvida ou para compartilhar o que funcionou para você, deixe um comentário abaixo.



Deixe um comentário