Ferramenta de recorte minimizando automaticamente a janela após a correção recortada
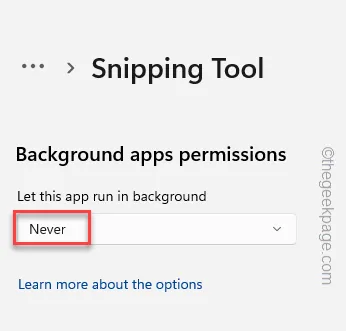
Correção 1 – Não permitir a ferramenta de recorte
Passo 1 – Abra Configurações .
Passo 2 – Em seguida, vá para “ Aplicativos ” do lado esquerdo.
Passo 3 – Em seguida, abra os “ Aplicativos instalados ”.
Etapa 4 – Você pode procurar a “ Ferramenta de recorte ” ou apenas identificá-la manualmente rolando a página para baixo.
Passo 5 – Em seguida, clique nos pontinhos ao lado do app e clique em “ Opções avançadas ”.

Passo 6 – Agora, basta definir as “ Permissões de aplicativos em segundo plano ” para “ Nunca ”.
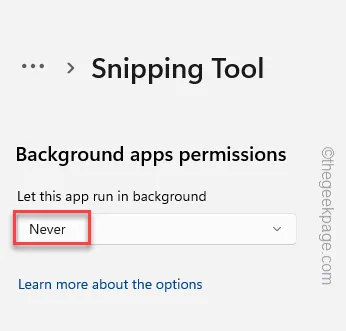
Agora, reinicie o sistema uma vez.
Correção 2 – Desligue o Focus Assist
Usuários do Windows 10 –
Etapa 1 – Toque diretamente no painel de data e hora na barra de tarefas para abrir o painel de notificação .
Passo 2 – Você verá a opção “ Focus Assist ” lá. Toque algumas vezes até que apareça “ Desligado ”.
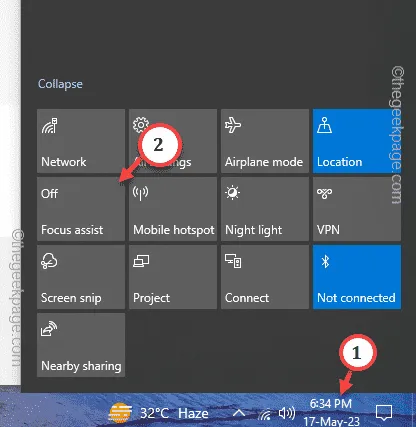
Usuários do Windows 11 –
Passo 1 – Clique no painel de data e hora no canto inferior esquerdo da barra de tarefas.
Passo 2 – Você verá a sessão Focus em andamento lá. Basta tocar em “ Encerrar sessão ” para interrompê-la.

Correção 3 – Automatize o Serviço do Sistema de Notificação por Push do Windows
Passo 1 – Escreva diretamente “ services ” depois de pressionar a tecla Windows uma vez.
Passo 2 – Clique em “ Serviços ” para abri-lo.
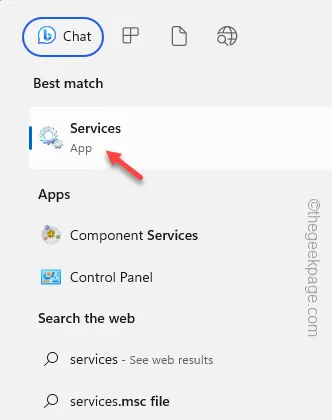
Etapa 3 – Assim que chegar lá, desça até o final até ver ” Serviço do sistema de notificações por push do Windows “.
Passo 4 – Clique com o botão direito neste serviço e toque em “ Propriedades ”.
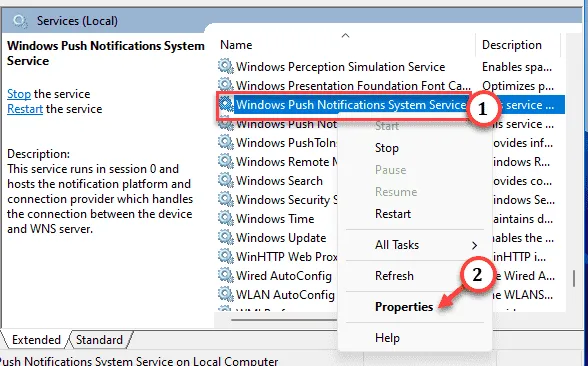
Passo 5 – Você pode mudar o ‘Tipo de inicialização:’ para “ Automático ”.
Passo 6 – Caso o serviço ainda não tenha iniciado, clique em “ Iniciar ” para iniciar o serviço de Notificações Push.
Passo 7 – Você deve aplicar e salvar as configurações. Então, clique em “ Aplicar ” e “ OK ”.
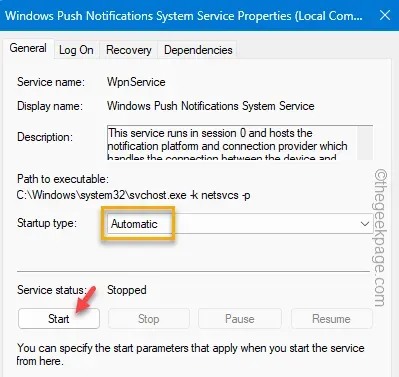
Passo 8 – Posteriormente, acesse o “ Windows Push Notifications User Service ”. Clique duas vezes nele para abri-lo.

Passo 9 – Assim como no serviço anterior, mude o “ Tipo de inicialização ” para “ Automático ”.
Passo 10 – Não se esqueça de clicar em “ Iniciar ” para iniciar o serviço.

Passo 11 – Toque em “ Aplicar ” para aplicar as alterações. Em seguida, clique em “ OK ” para salvar a alteração.
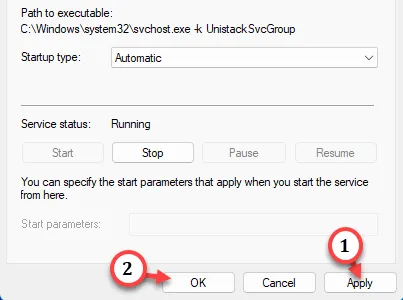



Deixe um comentário