Erro de caminho muito longo 0x80010135 no Windows 11/10
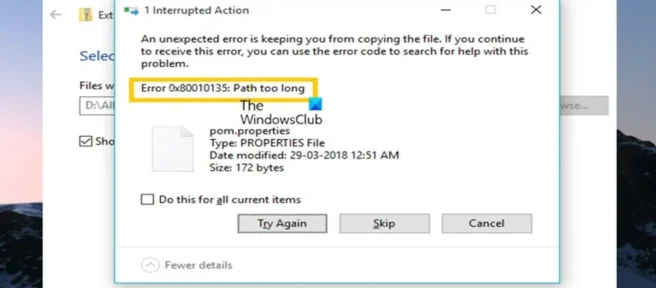
Se você estiver recebendo uma ação abortada com a mensagem de erro 0x80010135: Caminho muito longo ao tentar extrair um arquivo Zip ou um arquivo compactado em um computador Windows 11 ou Windows 10 , esta postagem destina-se a ajudá-lo a encontrar as melhores soluções. pode ser aplicado para resolver facilmente o problema em seu sistema.
As principais razões para este problema incluem:
- Os caminhos de arquivo têm mais de 260 caracteres porque a Biblioteca de API do Windows 32 não oferece suporte a caminhos de arquivo com mais de 260 caracteres.
- Corrupção de arquivo
- Infecção de malware
- Instalação de software incorreta ou malsucedida
- Excluir acidentalmente um arquivo ou entrada do sistema necessário
Corrigir erro de caminho muito longo 0x80010135
Arquivos são arquivos contendo um ou mais arquivos de dados, entre os quais os arquivos Zip, RAR, Unix Tar e CAB são os mais usados. Esses tipos de arquivos, geralmente chamados de pastas compactadas, são ótimos para copiar e enviar vários arquivos porque permitem armazenamento e portabilidade mais fáceis. Os arquivos também compactam arquivos, permitindo que ocupem menos espaço. Portanto, se você estiver recebendo o erro 0x80010135: Path too Long Interrupted Action ao tentar extrair ou descompactar um arquivo Zip ou qualquer outro arquivo no seu PC com Windows 11/10, em nenhuma ordem específica, nossas soluções recomendadas abaixo devem ajudar a resolver esse assunto.
- Use uma ferramenta alternativa para extrair arquivos Zip
- Extraia o arquivo para a pasta raiz ou extraia apenas subpastas
- Use o comando Robocopy ou XCopy
- Habilitar suporte para caminhos longos no Windows
Vejamos a descrição do processo em relação a cada uma das soluções listadas.
Antes de prosseguir com as soluções abaixo, a solução mais simples para esse problema na maioria dos casos é renomear o arquivo morto com um nome mais curto (por exemplo, 123456789_abcdefg_temp.zip para temp.zip) para encurtar o caminho do arquivo. Se possível, abra o arquivo morto primeiro, pois ele pode conter várias pastas pai/filho e, em seguida, procure qualquer diretório com nomes longos. Se você não conseguir renomear subpastas em um arquivo, poderá renomear o próprio diretório de arquivo para um nome mais curto e tentar extrair o conteúdo do arquivo novamente.
1] Use uma ferramenta alternativa para extrair arquivos Zip

O utilitário embutido no Windows pode compactar e descompactar bem os arquivos zip. No entanto, em alguns casos, um erro Path muito longo 0x80010135 pode ocorrer porque a ferramenta não pode lidar com um determinado formato zip. Para contornar essa limitação, você pode usar um software alternativo de compactação ou descompactação de terceiros, como o 7-Zip, que funciona bem com a maioria dos formatos de arquivo compactado.
2] Extraia o arquivo para a pasta raiz ou extraia apenas as subpastas.
Você pode extrair o arquivo morto para a pasta raiz fazendo o seguinte:
- Renomeie o arquivo zip para um nome pai mais curto.
- Copie e mova o arquivo para a partição C:\ ou para uma pasta na unidade C:\.
Isso encurtará o caminho ao extrair o arquivo para a pasta raiz adicionando menos caracteres ao caminho do arquivo. Certifique-se de que a pasta raiz esteja em C:\, D:\ ou qualquer outra coisa.
- Por fim, extraia o arquivo zip para uma pasta em C:\.
Você também pode abrir pastas com nomes de arquivo longos no arquivo e extraí-las apenas para um diretório. Depois disso, você pode organizá-los de acordo com o arquivo original criando pastas e movendo subpastas para elas. Certifique-se de usar nomes curtos para a nova pasta.
Se você falhar e o erro de visualização reaparecer, você pode tentar a próxima solução.
3] Use o comando Robocopy ou XCopy.
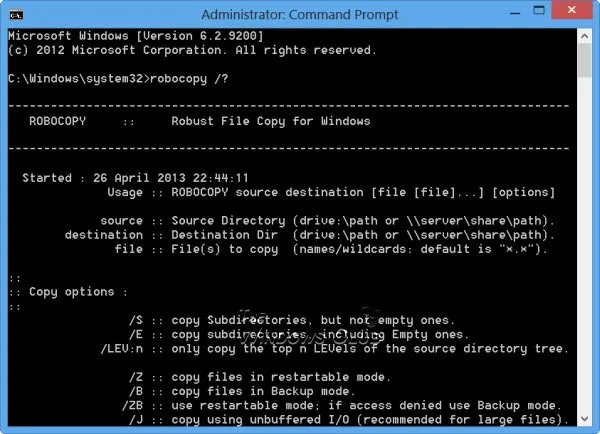
Robocopy (Robust File Copy) é um comando de linha de comando para replicar diretórios/arquivos. Por padrão, o Robocopy só copia um arquivo se a origem e o destino tiverem carimbos de data/hora diferentes ou tamanhos de arquivo diferentes. Além disso, o Robocopy aceitará caminhos UNC, incluindo caminhos longos com mais de 256 caracteres – embora o Robocopy copie esses arquivos com êxito, para evitar problemas como dificuldade de acesso a arquivos com o Windows Explorer, você precisa selecionar uma pasta de destino com um nome mais curto que o de origem. pasta.
Para usar o comando Robocopy para copiar o conteúdo de um zip para uma pasta de destino em um PC com Windows 11/10, siga estas etapas:
- Pressione a tecla Windows + R para abrir a caixa de diálogo Executar.
- Na caixa de diálogo Executar, digite cmd e pressione CTRL + SHIFT + ENTER para abrir um prompt de comando elevado.
- Na janela do prompt de comando, copie e cole o comando abaixo e pressione Enter:
robocopy SourceFilePath DestinationPath /E /copyall
Substitua os espaços reservados SourceFilePath e DestinationPath respectivamente – sua sintaxe deve ser algo assim:
robocopy C:\src C:\dst /E /copyall
Como alternativa, você pode executar o seguinte comando:
robocopy C:\source D:\destination *.zip /MIR /v /s /XX
Com essa sintaxe /s, é necessário um switch para evitar a cópia de qualquer pasta vazia no arquivo morto e um /xxswitch é necessário para evitar a exclusão de arquivos antigos na pasta de destino.
A ferramenta XCopy, que significa EXtended Copy, é um utilitário de linha de comando popular para copiar grandes quantidades de dados no Windows. O comando cria arquivos com o atributo archive definido, independentemente de esse atributo ter sido definido no arquivo de origem. Para usar o comando XCopy para copiar o conteúdo de um zip para uma pasta de destino em um PC com Windows 11/10, execute o seguinte comando:
xcopy SourceFilePath DestinationPath /O /X /E /H /K
4] Habilite o suporte para caminhos longos no Windows
Na API do Windows (com algumas exceções), o comprimento máximo do caminho é MAX_PATH, que é definido como 260 caracteres. O caminho local é estruturado na seguinte ordem:
- Letra da unidade
- Cólon
- Barra invertida
- Nomear componentes separados por barras invertidas
- Terminando o caractere nulo
Por padrão, o suporte para caminhos longos no Windows está desabilitado. Esta solução requer que você habilite o suporte para caminhos longos do Win32 usando o Editor de Diretiva de Grupo Local, o Editor do Registro, o PowerShell ou a linha de comando.
Para habilitar o suporte a caminho longo usando o Editor de Diretiva de Grupo Local , siga estas etapas:
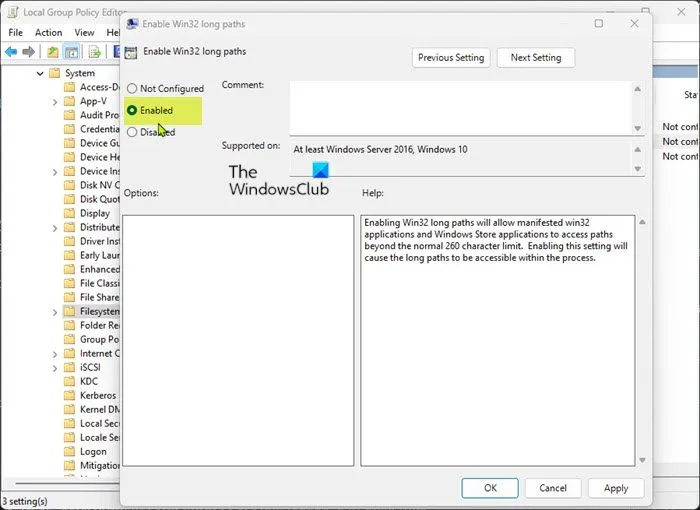
- Pressione a tecla Windows + R para abrir a caixa de diálogo Executar.
- Na caixa de diálogo Executar, digite gpedit.msc e pressione Enter para abrir o Editor de Diretiva de Grupo.
- No Editor de Diretiva de Grupo Local, use o painel esquerdo para navegar até o seguinte caminho:
Computer Configuration > Administrative Templates > System > Filesystem
- Neste local no painel direito, clique duas vezes na entrada ” Ativar caminhos longos do Win32 ” para alterar suas propriedades.
- Na janela de política aberta, defina a chave para a posição Ativado .
- Clique em Aplicar > OK para salvar as alterações.
- Saia do Editor de Diretiva de Grupo Local.
- Reinicie seu computador.
Para usuários do Windows 11/10 Home, você pode adicionar o recurso Editor de Diretiva de Grupo Local e seguir as instruções acima ou pode usar o método Registro, PowerShell ou Linha de Comando abaixo.
Para habilitar o suporte a caminho longo via PowerShell , siga estas etapas:
- Abra o Terminal do Windows no modo elevado.
- No console do PowerShell, digite ou copie e cole o comando abaixo e pressione Enter:
New-ItemProperty -Path "HKLM:\SYSTEM\CurrentControlSet\Control\FileSystem"-Name "LongPathsEnabled"-Value 1 -PropertyType DWORD –Force
- Saia do terminal do Windows após executar o comando.
- Reinicie o seu PC.
Para habilitar o suporte a caminho longo via linha de comando , siga estas etapas para editar o registro via linha de comando:
- Abra um prompt de comando no modo elevado.
- Na janela do prompt de comando, copie e cole o comando abaixo e pressione Enter:
reg.exe Add "HKLM\SYSTEM\CurrentControlSet\Control\FileSystem"/V "LongPathsEnabled"/T REG_DWORD /D "1"
- Saia do prompt do CMD depois de executar o comando.
- Reinicie o seu PC.
Para habilitar o suporte a caminho longo por meio do Editor do Registro , siga estas etapas:
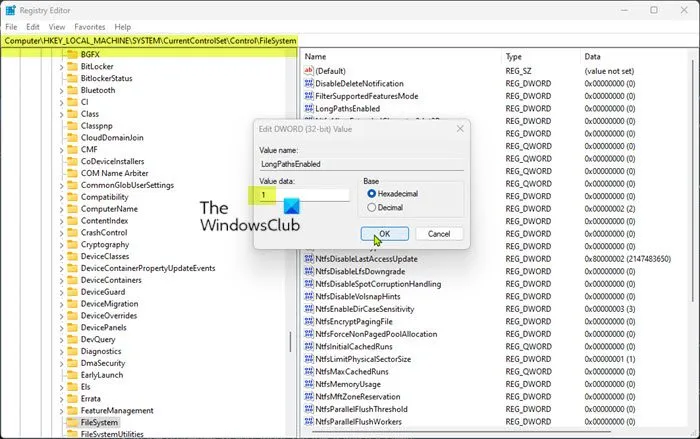
Como esta é uma operação de registro, é recomendável fazer backup do registro ou criar um ponto de restauração do sistema como precaução necessária. Depois disso, você pode proceder da seguinte forma:
- Pressione a tecla Windows + R para abrir a caixa de diálogo Executar.
- Na caixa de diálogo Executar, digite regedit e pressione Enter para abrir o Editor do Registro.
- Navegue ou navegue até o caminho da chave do registro abaixo:
Computer\HKEY_LOCAL_MACHINE\SYSTEM\CurrentControlSet\Control\FileSystem
- Nesse local no painel direito, clique duas vezes na chave LongPathsEnabled para alterar suas propriedades.
- Na caixa de diálogo de propriedades, insira 1 no campo Valor.
- Pressione OK ou Enter para salvar suas alterações.
- Saia do Editor do Registro.
Como alternativa, você pode habilitar automaticamente a chave LongPathsEnabled no registro. Veja como:
- Pressione a tecla Windows + R para abrir a caixa de diálogo Executar.
- Na caixa de diálogo Executar, digite Bloco de Notas e pressione Enter para abrir o Bloco de Notas.
- Copie e cole o código abaixo em um editor de texto.
Windows Registry Editor Version 5.00[HKEY_LOCAL_MACHINE\SYSTEM\CurrentControlSet\Control\FileSystem]"LongPathsEnabled"=dword:00000001
- Agora selecione a opção ” Arquivo ” no menu e clique no botão ” Salvar como “.
- Selecione um local (de preferência na área de trabalho) onde deseja salvar o arquivo.
- Insira um nome com extensão .reg (por exemplo, EnableLongPaths.reg ).
- Selecione “Todos os arquivos” na lista suspensa Salvar como tipo.
- Clique duas vezes no arquivo salvo. reg para mesclá-lo.
- Quando solicitado, clique em Executar > Sim ( UAC ) > Sim > OK para confirmar a mesclagem.
- Agora você pode excluir o arquivo. reg se quiser.
- Reinicie o seu PC.
Qualquer uma dessas soluções deve funcionar para você.
Como ignorar o caminho do arquivo muito longo?
se o caminho for muito longo, primeiro copie a pasta para os níveis superiores no Explorador de Arquivos e, em seguida, mova-a para o computador local. se os nomes dos arquivos forem muito longos, primeiro tente compactar os arquivos com um aplicativo de arquivamento e, em seguida, copie o arquivo de arquivamento para o computador local e extraia o conteúdo. Você também pode usar aplicativos de terceiros.
Como posso copiar mais de 256 caracteres?
O Windows tem uma limitação: o comprimento de um caminho completo para um arquivo não pode exceder 255 caracteres. A Microsoft tem um programa de cópia de linha de comando chamado Robocopy (Robust Copy) que pode copiar arquivos sem essa limitação. O ROBOCOPY aceitará caminhos UNC, incluindo caminhos UNC com mais de 256 caracteres.
Fonte: Clube do Windows



Deixe um comentário