Slime Rancher 2 continua travando ou congelando no PC
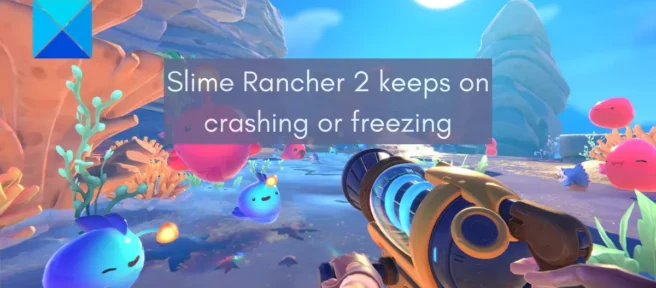
Slime Rancher 2 é um recente videogame de simulação de vida de ação e aventura em primeira pessoa que já está chamando a atenção dos entusiastas de jogos. No entanto, muitos usuários já começaram a ter problemas como travamentos, congelamentos, etc. no jogo Slime Rancher 2 . Alguns usuários relataram que o jogo continua travando ou congelando em seu PC após o lançamento. No entanto, muitos usuários disseram que trava ou congela no meio do jogo.
Esses problemas de desempenho do Slime Rancher 2 podem ocorrer se o seu PC não atender aos requisitos mínimos e recomendados do sistema. Além disso, os problemas podem ser causados pela falta de direitos de administrador para executar o jogo, Windows desatualizado, drivers gráficos defeituosos, sobreposições de jogos, arquivos de jogos corrompidos e alguns outros fatores.
De qualquer forma, você pode corrigir os problemas de travamento e congelamento do Slime Rancher 2 usando este guia. Aqui, detalharemos as correções que você pode usar para resolver os problemas que está tendo e executar o Slime Rancher 2 sem problemas.
Slime Rancher 2 continua travando ou congelando no PC
Se o jogo Slime Rancher 2 continuar travando ou travando no seu PC, você pode usar as seguintes soluções para corrigir esses problemas:
- Verifique os requisitos de sistema recomendados do Slime Rancher 2.
- Execute o Slime Rancher 2 com direitos de administrador.
- Verifique e repare os arquivos do jogo Slime Rancher 2.
- Mantenha o Windows atualizado.
- Atualize gráficos e outros drivers de dispositivo.
- Instale os redistribuíveis do Microsoft Visual C++.
- Desative as sobreposições.
- Altere suas configurações de gerenciamento de energia.
- Adicione o Slime Rancher 2 à sua lista de exceções de antivírus ou firewall.
- Solução de problemas no estado de inicialização limpa.
1] Verifique os requisitos de sistema recomendados do Slime Rancher 2.
Cada jogo tem alguns requisitos de sistema recomendados para jogar sem problemas e obter o melhor desempenho dele. Se o seu PC não atender aos requisitos de sistema recomendados, ele poderá travar no seu PC e começar a travar ou congelar. Nesse caso, você pode precisar atualizar seu computador para jogar Slime Rancher 2 sem problemas.
Mencionamos os requisitos de sistema recomendados do Slime Rancher 2 abaixo. Portanto, verifique e veja se o seu sistema os faz ou não.
Requisitos de sistema recomendados para Slime Rancher 2:
- Sistema operacional: Windows 10 64 bits
- Processador: Intel i5-8400 / AMD Ryzen 5 1500X
- Memória: 16GB RAM
- Gráficos: NVIDIA GeForce RTX 2070 / AMD RX 5700
- DirectX: Versão 11
- Armazenamento: 8 GB de espaço livre
Se o seu PC atende aos requisitos de sistema recomendados acima, você pode passar para outras correções para resolver seus problemas de travamento e congelamento do Slime Rancher 2.
2] Execute o Slime Rancher 2 como administrador.
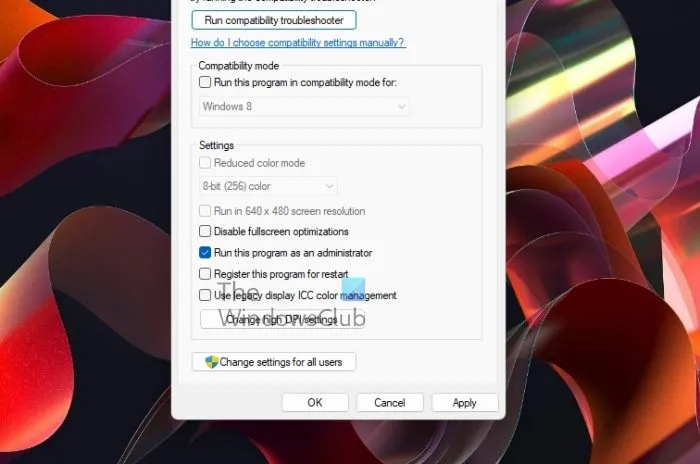
Se um jogo não tiver direitos de administrador adequados para ser executado, ele provavelmente travará ou congelará na inicialização ou no meio de um jogo. O rigoroso controle de conta de usuário (UAC) pode impedir que seus aplicativos e jogos funcionem corretamente. Portanto, certifique-se de executar o jogo com privilégios de administrador para evitar falhas no Slime Rancher 2.
Para executar o Slime Rancher 2 como administrador, clique com o botão direito do mouse em seu executável principal e selecione “Executar como administrador” no menu de contexto. Se o jogo estiver rodando corretamente sem travamentos ou travamentos, você terá que executar o jogo como administrador toda vez que quiser jogar. Para evitar isso, você pode ajustar algumas configurações para que o Slime Rancher 2 sempre seja executado como administrador. Aqui está como fazê-lo:
- Primeiro, acesse o aplicativo Steam e clique na opção LIBRARY para abrir a lista de jogos instalados.
- Agora localize o jogo Slime Rancher 2, clique com o botão direito nele e selecione a opção Propriedades no menu de contexto.
- Quando estiver na janela Propriedades, vá para a guia LOCAL FILES e clique no botão Browse Local Files para abrir o diretório local onde o Slime Rancher 2 está instalado em seu sistema.
- Em seguida, clique com o botão direito do mouse no executável principal do Slime Rancher 2 e selecione a opção Propriedades no menu de contexto resultante.
- Depois disso, vá para a guia Compatibilidade e ative a opção Executar este programa como administrador .
- Por fim, você pode clicar no botão Aplicar > OK e reiniciar o jogo para verificar se os problemas foram resolvidos ou não.
Se o Slime Rancher 2 ainda continuar congelando ou congelando, deve haver alguma causa subjacente para o problema. Portanto, você pode tentar a seguinte correção em potencial para corrigir os problemas.
3] Verifique e repare os arquivos do jogo Slime Rancher 2.
Os arquivos do jogo Slime Rancher 2 podem estar corrompidos ou infectados, e é por isso que o jogo não funciona bem. Portanto, se o cenário for aplicável, você pode tentar verificar a integridade dos arquivos do jogo Slime Rancher 2 e reparar os danificados.
Felizmente, o Steam oferece uma opção especial que verifica e repara os arquivos do jogo. Ele basicamente compara seus arquivos de jogos com arquivos de jogos limpos e atualizados armazenados em seus servidores de jogos. Se houver arquivos de jogos infectados, ele os corrigirá e os substituirá por arquivos de jogos limpos. Se algum arquivo de jogo estiver faltando, o Steam restaurará esses arquivos de jogo.
Aqui estão as etapas exatas para verificar e reparar os arquivos do jogo Slime Rancher 2 no Steam:
- Primeiro, abra o aplicativo Steam , selecione a opção LIBRARY e clique com o botão direito do mouse no nome do jogo Slime Rancher 2.
- No menu de contexto que aparece, selecione “Propriedades”.
- Em seguida, vá para a guia LOCAL FILES e clique no botão CHECK GAME FILES INTEGRITY .
- O Steam verificará seus arquivos de jogo e reparará os corrompidos. O processo pode levar alguns minutos, dependendo do tamanho dos arquivos do jogo, portanto, seja paciente.
- Quando os arquivos do jogo forem corrigidos, abra o jogo novamente e verifique se ele ainda congela ou não.
Se você ainda estiver enfrentando os mesmos problemas, poderá usar a seguinte correção em potencial para resolver os problemas.
4] Mantenha o Windows atualizado
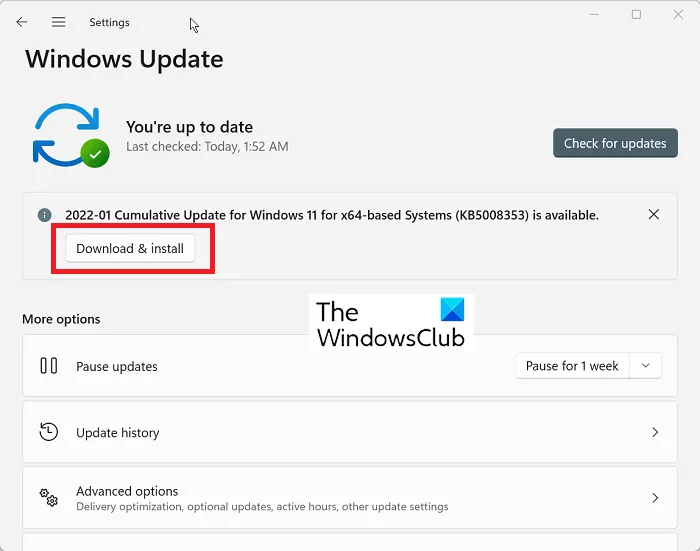
Se você não instalou as atualizações do Windows há algum tempo, verifique as atualizações disponíveis do Windows e instale-as imediatamente. É sempre recomendável manter a versão mais recente do sistema operacional Windows para melhorar o desempenho do sistema e a estabilidade do aplicativo. Ter uma versão desatualizada do Windows pode afetar muito o desempenho dos jogos. Como tal, você pode enfrentar travamentos e outros problemas de desempenho com videogames como Slime Rancher 2.
Portanto, se o cenário for aplicável, instale as atualizações pendentes do Windows e veja se o problema foi resolvido. Você pode fazer isso através do aplicativo Configurações. Primeiro, use Win + I para iniciar o aplicativo Configurações e navegue até a guia Windows Update. Depois disso, clique no botão ” Verificar atualizações ” e ele começará a verificar as atualizações disponíveis. Mais tarde, você poderá baixar e instalar atualizações e reinicializar seu sistema.
Se você estiver enfrentando falhas no Slime Rancher 2 mesmo após atualizar o Windows, passe para a próxima solução potencial para corrigir os problemas.
5] Atualize gráficos e outros drivers de dispositivo.
Além de instalar as atualizações do Windows, também é importante atualizar os drivers do dispositivo, especialmente os drivers gráficos. Se seus drivers gráficos não estiverem atualizados, isso causará muitos problemas com seus jogos e aplicativos, incluindo travamento, congelamento, etc.
Se a atualização dos drivers gráficos não ajudar, os drivers podem estar corrompidos. Portanto, você pode desinstalar os drivers gráficos e reinstalá-los para corrigir o problema. No entanto, se o problema persistir, há mais algumas correções que você pode usar.
6] Instale os redistribuíveis do Microsoft Visual C++.
O pacote Redistributables do Microsoft Visual C++ é essencial para a execução de jogos criados com o Visual Studio. Portanto, instale ou atualize o pacote Microsoft Visual C++ Redistributables no site oficial da Microsoft.
Se você tiver a versão mais recente do Microsoft Visual C++ Redistributables, tente repará-lo, pois ele pode estar corrompido. Aqui está como fazê-lo:
- Primeiro, abra o aplicativo Configurações pressionando Win + I.
- Agora vá para a guia Aplicativos e clique em Aplicativos Instalados .
- Em seguida, role para baixo e encontre a versão mais recente do Microsoft Visual C++ Redistributables e clique no botão com três pontos ao lado.
- Depois disso, clique em ” Alterar ” e na nova janela, selecione ” Restaurar “.
- Por fim, siga as instruções para restaurar o pacote.
Se os problemas persistirem, tente a próxima solução possível.
7] Desativar sobreposições
De acordo com vários relatórios de usuários, desabilitar as sobreposições no jogo ajuda a resolver problemas de desempenho nos jogos. Assim, você pode tentar fechar os aplicativos de sobreposição ou desativar as sobreposições no jogo para corrigir o problema.
Desative a sobreposição no jogo no Steam fazendo o seguinte:
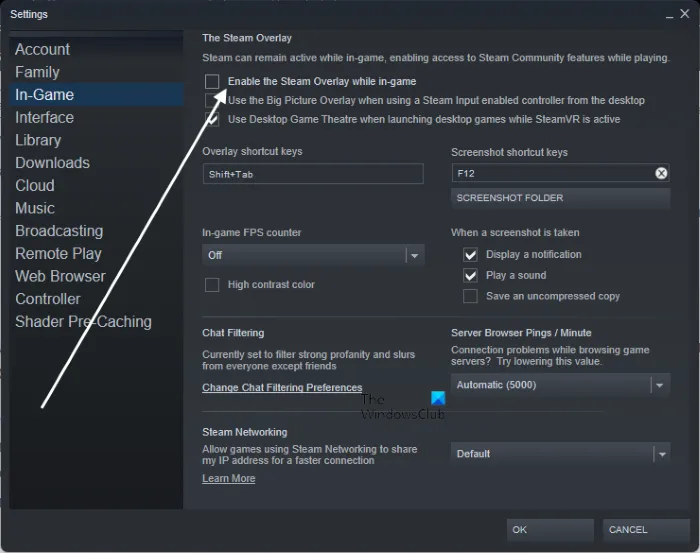
- Primeiro, abra o aplicativo Steam e toque na opção Steam > Configurações .
- Agora vá para a guia No jogo e desmarque Ativar sobreposição do Steam durante o jogo .
Os usuários do Discord podem seguir estas etapas para desativar as sobreposições:
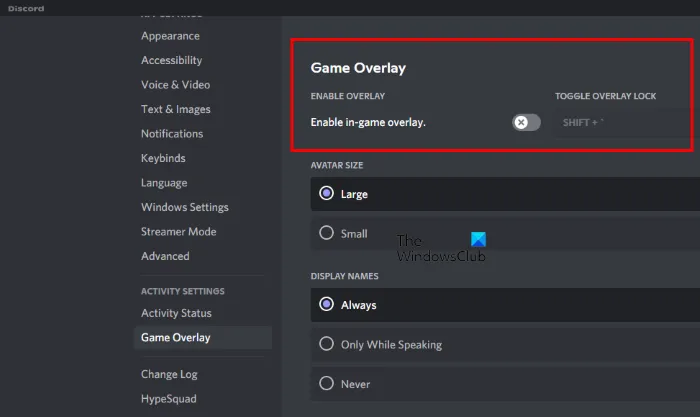
- Primeiro, inicie o aplicativo Discord e, na parte inferior da tela, clique no botão Configurações do usuário (ícone de engrenagem).
- Agora vá para a seção ” Game Overlay “, localizada na seção “ATIVITY SETTINGS”.
- Depois disso, desative a alternância associada à opção Ativar sobreposição no jogo.
Da mesma forma, você pode desativar o Xbox Game Bar e outros aplicativos de sobreposição.
8] Altere as opções de gerenciamento de energia.
Se o modo de energia estiver definido como Equilibrado, seus aplicativos e jogos podem não funcionar conforme o esperado. Para obter o melhor desempenho, altere o modo de energia para Melhor desempenho e veja se o problema foi resolvido. Abra o aplicativo Configurações e vá para Sistema > Energia e bateria. Depois disso, defina o Power Mode para Best Performance.
9] Adicione o Slime Rancher 2 à sua lista de exceções de antivírus ou firewall.
Seu antivírus ou firewall superprotetor pode interferir no jogo e fazer com que ele trave ou congele. Para verificar se o seu antivírus/firewall está causando o problema, desative-o e jogue Slime Rancher 2 para ver se funciona bem ou não. Se sim, você pode ter certeza de que seu programa de segurança foi o principal culpado.
Para corrigir o problema permanentemente, adicione o executável principal do Slime Rancher 2 à lista de exclusão do seu antivírus. Ou permita o Slime Rancher 2 através do firewall. Você pode seguir o seguinte procedimento para permitir o jogo Slime Rancher 2 através do Firewall do Windows:
- Primeiro, basta abrir o aplicativo Windows Defender Security Center no menu Iniciar e clicar em Firewall and Network Protection .
- Agora clique em ” Permitir um aplicativo pelo firewall ” e clique no botão Alterar configurações .
- Em seguida, clique em “Adicionar outro aplicativo” e navegue e selecione os executáveis do Slime Rancher 2. Você provavelmente os encontrará aqui: C:\Program Files (x86)\Steam\common
- Depois disso, verifique o jogo Slime Rancher 2 e verifique se ele é permitido na rede privada e pública.
- Por fim, clique no botão “OK”, feche a janela e tente iniciar o jogo.
10] Solução de problemas no estado de inicialização limpa
Conflitos de software de terceiros podem causar problemas como travamentos de jogos. Para evitar isso, você pode reiniciar seu computador em um estado de inicialização limpa e ver se o Slime Rancher 2 para de travar ou congelar. Aqui estão as etapas para executar uma inicialização limpa no Windows 11/10:
- Primeiro, abra a caixa de diálogo Executar pressionando a tecla de atalho Windows + R.
- Agora digite msconfig no campo Abrir para abrir a janela Configuração do sistema.
- Em seguida, vá para a guia Serviços e marque a caixa ao lado de Ocultar todos os serviços da Microsoft para não desabilitar um serviço importante da Microsoft.
- Depois disso, clique no botão ” Desativar tudo ” e clique no botão “Aplicar” para salvar as alterações.
- Em seguida, vá para a guia Inicialização , clique no botão Abrir Gerenciador de Tarefas e desative todos os programas que você iniciar.
- Finalmente, reinicie o seu computador e esperemos que o Slime Rancher 2 funcione bem.
O que devo fazer se meu jogo Steam continuar travando?
Se seus jogos do Steam continuarem travando, tente verificar a integridade dos arquivos do jogo. Falhas podem ocorrer devido a arquivos de jogo corrompidos, portanto, verifique e repare seus arquivos de jogo. Além disso, você pode executar o Steam como administrador, permitir o Steam através do firewall, atualizar drivers de dispositivos e muito mais.
Qual motor Slime Rancher 2 usa?
Slime Rancher 2 usa o motor Unity. É um mecanismo de jogo multiplataforma desenvolvido pela Unity Technologies e usado em vários serviços de desktop, celular, console e realidade virtual.
Fonte: Clube do Windows



Deixe um comentário