Seis maneiras de personalizar a barra de tarefas do Windows 11
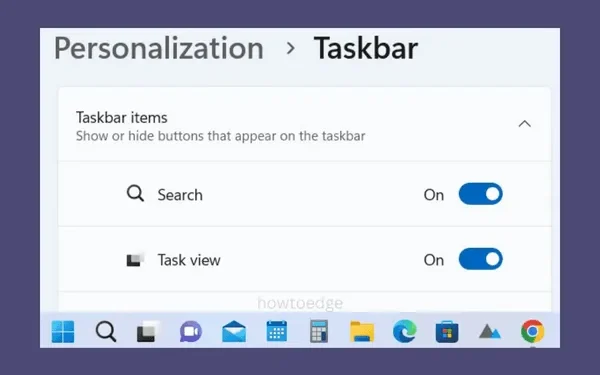
Nesta postagem, discutiremos seis maneiras úteis de personalizar a barra de tarefas do Windows 11. Essas personalizações são todas baseadas no sistema e não exigem nenhuma alteração no registro. Leia e experimente todos esses recursos e você certamente encontrará sua nova barra de tarefas personalizada de acordo com seus próprios requisitos.
A Microsoft trabalhou muito na barra de tarefas do Windows 11 e algumas melhorias ainda estão em desenvolvimento. Isso agora parece mais avançado com um layout centralizado e oferece vários novos recursos. Por exemplo, agora é possível ativar um acesso rápido à tela da área de trabalho e voltar a todas as janelas em execução. Habilitar isso economiza algum tempo para minimizar todas as janelas abertas e, em seguida, maximizá-las novamente.
Maneiras de personalizar a barra de tarefas do Windows 11
A barra de tarefas do Windows 11 consiste em todos os itens importantes que você usa com muita frequência. A Microsoft ainda permite que você personalize adequadamente este local de acordo com seus gostos e necessidades. Vamos conhecer os recursos que você pode ajustar para configurar sua barra de tarefas corretamente.
- Alinhar a barra de tarefas à esquerda ou ao centro
- Opções de comportamento da barra de tarefas
- Mude a Cor da sua Barra de Tarefas
- Fixar um aplicativo na barra de tarefas
- Reorganize os ícones da barra de tarefas
- Configurar ícones da bandeja do sistema
1] Alinhe a barra de tarefas à esquerda ou ao centro
Quando se trata da barra de tarefas do Windows 11, você tem a opção de colocá-la no centro ou iniciá-la no canto esquerdo. Por padrão, isso vem pré-alinhado ao centro. Portanto, se você quiser alterar sua posição padrão e torná-la mais parecida com o Windows 10ish, siga estas etapas –
- Clique com o botão direito do mouse em qualquer lugar na bandeja do sistema e escolha Configurações da barra de tarefas .
- Clique para expandir os comportamentos da barra de tarefas e escolha esquerda ou centro.
- A barra de tarefas do Windows 11 mudará sua posição relativa de acordo com a configuração escolhida.
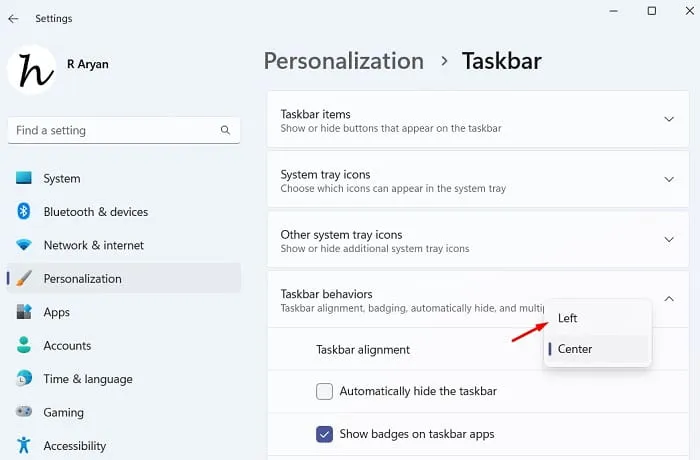
2] Opções de comportamento da barra de tarefas
Existem muitos recursos que você pode ativar ou desativar nos comportamentos da barra de tarefas. Para ver exatamente o que você pode modificar aqui, navegue primeiro para este caminho –
Settings > Personalization > Taskbar > Taskbar behaviors
Depois de acessar os comportamentos da barra de tarefas, você pode definir as seguintes configurações –
i] Mostrar emblemas em aplicativos da barra de tarefas
Ativar esse recurso permitirá que você saiba sobre novas notificações, mensagens e outros de seus itens fixados na barra de tarefas. Dessa forma, você não precisa abrir nenhum aplicativo para ver se chega alguma notificação.
ii] Mostrar pesquisas recentes quando passo o mouse sobre o ícone Pesquisar
Quando você habilita esse recurso, ele permite que você saiba o que pesquisou antes no Windows Search. Tudo o que você precisa é passar o mouse sobre o ícone Pesquisar e ficará sabendo de todas as suas pesquisas recentes.

iii] Ative “Ocultar automaticamente a barra de tarefas” no Windows 11
Clique com o botão direito do mouse em qualquer lugar da barra de tarefas e selecione Configurações da barra de tarefas. Em seguida, vá para Comportamentos da barra de tarefas e faça as alterações necessárias em – “ Ocultar automaticamente a barra de tarefas “. Marcar esta caixa permitirá a ocultação automática de ícones da barra de tarefas no seu PC com Windows 11.
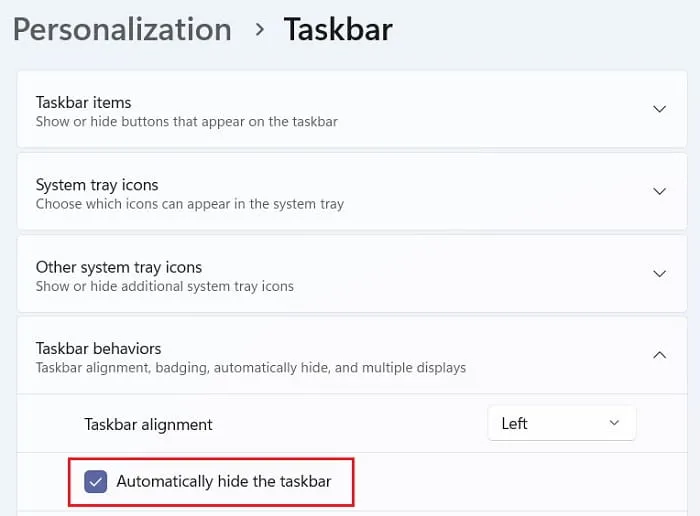
iv] Abra a área de trabalho diretamente da barra de tarefas
Se você precisar acessar a tela da área de trabalho várias vezes durante o trabalho, vale a pena habilitar esse recurso no seu PC com Windows 11. Marque a caixa – “Selecione o canto mais distante da barra de tarefas para mostrar a área de trabalho” e esse recurso será ativado em seu dispositivo.
A partir de agora, sempre que precisar acessar a tela do seu desktop, basta ir até o canto inferior direito e clicar ali. Todas as outras janelas serão minimizadas instantaneamente.
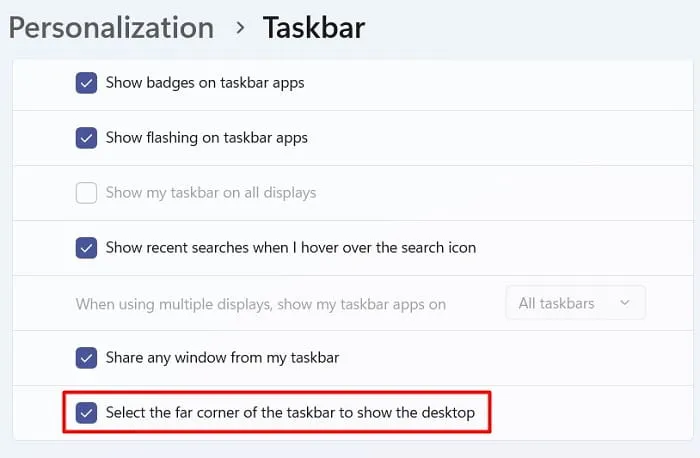
Para voltar às janelas abertas anteriormente, repita a etapa acima mais uma vez, ou seja, clique na extremidade direita da barra de tarefas. Agora você pode verificar e descobrirá que as janelas em execução anteriormente estão intactas, como se nada realmente tivesse acontecido.
3] Mude a cor da sua barra de tarefas
Se você está entediado com a cor padrão da barra de tarefas do Windows 11, também pode alterá-la. Veja como escolher uma nova cor para sua barra de tarefas –
- Pressione Win + I para iniciar as Configurações.
- Selecione Personalização no painel esquerdo e depois Cores no painel direito.
- Use o menu suspenso ao lado de “Escolha seu modo” e altere-o para Escuro ou Personalizado .
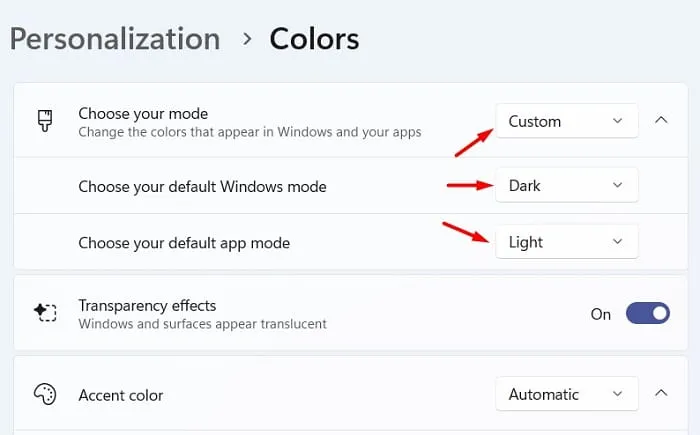
- Role um pouco para baixo e ative a chave de alternância – “ Mostrar cor de destaque no Iniciar e na barra de tarefas ”. A cor do início e da barra de tarefas mudará imediatamente depois.
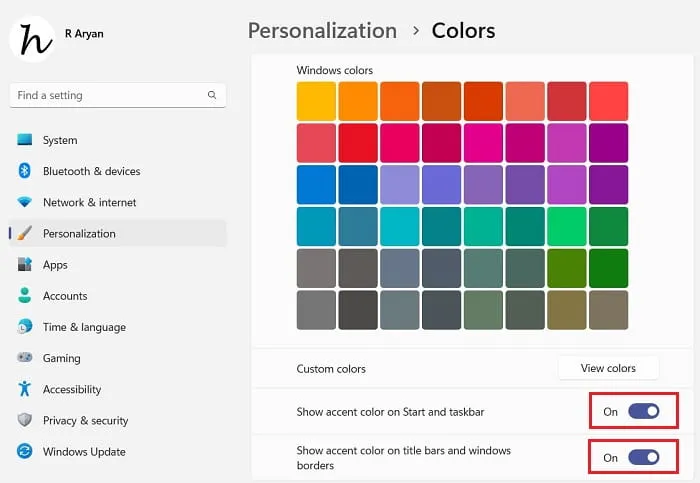
4] Fixe um aplicativo na barra de tarefas
A Microsoft não mudou muito para esta opção na barra de tarefas do Windows 11. Tudo o que você precisa é abrir o Menu Iniciar (Win + S), clicar com o botão direito do mouse em um aplicativo e escolher “ Fixar na barra de tarefas “.
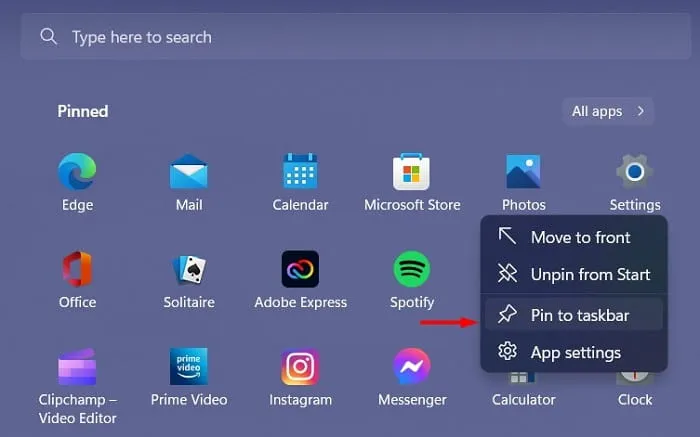
Se o aplicativo que você deseja fixar não estiver visível na tela inicial, clique em Todos os aplicativos . O sistema listará todos os aplicativos instalados no seu PC. Pesquise esse aplicativo específico, clique com o botão direito nele e escolha a opção – “ Fixar na barra de tarefas “.
Caso deseje remover um aplicativo da bandeja do sistema, clique com o botão direito do mouse em seu ícone e selecione “ Desafixar da barra de tarefas ”.
Pin to Start / Unpin from Start : É bastante evidente no próprio instantâneo acima como alguém pode desafixar um item da tela inicial. Clique com o botão direito do mouse no aplicativo atual e escolha ” Desafixar do início “. Para fixar um novo item na tela inicial, você precisa primeiro abrir a lista Todos os aplicativos, clicar com o botão direito do mouse em seu aplicativo preferido e selecionar Fixar no início .
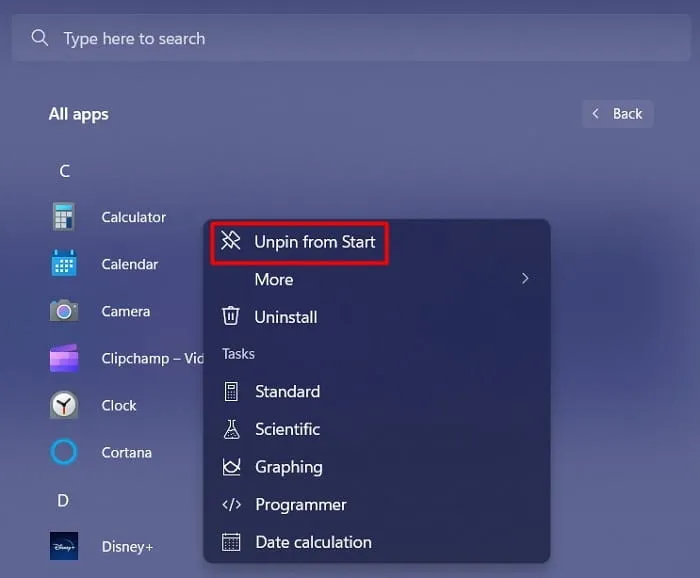
5] Reorganize os ícones da barra de tarefas
Os primeiros quatro ícones na barra de tarefas do Windows 11 são fixos e isso significa que você não pode reorganizá-los. Para os demais ícones, pode-se trocar de lugar conforme seu próprio conforto. Tudo o que ele precisa é arrastar o ícone de um aplicativo de sua posição atual para um local diferente.
Ao personalizar a barra de tarefas do Windows 11 dessa maneira, você a achará mais atraente e compacta.
6] Configurar ícones da bandeja do sistema
Se você gostaria de configurar os ícones da bandeja do sistema, você pode fazê-lo navegando para o caminho abaixo.
Settings > Personalization > Taskbar
Vá primeiro para a seção Ícones da bandeja do sistema e decida quais opções você realmente gostaria de ter na barra de tarefas. As opções disponíveis aqui são – Menu da caneta , Teclado sensível ao toque e Teclado virtual .
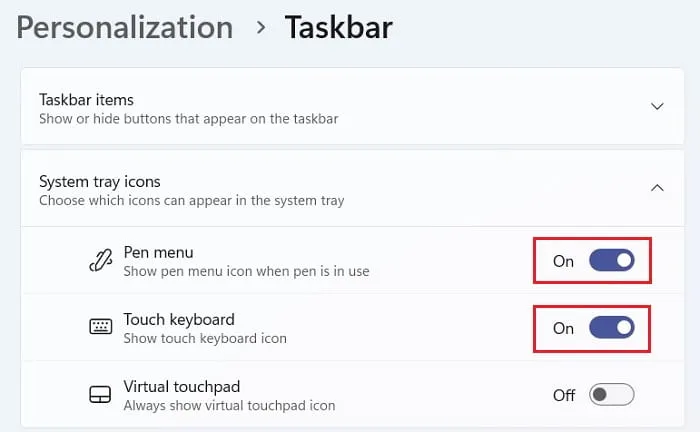
Rolando um pouco para baixo, você obtém ” Outros ícones da bandeja do sistema “. Expanda esta seção e ative os aplicativos do sistema que você gostaria de ter na barra de tarefas do Windows 11. Por exemplo, se você ativar o ícone de notificação de segurança do Windows aqui, o ícone de escudo aparecerá na barra de tarefas. Verifique você mesmo.
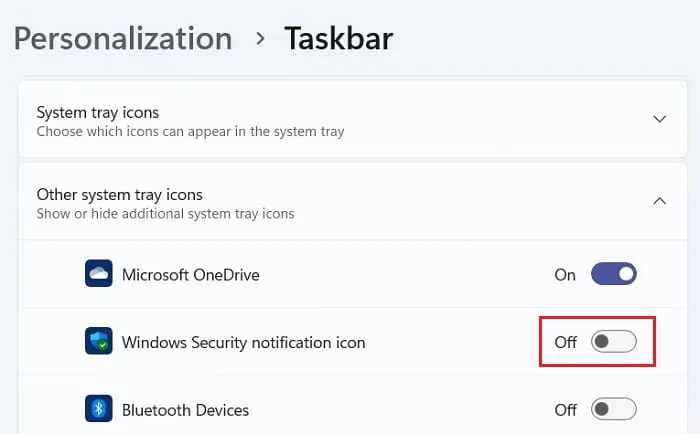
Posso reorganizar a pesquisa, exibição de tarefas e bate-papo na barra de tarefas do Windows 11?
A partir de agora, a Microsoft não permitiu nenhuma configuração que permitisse reorganizar os primeiros quatro itens na barra de tarefas. Estes são basicamente Pesquisa, Visualização de Tarefas, Widgets e Bate-papos. Tudo o que você pode fazer é habilitar ou desabilitar esses quatro itens no seu PC com Windows 11.
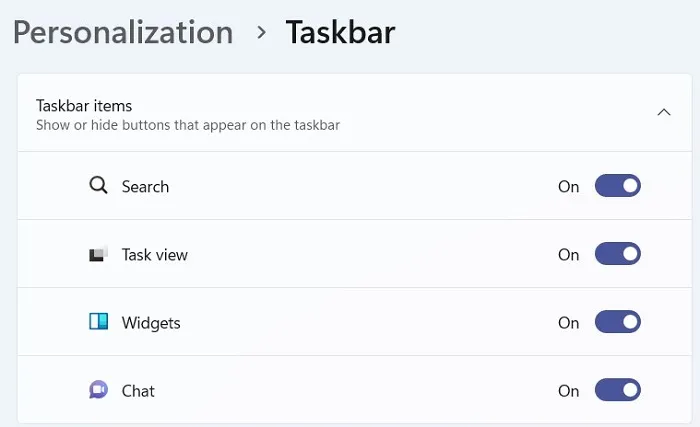
Espero que você ache este artigo útil e fácil de personalizar a barra de tarefas do Windows 11 no seu PC. Caso você enfrente alguma dificuldade em seguir este post ou tenha alguma dúvida, pergunte-nos na seção de comentários.



Deixe um comentário