Tela azul após instalar drivers no Windows 11/10
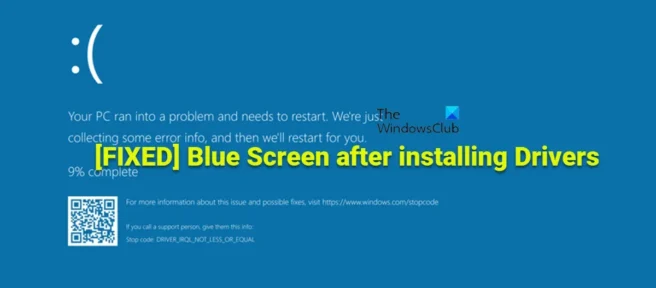
Sem drivers de dispositivo, o hardware interno ou externo do seu computador (como uma placa gráfica ou disco rígido) não funcionará corretamente. Quando você conecta novos dispositivos ao seu computador, o Windows pode verificar os drivers disponíveis. Nesta postagem, fornecemos sugestões que devem ajudá-lo a corrigir o problema da tela azul após a instalação de drivers no Windows 11/10.
Nossa pesquisa mostra que os seguintes são os principais motivos pelos quais você pode encontrar esse problema em seu computador:
Corrigir a tela azul após instalar os drivers no Windows 11/10
Os drivers de dispositivo são essenciais e executam uma função básica que permite que seu computador se conecte e interaja com determinados dispositivos. As mensagens e processos pelos quais o computador (SO e aplicativos) podem acessar o dispositivo ou emitir comandos a serem executados pelo dispositivo são definidos por esses softwares. Se o driver correto não estiver instalado, o dispositivo pode não funcionar ou, em alguns casos, pode funcionar com funcionalidade limitada. Portanto, se você estiver recebendo uma tela azul após instalar os drivers em seu computador Windows 11/10, nossas recomendações abaixo devem ajudá-lo a resolver o problema.
- Verifique se o driver está assinado
- Execute um verificador de driver
- Execute o solucionador de problemas de tela azul
- Reverta ou instale uma versão anterior do driver
- Revise os arquivos de log BSOD.
- Execute o solucionador de problemas de hardware e dispositivos
- pare de fazer overclock
- Execute um teste de memória
- Desinstale o driver do filtro de controle de largura de banda (se aplicável).
- Solução de problemas no estado de inicialização limpa
- Execute uma restauração do sistema
- Redefina seu computador, restaure a atualização in-loco ou faça uma instalação limpa do Windows 11/10
Vamos agora discutir brevemente as propostas acima. Antes de continuar, verifique se o Windows está atualizado e veja se o problema ocorre novamente. Além disso, é recomendável executar uma varredura DISM e, em seguida, executar uma varredura SFC. Ambas as verificações repararão qualquer arquivo de sistema corrompido que possa causar erros de tela azul.
1] Verifique se o driver está assinado
Drivers não assinados podem causar problemas como falhas no sistema e comportamento estranho – é menos provável que você tenha problemas de driver em seu computador Windows 11/10 se os drivers forem assinados digitalmente pela Microsoft. Embora a assinatura de driver não seja necessária em versões de 32 bits do Windows, todos os drivers executados em versões de 64 bits do Windows devem ser assinados antes que o Windows possa carregá-los. Portanto, pode ser uma tela azul após a instalação de drivers em seu computador, o que é um sinal de um driver não assinado que o Windows não consegue carregar. Nesse caso, você pode facilmente verificar se o driver está assinado digitalmente usando o Verificador de Assinatura de Arquivo (SigVerif.exe) ou a Ferramenta de Diagnóstico DirectX (DxDiag.exe). Se os drivers que você instalou estiverem assinados,
2] Execute o Verificador de Driver
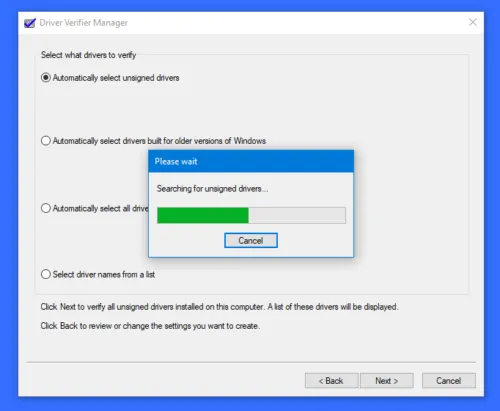
Como o nome sugere, o Driver Verifier é um utilitário que ajuda você a descobrir qual driver está com defeito no seu computador. O utilitário monitora os drivers para detectar chamadas de funções ilegais ou ações que podem danificar o sistema, submetendo os drivers do Windows a vários estresses e testes para detectar comportamentos inadequados.
Como o problema em questão pode não estar relacionado ao driver específico que você instalou, mas sim a um conflito com outro driver de dispositivo já instalado em seu sistema, você pode executar o Verificador de driver, que pode identificar os drivers instalados que estão causando o erro de tela azul para que você pode aceitar as medidas necessárias para resolver o problema.
3] Execute o Solucionador de problemas de tela azul.
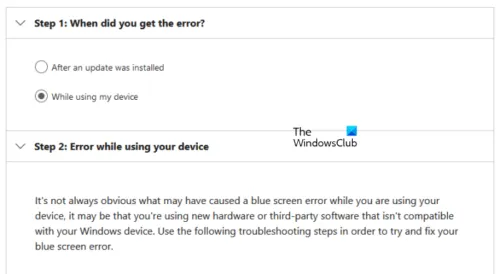
Geralmente, a aparência de um BSOD em um PC com Windows 11/10 pode ser causada por vários fatores, que geralmente estão relacionados a problemas de hardware, problemas de software e erros do usuário. Como um solucionador de problemas de tela azul não técnico básico, os usuários de PC afetados podem executar o solucionador de problemas de tela azul online da Microsoft. Este é um assistente automatizado projetado para ajudá-lo a solucionar problemas e resolver BSODs, fornecendo sugestões de possíveis soluções que você pode aplicar com base em sua resposta à pergunta de como você encontrou o erro.
4] Reverta ou instale uma versão anterior do driver
Você pode reverter o driver se o problema da tela azul começou após a atualização do driver. Você também pode baixar e instalar uma versão mais antiga do driver se a versão mais recente causar uma tela azul durante ou após a instalação do driver. O problema aqui pode ser devido a problemas de compatibilidade com uma versão/compilação mais recente do Windows, especialmente se você souber que o driver funcionou bem com versões anteriores do sistema operacional Windows. Nesse caso, você pode executar o Solucionador de problemas de compatibilidade de programas ou simplesmente instalar o driver no modo de compatibilidade e ver se o problema da tela azul desaparece.
5] Revise os arquivos de log BSOD.
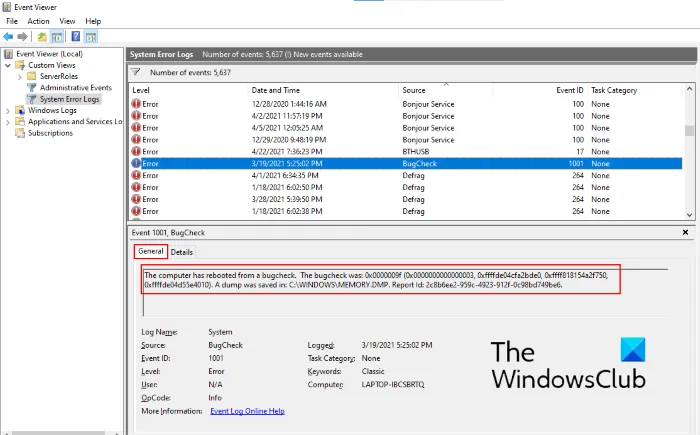
Se você configurou o Windows para gerar arquivos de despejo de memória de tela azul, quando ocorre um erro de tela azul em seu PC com Windows 11/10, um arquivo de log BSOD é gerado e armazenado no Visualizador de Eventos. Você pode encontrar e revisar o arquivo de log BSOD, que contém muitas informações para um olho experiente, que pode indicar as etapas corretas para corrigir o problema que você está enfrentando atualmente. Além disso, a tela azul geralmente exibirá um código ou mensagem de erro que você pode usar para diagnosticar melhor o problema e aplicar a solução mais apropriada para esse erro BSOD específico. E você pode usar o Windbg para corrigir erros de parada de tela azul.
6] Execute o Solucionador de problemas de hardware e dispositivos
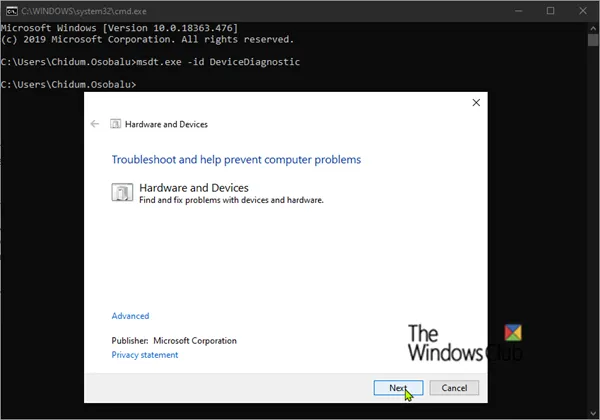
Basicamente, um driver de dispositivo, também chamado de driver de software, é uma forma especial de aplicativo de software que permite que um dispositivo de hardware (como um computador pessoal) se comunique com outro dispositivo de hardware (como uma impressora). Portanto, uma das possíveis razões pelas quais você pode experimentar uma tela azul após a instalação de um driver de dispositivo é que o próprio dispositivo pode estar com defeito. Para descartar essa possibilidade, você pode executar o solucionador de problemas de hardware e dispositivos. Se forem encontrados problemas, você poderá aplicar as correções recomendadas pelo solucionador de problemas, que podem incluir a atualização manual dos drivers em seu sistema ou a substituição de hardware defeituoso.
7] Pare o overclock (se aplicável)
Se você fez overclock na CPU ou GPU do seu PC, é provável que encontre erros de tela azul aleatoriamente, não necessariamente após a instalação de um driver. Essas falhas graves do sistema podem ser devido ao seu sistema funcionar em voltagens e frequências não suportadas, o que provavelmente acontecerá se as frequências de sua GPU forem muito altas e suas voltagens não puderem ser suportadas porque seu computador não pode produzir energia suficiente devido à aceleração.
Se este cenário se aplicar a você, você pode fazer seu sistema funcionar corretamente novamente reduzindo as frequências de overclock para sua CPU e GPU, ou parando ou restaurando seu hardware com overclock, dependendo do software de overclock que você está usando. Como regra geral, execute o software e procure uma oportunidade para interromper o overclock. Depois disso, reinicie o computador. Isso irá ajudá-lo a determinar se o problema é causado por overclock.
8] Executar teste de memória
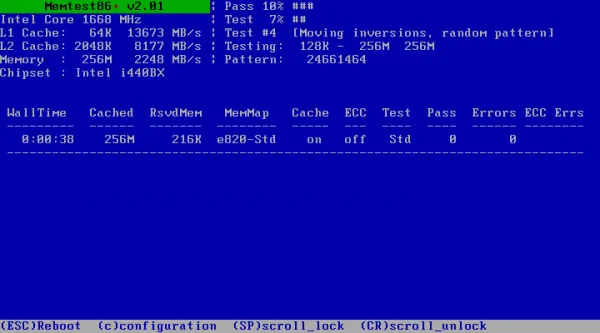
Um fator importante que contribui para a maioria dos erros de BSOD é a RAM defeituosa, que pode causar vazamentos de memória e levar a grandes falhas no sistema. Para descartar essa possibilidade, você pode executar um teste de memória com a Ferramenta de Diagnóstico de Memória do Windows ou, de preferência, executar um diagnóstico avançado de memória com o Memtest86+ para verificar a integridade do seu cartão de RAM para garantir que não seja o culpado – se houver desvios encontrados ., pode ser necessário substituir a RAM danificada. Se você tiver RAM de canal duplo instalada, remova apenas um cartão de memória por vez ou, se tiver adicionado recentemente um novo cartão de memória, remova-o e verifique se isso está causando o erro.
9] Desinstale o driver do filtro de controle de largura de banda (se aplicável)
Esta solução é aplicável se você tiver um adaptador de rede Qualcomm Atheros Killer instalado em seu computador. O principal objetivo do driver de filtro de controle de largura de banda é permitir que os usuários limitem a quantidade de dados transferidos para cada tipo de dados. Se você não for um desenvolvedor ou testador, não precisará deste driver e poderá desinstalá-lo facilmente seguindo as instruções neste guia para desinstalar o driver do filtro de controle de largura de banda em Adaptador de rede no Gerenciador de dispositivos.
10] Solução de problemas no estado de inicialização limpa
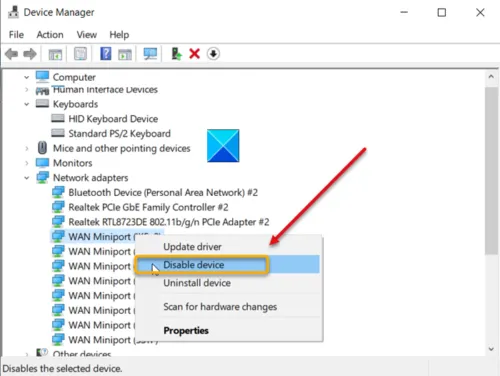
Conflitos de driver de dispositivo em seu computador Windows 11/10 podem causar erros de tela azul, como pode acontecer neste caso. Portanto, para corrigir esse problema, você pode solucionar o estado de inicialização limpa (hardware). Esse processo, que é diferente da conhecida inicialização limpa do software, exige que você desabilite todas as peças de hardware que não são necessárias para que o sistema funcione no Gerenciador de dispositivos. Para determinar o hardware ou os dispositivos que provavelmente estão causando o problema, reative cada dispositivo, um de cada vez, até isolar o dispositivo que está causando o problema e, em seguida, execute as etapas necessárias para resolver o problema.
11] Execute uma restauração do sistema
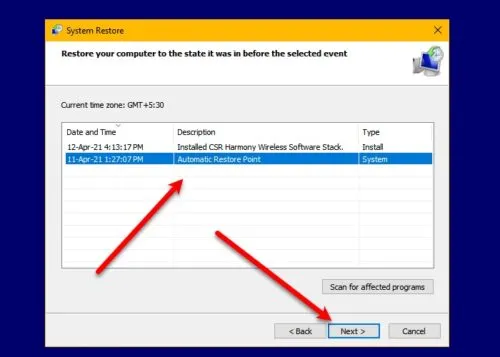
A Restauração do Sistema é uma solução viável para erros de BSOD, especialmente se houver uma atualização recente do sistema após a qual a instalação do driver causou a falha do sistema. Nesse caso, pode haver inconsistências entre a versão do driver e a nova versão/compilação do SO. Para corrigir esse problema, você pode reverter seu sistema para um momento anterior à atualização do sistema. Como alternativa, você pode desinstalar a atualização ou verificar se está disponível uma versão atualizada do driver compatível com a nova compilação/versão do SO.
12] Reinicialize o PC, repare a atualização no local ou faça uma instalação limpa do Windows 11/10.
Você pode reiniciar seu computador, realizar uma atualização in-loco ou executar uma instalação limpa do Windows 11/10 na seguinte ordem em casos prováveis de erros BSOD causados por corrupção grave do sistema que não pode ser resolvida por métodos convencionais.
Espero que você ache este post útil o suficiente!
Os drivers podem causar uma tela azul?
Normalmente, os BSODs ocorrem devido a problemas de software ou hardware com drivers. Aplicativos que travam às vezes causam telas azuis da morte se estiverem quebrados ou com falhas. O Windows cria um arquivo chamado minidump quando ocorre um BSOD. Para corrigir a tela azul causada por drivers, você pode aplicar as seguintes soluções gerais:
- Remova qualquer dispositivo externo.
- Remova qualquer hardware ou software instalado recentemente.
- Verifique se há atualizações do Microsoft Windows.
- Execute uma restauração do sistema.
O Windows 11 pode causar uma tela azul?
Ao atualizar para o Windows 11, a tela azul da morte não é incomum. O erro ocorre por vários motivos, mas geralmente é resultado de um problema de compatibilidade de programa ou aplicativo. No entanto, isso também pode acontecer devido a uma corrupção na instalação atual ou a arquivos corrompidos na mídia de instalação.
Uma atualização de driver corrige a tela azul?
Em alguns casos, a atualização de drivers de hardware pode corrigir erros de tela azul no Windows 11/10. A maioria das telas azuis da morte está relacionada a hardware ou drivers, portanto, drivers atualizados podem corrigir a causa do erro STOP. Você pode verificar os logs do sistema e do aplicativo no Visualizador de eventos em busca de erros ou avisos que possam fornecer informações adicionais sobre a causa do BSOD. Se necessário, você pode atualizar os drivers por meio do Gerenciador de dispositivos.
O que causa corrupção de motorista?
Drivers corrompidos às vezes são o resultado de malware em seu computador. Seu computador está em risco, especialmente para usuários que costumam baixar arquivos de fontes duvidosas. Esses arquivos podem conter vírus e interferir nos drivers, prejudicando potencialmente alguns componentes do computador.
Fonte: Clube do Windows



Deixe um comentário