Métodos simples para utilizar seu iPhone como uma webcam para streaming de PC
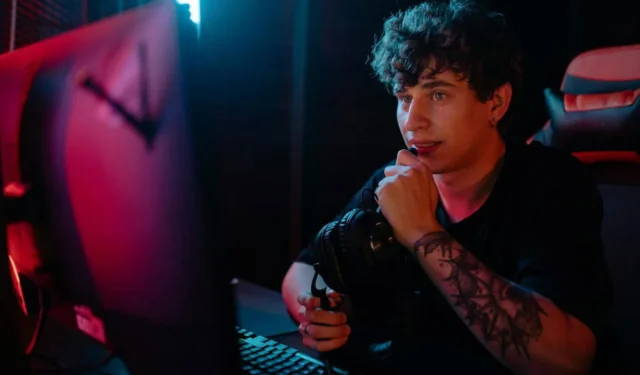
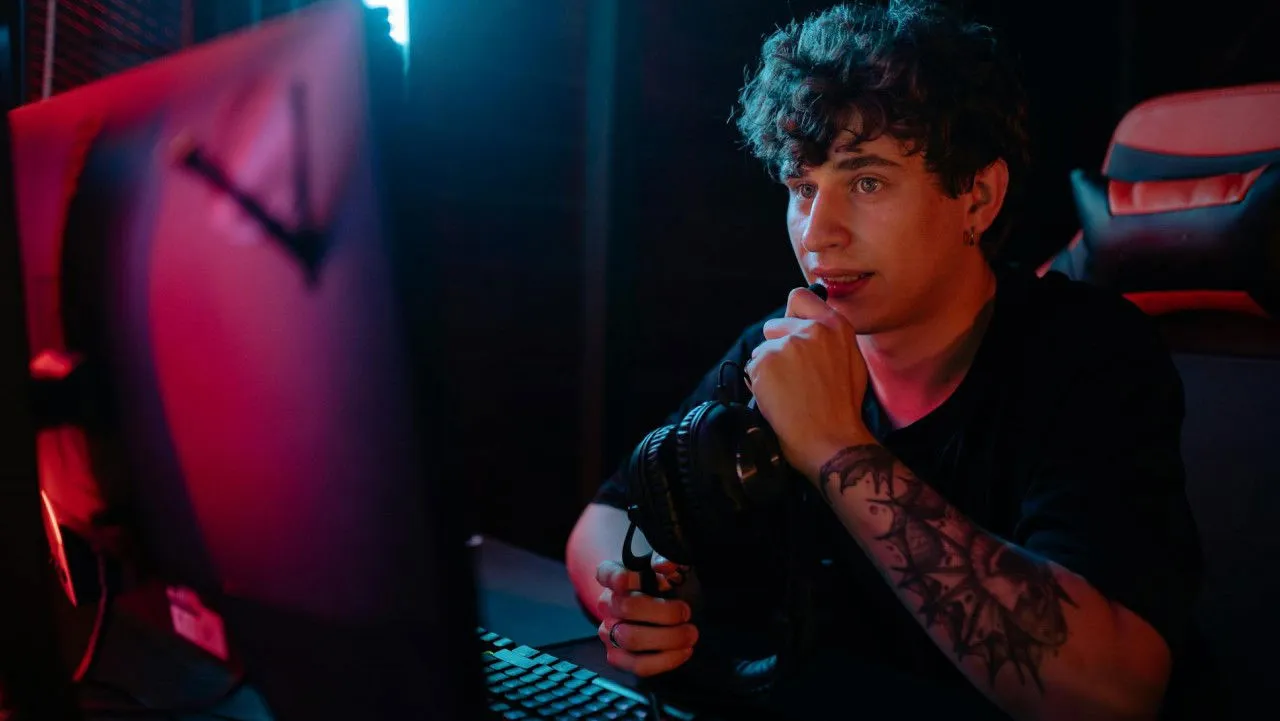
Um ponto comum de consenso entre usuários de Mac e Windows é a baixa qualidade das webcams integradas. Com o aumento do trabalho remoto, a necessidade de webcams de qualidade aumentou drasticamente, levando a um aumento nos preços. Felizmente, você pode ter a webcam perfeita bem na sua mesa. Neste guia, exploraremos como transformar seu iPhone em uma webcam para todas as suas necessidades de videoconferência.
Configuração inicial
Para usar seu iPhone como uma webcam para videochamadas em plataformas como Skype, Zoom, Slack ou WhatsApp, você precisará baixar um aplicativo de terceiros no seu iPhone e no seu computador (Mac ou Windows).
Embora um tripé não seja obrigatório, usar um pode ajudar a manter seu iPhone estável durante videochamadas. Lembre-se de que você dependerá do microfone e do alto-falante do seu iPhone para capturar áudio e ouvir os outros. Para uma experiência aprimorada, considere usar fones de ouvido.
Utilizando EpocCam para funcionalidade de webcam
Vários aplicativos podem transformar seu iPhone em uma webcam, mas o EpocCam está entre os mais recomendados.
Comece visitando a iOS App Store para baixar a EpocCam Webcam para Mac e PC .
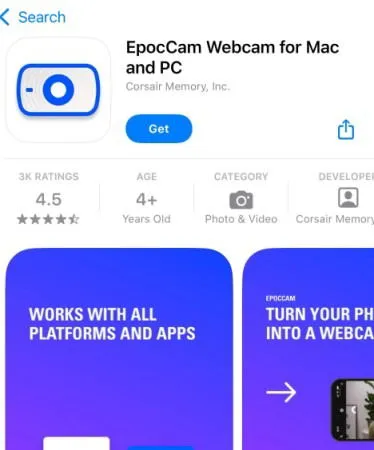
Esteja ciente de que este aplicativo requer um sistema Windows 10 de 64 bits ou mais recente.
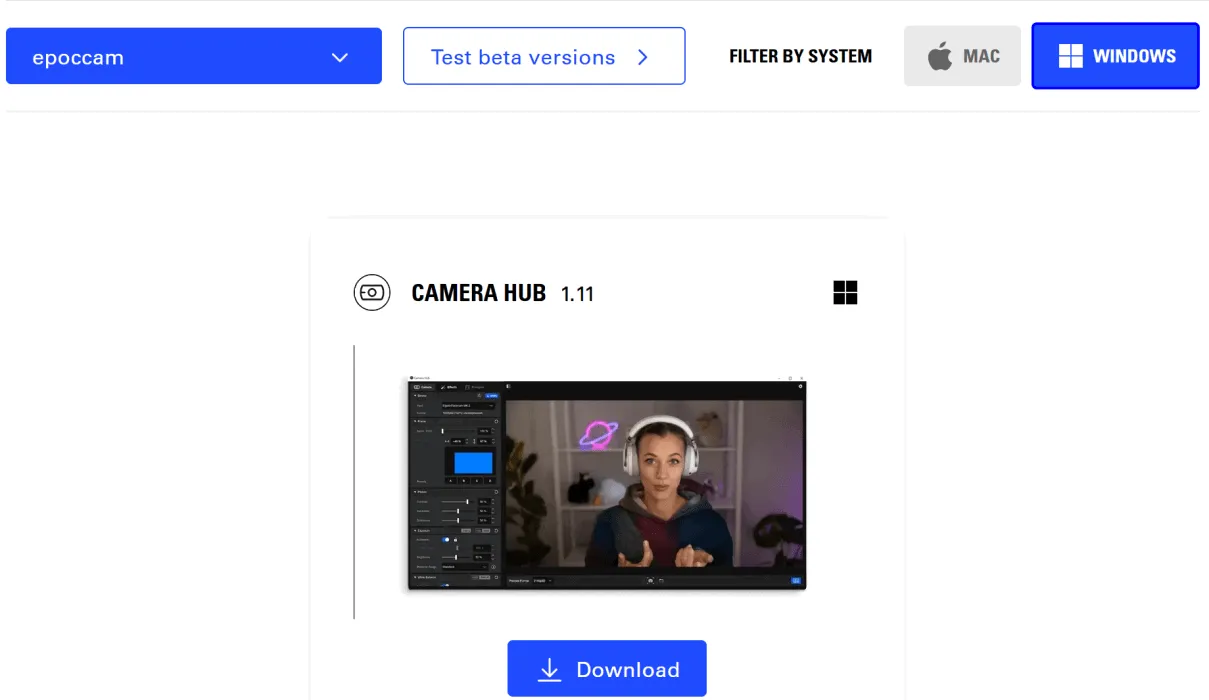
Após concluir a instalação, inicie o aplicativo no seu iPhone e no seu computador. Primeiro, o aplicativo exibirá um status de espera, indicando que seu iPhone está buscando ativamente por conexão com seu computador.
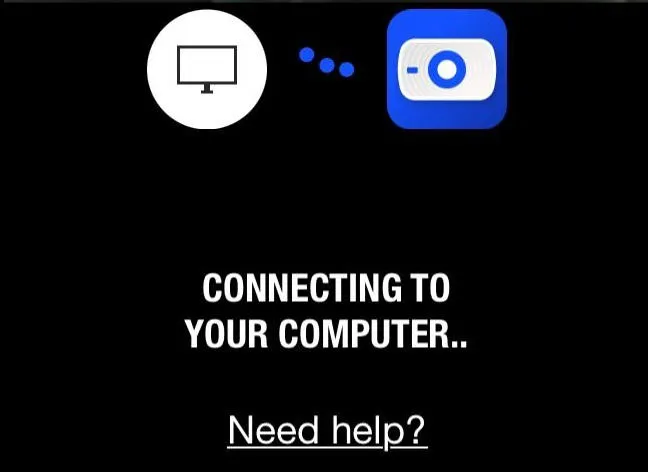
Se você está preocupado com a conectividade, fique tranquilo, pois o aplicativo só estabelecerá um link quando você abrir um aplicativo de videoconferência como Skype, Microsoft Teams ou Zoom. Basta abrir um desses aplicativos e navegar até as configurações da câmera. Selecione “EpocCam” como sua câmera preferida em vez da opção integrada.
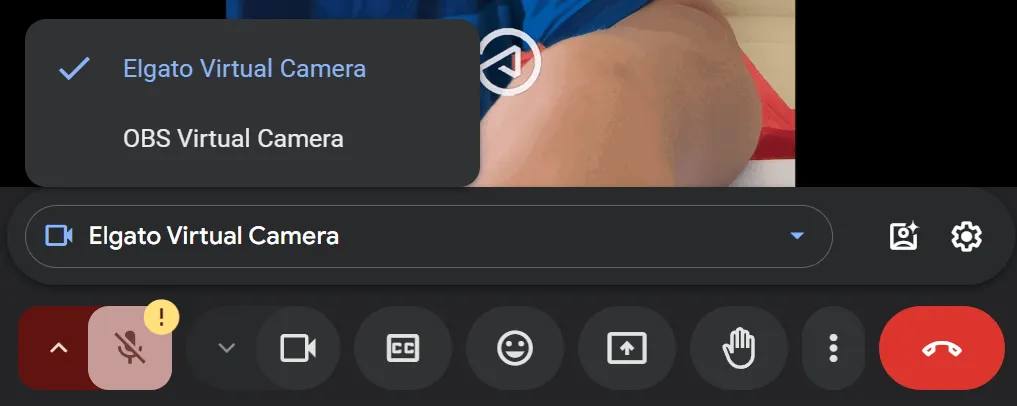
Após a seleção, uma notificação de confirmação aparecerá no seu dispositivo Mac ou Windows indicando que a troca foi feita. Tenha em mente que a versão gratuita do EpocCam inclui uma marca d’água no seu feed de vídeo. Por um upgrade de US$ 8, você pode aproveitar uma experiência sem anúncios, taxas de bits mais altas para streaming, bem como recursos adicionais como suporte a grande angular, HDR, controle de lanterna e foco manual.
Usando seu iPhone como uma FaceCam sem aplicativos adicionais
Seja para criar vídeos de reação ou transmissões de jogos ao vivo, ter uma facecam é essencial. Você pode usar seu iPhone sem esforço como uma webcam ou facecam com OBS e Streamlabs, sem precisar instalar nenhum software além da plataforma de streaming escolhida (OBS/Streamlabs).
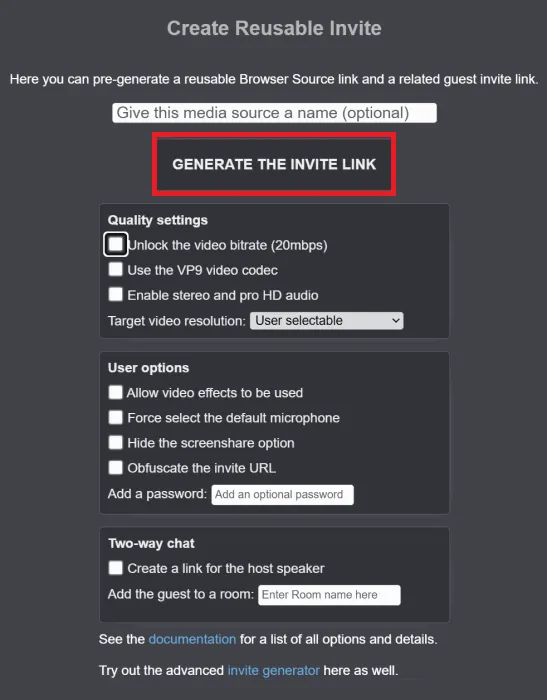
Para começar, navegue até vdo.ninja no seu computador e clique em Create Reusable Invite . Embora existam várias configurações que você pode ajustar, você pode deixar os padrões e clicar em GENERATE THE INVITE LINK . O site criará um código QR para você escanear com seu iPhone. Escaneie o código e siga o link fornecido. Não se esqueça de copiar o link destacado em vermelho na parte inferior para uso futuro em seu software de streaming.

Selecione Compartilhar sua Câmera e conceda as permissões necessárias de câmera e microfone para o site. Escolha sua fonte de vídeo preferida, seja a câmera frontal ou traseira, ajustando quaisquer configurações de lente conforme desejado. Você também pode optar por usar seu iPhone como fonte de áudio. Por fim, clique no botão verde START e posicione seu telefone como preferir.
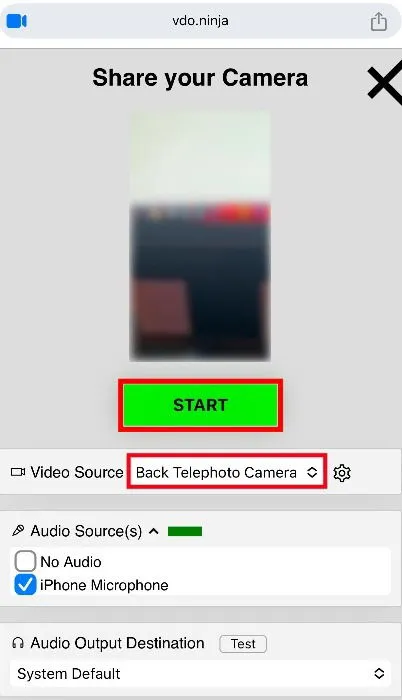
Em seguida, integre esse fluxo ao seu software de streaming. Se estiver usando o OBS Studio, abra o aplicativo e adicione o conteúdo que deseja transmitir no painel Sources . Clique no + ícone na parte inferior, escolha Browser e selecione Create new . Dê um nome e clique em OK, depois cole o link copiado no campo URL.
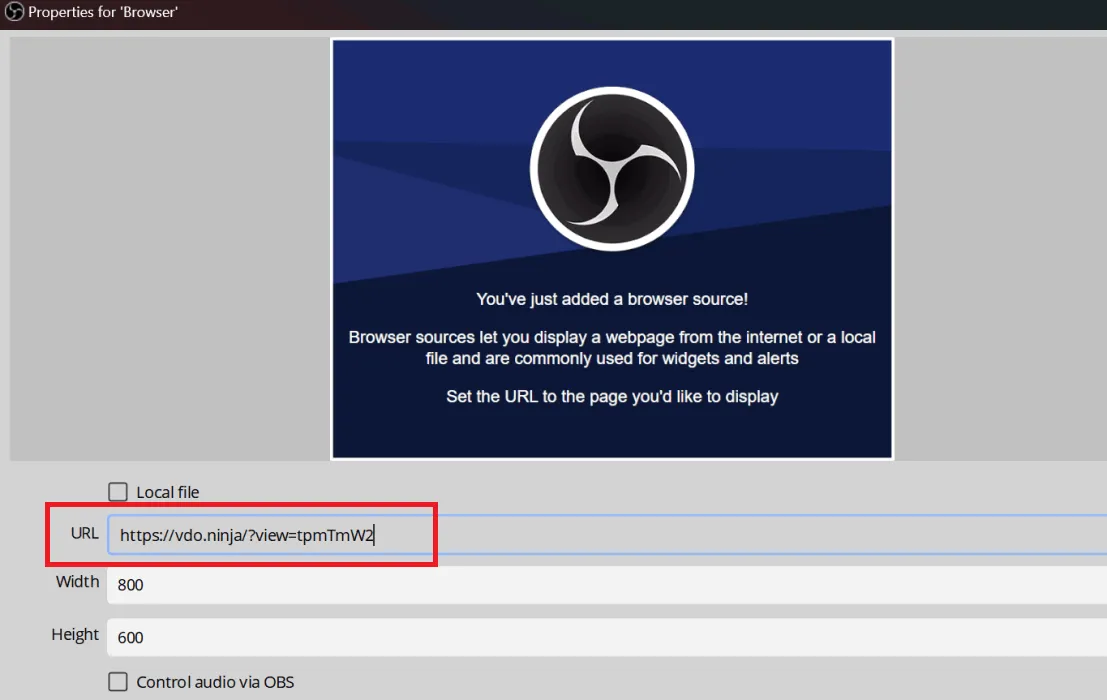
Os mesmos passos se aplicam se você optar pelo Streamlabs no lugar do OBS Studio. Tudo o que resta é ajustar o feed da câmera para o seu tamanho preferido e começar a transmitir ou gravar.
Configurando seu iPhone como uma webcam em um Mac
Para usuários de Mac, o processo permanece idêntico. Da geração de um convite reutilizável à digitalização do código QR e streaming da sua câmera, você pode seguir os mesmos passos. No entanto, com um Mac, não há necessidade de nenhuma instalação de aplicativo adicional.
O recurso Continuity Camera do iPhone permite que você o use como uma webcam para streaming ou reuniões simplesmente quando seu iPhone e Mac estiverem próximos. Apenas garanta que ambos os dispositivos estejam conectados na mesma conta Apple ID e que sua versão do macOS seja Ventura ou posterior.
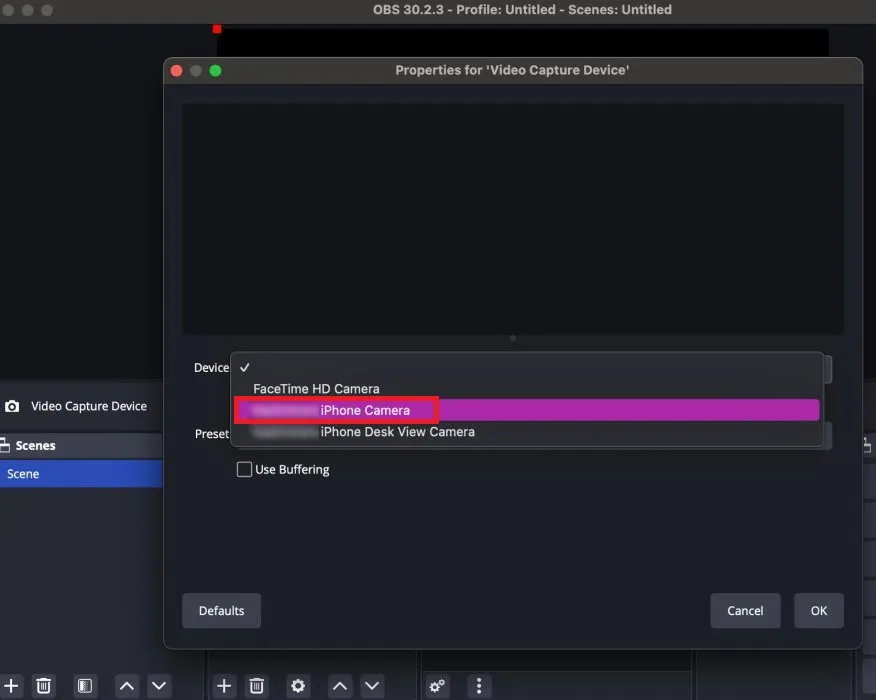
Independentemente de você estar utilizando o OBS Studio ou o Streamlabs, seu iPhone aparecerá convenientemente como uma fonte de captura de vídeo no software de streaming.
Nenhuma câmera é igual à do seu iPhone, o que a torna um recurso inestimável para configurar uma Facecam em qualquer aplicativo de streaming.
Crédito da imagem: Um homem de camisa preta falando no microfone de um fone de ouvido enquanto olha para um monitor de computador , todas as capturas de tela por Samarveer Singh



Deixe um comentário