Guia de atalho ausente na janela Propriedades do Windows 11
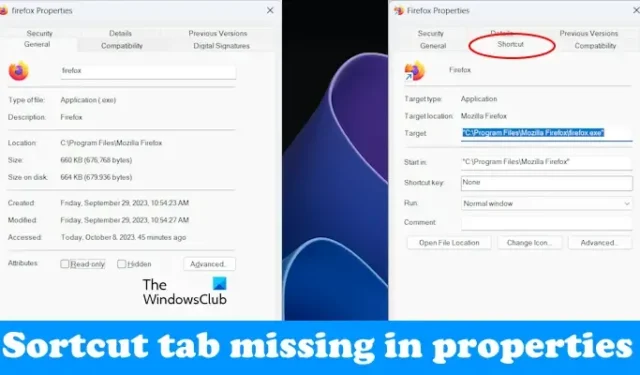
Se você já abriu as Propriedades de um arquivo de aplicativo (.exe), talvez tenha visto a guia Atalho lá. A guia Atalho é útil quando você deseja adicionar alguns argumentos a um aplicativo. Alguns usuários encontraram a guia Atalho ausente na janela Propriedades do Windows 11/10 . Isso é um problema porque você não pode definir argumentos para um aplicativo até que a guia Atalho apareça novamente. Se você estiver nessa situação, as soluções fornecidas neste artigo o ajudarão a resolver esse problema.
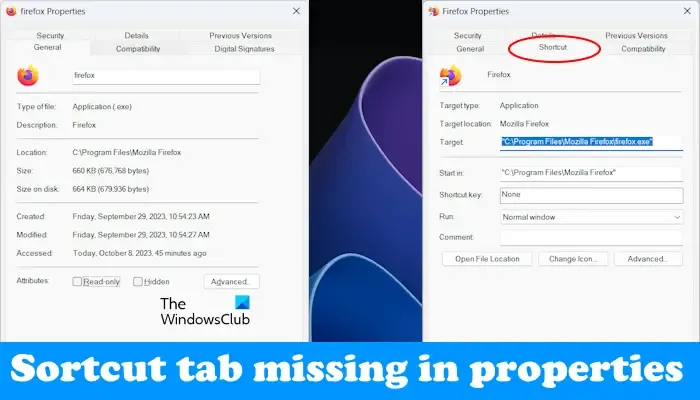
Guia de atalho ausente na janela Propriedades do Windows 11
Se você achar que a guia Atalho está faltando na janela Propriedades do Windows 11/10, use as soluções fornecidas neste artigo. Antes de continuar, reinicie o computador e instale o Windows Update mais recente (se disponível). Se isso não ajudar, use as sugestões a seguir.
- De qual local você está abrindo as propriedades do arquivo exe
- Exclua e recrie o atalho em sua área de trabalho
- Repare os arquivos do seu sistema
- Execute a restauração do sistema
- Reinicie o seu PC.

1] De qual local você está abrindo as propriedades do arquivo exe

É um ponto importante a ser observado ao abrir as propriedades do arquivo exe. Se você abrir as Propriedades do arquivo EXE no File Explorer visitando o diretório de instalação do aplicativo, não verá a guia Atalho.
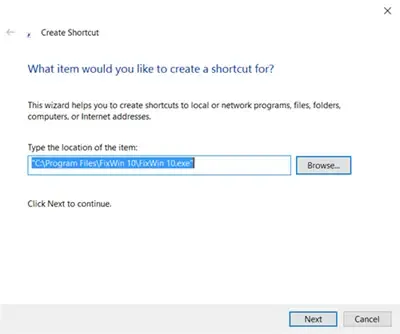
Em tal situação, crie o atalho na área de trabalho do arquivo exe. Para criar o atalho na área de trabalho de um aplicativo, clique com o botão direito em qualquer lugar da área de trabalho e selecione Novo > Atalho . Agora, siga o assistente na tela para criar um atalho na área de trabalho .
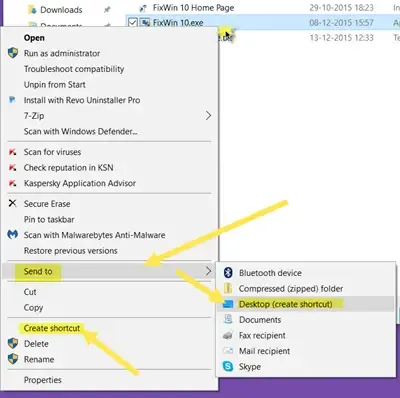
Alternativamente, você também pode criar o atalho na área de trabalho seguindo estas etapas:
- Vá para o local de instalação do aplicativo. Para isso, clique em Pesquisa do Windows 11 e digite o nome do aplicativo.
- Clique com o botão direito no aplicativo nos resultados de pesquisa do Windows 11.
- Selecione Abrir local do arquivo .
As etapas acima abrirão o diretório de instalação do aplicativo selecionado. Agora, clique com o botão direito no arquivo exe e selecione Mostrar mais opções > Enviar para > área de trabalho (criar atalho) .
Após criar o atalho na área de trabalho do aplicativo, abra suas propriedades. Você deverá ver a guia Atalho em suas propriedades.
2] Exclua e recrie o atalho em sua área de trabalho
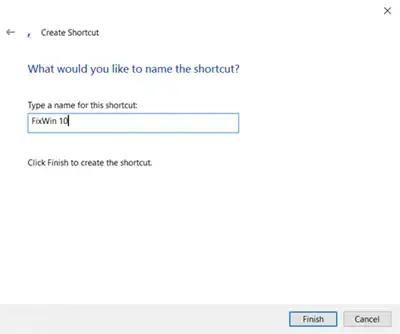
Exclua o atalho do aplicativo e recrie-o. Já falamos sobre o processo de criação do atalho na área de trabalho de um aplicativo.
3]Repare seus arquivos de sistema
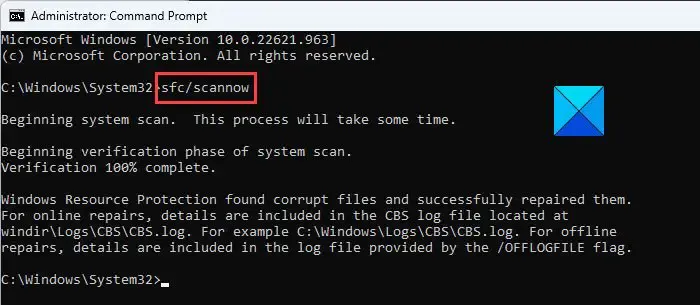
Você também pode enfrentar esse tipo de problema devido aos arquivos de imagem do sistema corrompidos. O Windows 11 vem com ferramentas de linha de comando integradas. Você pode executar o Verificador de arquivos do sistema para verificar e reparar os arquivos de imagem do sistema corrompidos.
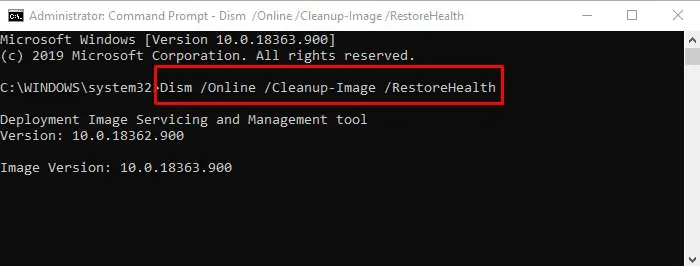
Após a conclusão da verificação SFC, execute a verificação DISM . Não interrompa o processo. Após a conclusão de ambas as verificações, reinicie o computador e veja se o problema foi resolvido.
Observe que você deve iniciar o prompt de comando como administrador para executar verificações SFC e DISM. Caso contrário, você receberá um erro.
4]Execute a restauração do sistema
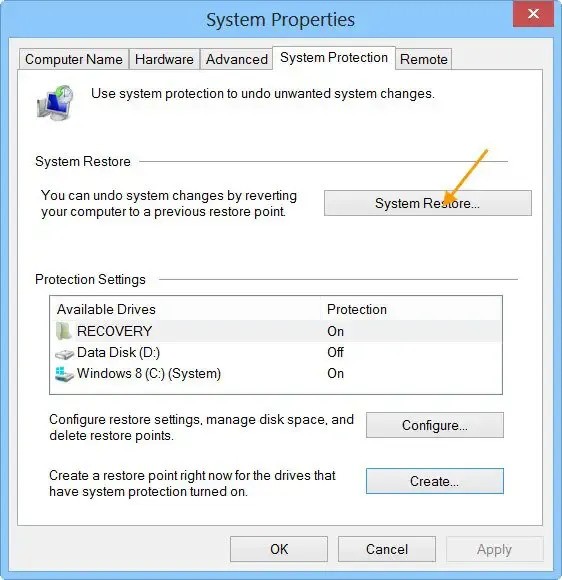
Você pode restaurar seu sistema ao estado de funcionamento anterior usando a ferramenta Restauração do sistema . A Restauração do sistema também restaurará as alterações do registro feitas após uma determinada data. Portanto, se o problema ocorreu devido a modificações incorretas no Registro, esta etapa resolverá o problema.
Observe que esta ação desinstalará todos os programas que você instalou após uma determinada data.
5]Reinicialize seu PC
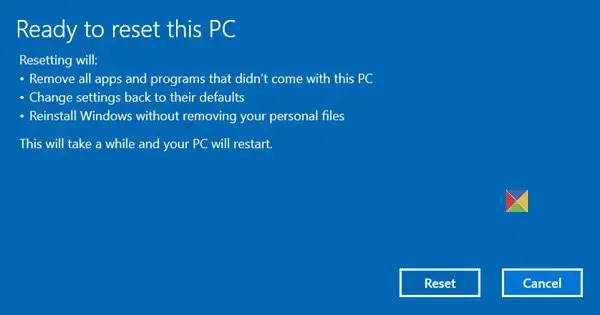
Se o problema persistir, você pode reiniciar o seu PC . Esta ação redefinirá seu computador para as configurações padrão de fábrica. Você pode selecionar se deseja apagar seus dados ao executar esta ação ou não.
Esta ação também restaurará seu Registro para as configurações padrão. Portanto, reiniciar um computador é útil porque reverte as alterações em seu Registro e corrige os problemas que estão ocorrendo devido a modificações incorretas no Registro.
Eu espero que isso ajude.
Por que a guia de atalho está faltando nas propriedades do atalho?
Pode haver vários motivos pelos quais a guia Atalho está ausente nas propriedades do atalho. A principal causa desse problema é que você está abrindo as propriedades do atalho no local de instalação em vez da área de trabalho. Outras causas deste problema são modificações incorretas no registro, arquivos de imagem do sistema corrompidos, etc.
Qual é o atalho para propriedades no Windows 11?
O atalho de teclado para abrir a janela Propriedades de um arquivo ou pasta no Windows 11 é Alt + Enter . Basta selecionar um arquivo ou pasta cujas propriedades você deseja abrir e pressionar o atalho de teclado necessário.



Deixe um comentário