Seis maneiras de personalizar a barra de tarefas do Windows 11
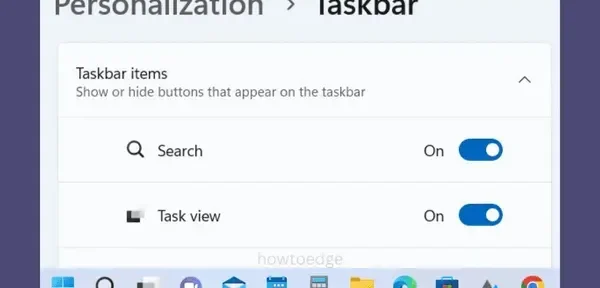
Nesta postagem, discutiremos seis maneiras úteis de personalizar a barra de tarefas do Windows 11. Todas essas personalizações são baseadas no sistema e não exigem que você faça alterações no registro. Leia e experimente todos esses recursos e você certamente descobrirá que sua nova barra de tarefas é personalizada para suas necessidades.
A Microsoft tem trabalhado duro na barra de tarefas do Windows 11 e algumas melhorias ainda estão em desenvolvimento. Agora parece mais avançado com um layout central e oferece vários novos recursos. Por exemplo, agora você pode ativar uma transição rápida para a tela da área de trabalho e retornar a todas as janelas em execução. A ativação dessa configuração economiza algum tempo para minimizar todas as janelas abertas e, em seguida, maximizá-las novamente.
Maneiras de personalizar a barra de tarefas do Windows 11
A barra de tarefas do Windows 11 é composta por todos os elementos importantes que você usa com muita frequência. A Microsoft ainda permite que você personalize adequadamente este local ao seu gosto e necessidades. Vamos descobrir quais recursos você pode personalizar para configurar sua barra de tarefas corretamente.
- Alinhar a barra de tarefas à esquerda ou ao centro
- Opções de comportamento da barra de tarefas
- Alterar a cor da barra de tarefas
- Fixar aplicativo na barra de tarefas
- Reorganizar ícones na barra de tarefas
- Configurando ícones na barra de tarefas
1] Alinhe a barra de tarefas à esquerda ou ao centro
Quando se trata da barra de tarefas do Windows 11, você tem a opção de colocá-la no centro ou iniciá-la na extrema esquerda. Por padrão, isso é pré-alinhado ao centro. Portanto, se você deseja alterar sua posição padrão e torná-la mais parecida com o Windows 10, siga estas etapas:
- Clique com o botão direito do mouse em qualquer lugar da barra de tarefas e selecione ” Configurações da barra de tarefas “.
- Clique para expandir o comportamento da barra de tarefas e selecione esquerda ou centro.
- A barra de tarefas do Windows 11 mudará sua posição relativa de acordo com a configuração que você escolher.
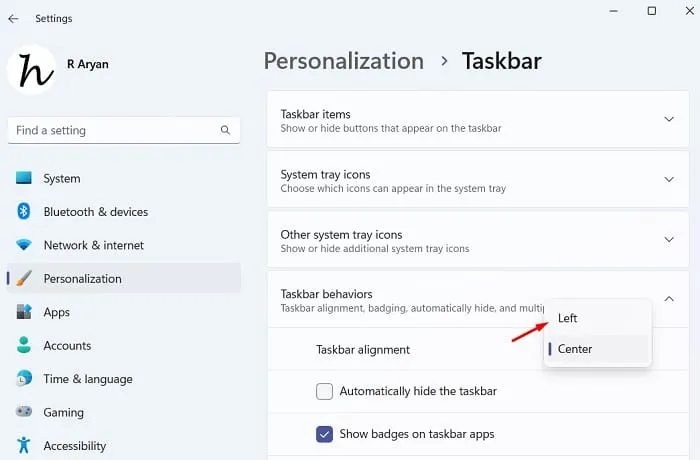
2] Opções de comportamento da barra de tarefas
Há muitos recursos que você pode habilitar ou desabilitar em Comportamento da Barra de Tarefas. Para ver exatamente o que você pode mudar aqui, primeiro siga este caminho –
Settings > Personalization > Taskbar > Taskbar behaviors
Depois de resolver o comportamento da barra de tarefas, você pode configurar as seguintes opções:
i] Mostrar ícones em aplicativos na barra de tarefas
A ativação desse recurso permitirá que você saiba sobre novas notificações, mensagens e outros itens fixados na barra de tarefas. Dessa forma, você não precisa abrir nenhum aplicativo para ver se alguma notificação chega.
ii] Mostrar pesquisas recentes ao passar o mouse sobre o ícone de pesquisa
Quando você habilita esse recurso, ele permite que você saiba o que pesquisou anteriormente no Windows Search. Tudo o que você precisa fazer é passar o mouse sobre o ícone de pesquisa e você verá todas as suas pesquisas recentes.
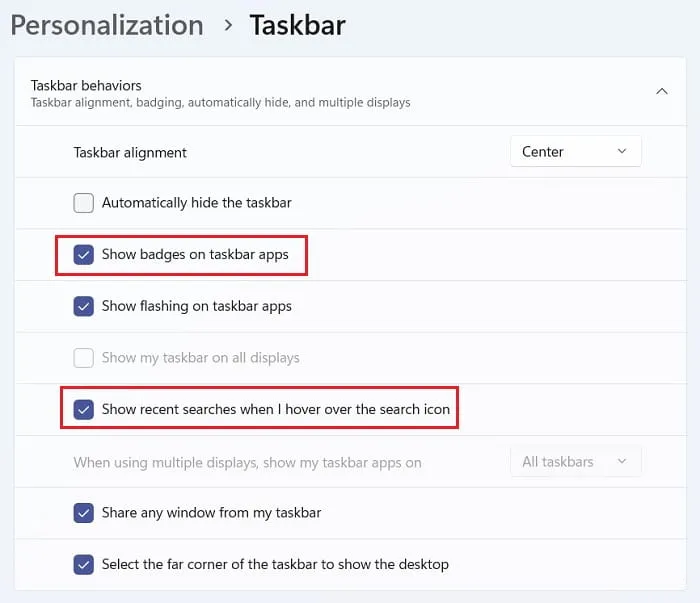
iii] Ative “Ocultar automaticamente a barra de tarefas” no Windows 11.
Muitos usuários gostam de manter a barra de tarefas escondida na parte inferior. Sempre que eles precisam de um aplicativo da bandeja do sistema, eles simplesmente movem o cursor para a parte inferior da tela e a barra de tarefas aparece. As configurações relevantes podem ser encontradas em Comportamento da Barra de Tarefas .
Clique com o botão direito do mouse em qualquer lugar da barra de tarefas e selecione Opções da barra de tarefas. Em seguida, vá para a seção Comportamento da barra de tarefas e faça as alterações necessárias na seção Ocultar automaticamente a barra de tarefas . Marcar esta caixa ocultará automaticamente os ícones da barra de tarefas no seu PC com Windows 11.
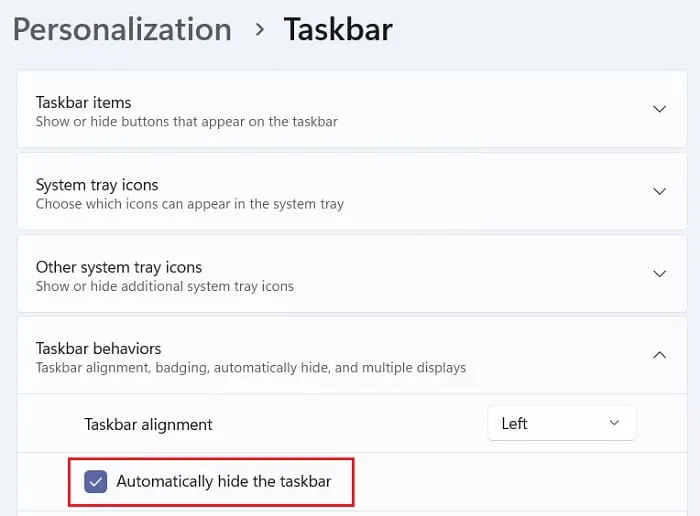
iv] Abra a área de trabalho diretamente da barra de tarefas
Se você precisar acessar a tela da área de trabalho várias vezes enquanto trabalha, esse recurso deve ser ativado no seu PC com Windows 11. Marque a caixa “Selecione o canto mais distante da barra de tarefas para mostrar a área de trabalho” e esse recurso será ativado no seu dispositivo .
A partir de agora, sempre que precisar acessar a tela da área de trabalho, basta ir até o canto inferior direito e clicar lá. Todas as outras janelas serão minimizadas imediatamente.
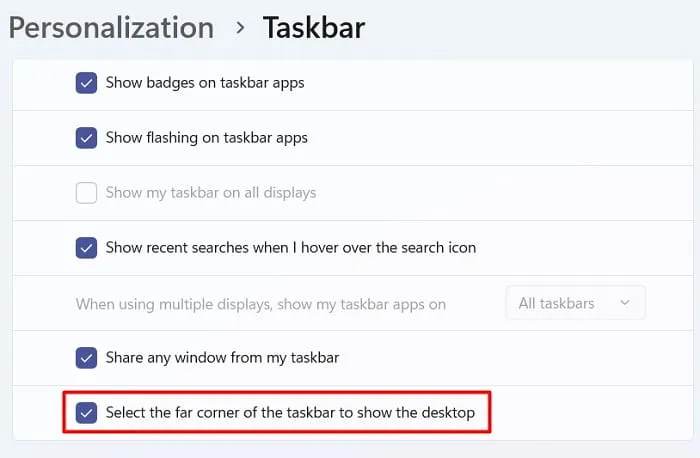
Para retornar às janelas abertas anteriormente, repita a etapa acima novamente, ou seja, clique na extremidade direita da barra de tarefas. Agora você pode verificar e descobrirá que as janelas em execução anteriormente estão intactas, como se nada tivesse acontecido.
3] Altere a cor da barra de tarefas.
Se você está entediado com a cor padrão da barra de tarefas do Windows 11, também pode alterá-la. Aqui está como escolher uma nova cor para a barra de tarefas –
- Pressione Win + I para iniciar as configurações.
- Selecione ” Personalização ” no painel esquerdo e depois ” Cores ” no painel direito.
- Use o menu suspenso ao lado de “Escolha um modo” e altere-o para ” Escuro ” ou ” Personalizado “.
Nota . Se você permanecer no modo claro, não será possível ativar a cor de destaque na barra Iniciar ou na barra de tarefas. Você pode continuar a usar o Modo Fácil no Modo de Aplicativo Padrão .
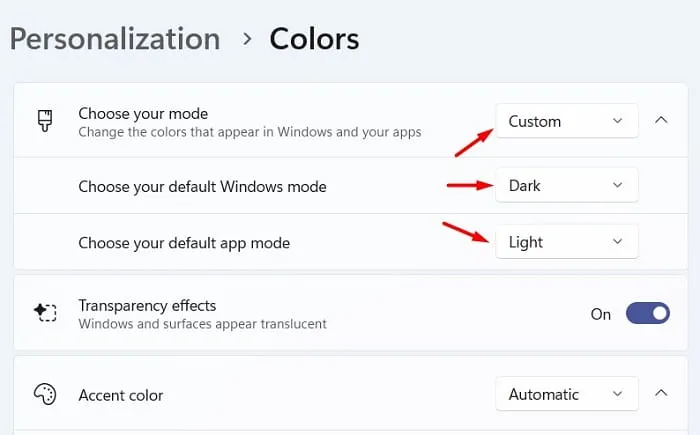
- Role um pouco para baixo e ative o botão de alternância – ” Mostrar cor de destaque no menu Iniciar e na barra de tarefas “. Imediatamente depois disso, a cor da tela inicial e da barra de tarefas mudará.
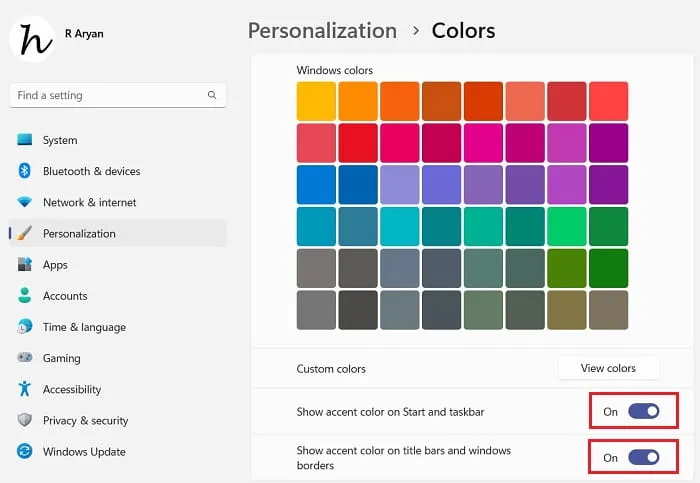
- Se você deseja exibir a cor de destaque nas listras e bordas de blocos do Windows, você pode ativar a chave de alternância apropriada logo abaixo dela. Abra qualquer aplicativo ou explorador e você encontrará a cor de destaque em torno de suas bordas ou barra de título.
4] Fixe o aplicativo na barra de tarefas.
A Microsoft não mudou muito essa opção na barra de tarefas do Windows 11. Tudo o que você precisa fazer é abrir o menu Iniciar (Win + S), clicar com o botão direito do mouse no aplicativo e selecionar ” Fixar na barra de tarefas “.
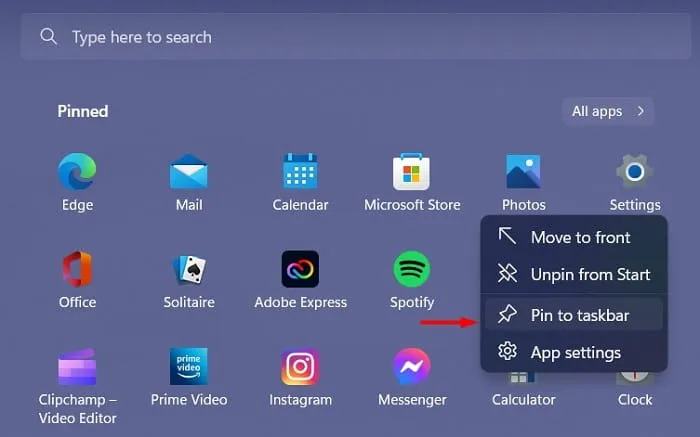
Se o aplicativo que você deseja fixar não aparecer na tela inicial, clique em Todos os aplicativos . O sistema listará todos os aplicativos instalados em seu PC. Localize esse aplicativo específico, clique com o botão direito do mouse e selecione a opção ” Fixar na barra de tarefas “.
Se você deseja remover um aplicativo da barra de tarefas, clique com o botão direito do mouse em seu ícone e selecione ” Desafixar da barra de tarefas “.
Fixar na tela inicial / Desafixar da tela inicial. Na captura de tela acima, é bastante óbvio como você pode desafixar um item na tela inicial. Clique com o botão direito do mouse no aplicativo atual e selecione ” Desafixar do início “. Para fixar um novo item na tela inicial, primeiro você precisa abrir a lista de todos os aplicativos, clicar com o botão direito do mouse no aplicativo preferido e selecionar Fixar na tela inicial.
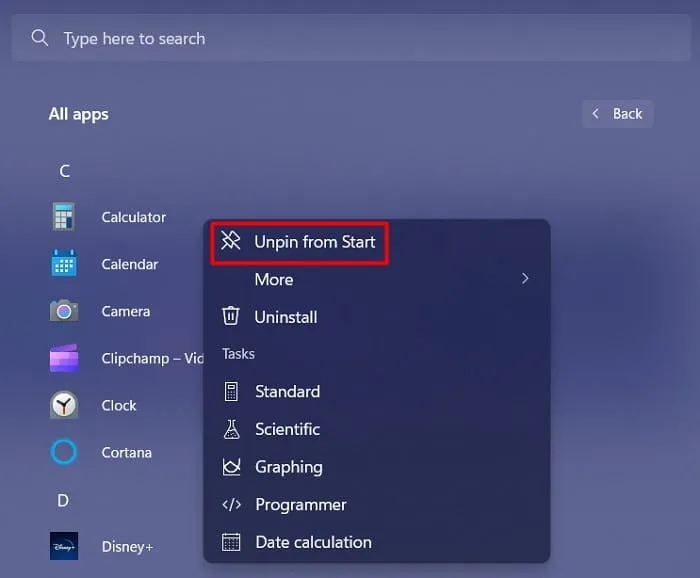
5] Reorganizar os ícones da barra de tarefas
Os primeiros quatro ícones na barra de tarefas do Windows 11 são fixos, o que significa que você não pode alterar sua ordem. O resto dos ícones podem ser trocados como desejar. Tudo o que precisa é arrastar o ícone do aplicativo de sua posição atual para outro local.
Quando você personaliza a barra de tarefas do Windows 11 dessa maneira, ela se torna mais atraente e compacta.
6] Personalizar ícones da barra de tarefas
Se você quiser personalizar os ícones da barra de tarefas, pode fazê-lo acessando o caminho abaixo.
Settings > Personalization > Taskbar
Primeiro, vá para a seção de ícones da barra de tarefas e decida quais opções você realmente gostaria de ter na barra de tarefas. As opções disponíveis aqui são Caneta de Menu , Teclado de Toque e Teclado Virtual .

Rolando um pouco para baixo, você obterá ” Outros ícones da bandeja do sistema “. Expanda esta seção e ative os aplicativos do sistema que você gostaria de ter na barra de tarefas do Windows 11. Por exemplo, se você ativar o ícone de notificação de segurança do Windows aqui , o ícone de escudo aparecerá na barra de tarefas. Confira você mesmo.
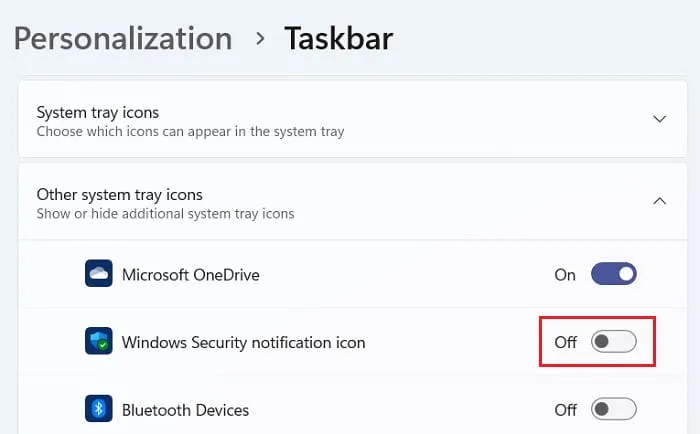
Posso alterar a ordem de pesquisa, exibição de tarefas e bate-papo na barra de tarefas do Windows 11?
No momento, a Microsoft não permite nenhuma configuração que permita alterar a ordem dos quatro primeiros itens na barra de tarefas. Estes são principalmente pesquisa, visualização de tarefas, widgets e bate-papos. Tudo o que você pode fazer é habilitar ou desabilitar esses quatro itens no seu PC com Windows 11.
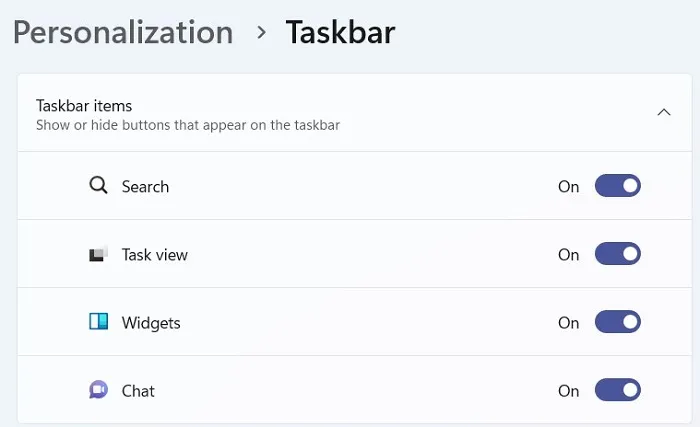
Nota . Se você selecionar a barra de tarefas central, os widgets sairão e aparecerão na extremidade esquerda da barra de tarefas.
Espero que você ache este artigo útil e fácil de personalizar a barra de tarefas do Windows 11 no seu PC. Se você tiver alguma dificuldade depois de ler este post ou tiver alguma dúvida, sinta-se à vontade para nos perguntar na seção de comentários.
Fonte: Howtoedge



Deixe um comentário