Erro do SharePoint: “Desculpe, algo deu errado”
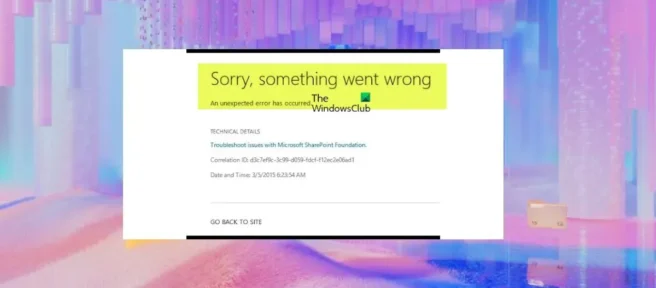
Você pode encontrar Desculpe, algo deu errado no SharePoint por vários motivos ou cenários, pois esse é um erro comum. Neste post, veremos os vários casos desse erro específico e as soluções relacionadas ou correspondentes para cada caso.
Desculpe, algo deu errado erro no SharePoint
Dependendo da tarefa que você estava ou estava executando quando encontrou o erro em seu sistema, consulte a(s) seção(ões) abaixo para encontrar as soluções mais apropriadas para corrigir o problema. Esteja ciente de que você pode precisar da ajuda de um administrador do SharePoint para aplicar e concluir com êxito as correções descritas.
Desculpe, algo deu errado ao acessar a pasta compartilhada externa de uma biblioteca do SharePoint.
Quando você compartilha uma pasta de biblioteca do SharePoint com alguns usuários fora da sua organização usando Compartilhar > Enviar Link > Pessoas Específicas > Permitir Edição , alguns usuários podem relatar a seguinte mensagem de erro ao tentar acessar:
Desculpe, algo deu errado
Esta operação está disponível apenas para uma rede com permissões exclusivas.
Se esse problema ocorrer em pastas em um conjunto de sites ou pastas em todos os conjuntos de sites, ou se o mesmo erro for relatado ao compartilhar arquivos individuais com usuários afetados ou se esses usuários afetados usarem o mesmo cliente de email, você poderá seguir as etapas de solução de problemas abaixo. problema:
- Vá para o centro de administração do SharePoint > Políticas > Compartilhamento e verifique se a data de expiração está definida para usuários convidados.
- Vá para o centro de administração do Microsoft 365 > usuários > usuários convidados e remova os usuários afetados e compartilhe novamente a pasta.
- Vá para Configurações do site > Recursos do conjunto de sites e desative o recurso Modo de bloqueio de permissões de usuário restritas.
Desculpe, algo deu errado em uma página em um site com a Web Part de Biblioteca de Páginas adicionada
Você encontra esse erro ao selecionar Mostrar recursos relacionados na página Conteúdo e estrutura do site (sitemanager.aspx). Isso pode acontecer se a Web Part de exibição de lista que usa a biblioteca de postagens ou páginas tiver a opção Exigir aprovação de conteúdo habilitada . Para resolver esse problema, faça o seguinte:
- Crie uma página na biblioteca de páginas e adicione a Web Part lá em vez de criar uma página na biblioteca de páginas do site.
- Desabilite Exigir aprovação de conteúdo para itens enviados na biblioteca de páginas.
Desculpe, algo deu errado ao abrir ou carregar as páginas do SharePoint ou ao criar o site do Meu Site Host.
Quando esse erro ocorrer, você receberá a seguinte mensagem de erro completa:
Desculpe, algo deu errado
Estamos com problemas para carregar partes desta página, mas seus documentos não foram afetados. Enquanto trabalhamos em uma correção, você pode continuar usando seus documentos normalmente.
Esse erro pode ocorrer ao criar um host de host de meu site porque o serviço de perfil de usuário não está conectado ao aplicativo Web correspondente. Neste caso, para resolver o problema, você só precisa:
- Recrie o aplicativo de serviço de Perfil de Usuário e Meu Site.
- Conecte seu aplicativo da web ao serviço de perfil de usuário para que o site seja aberto corretamente.
Você encontrará esse erro ao abrir ou carregar uma página ou site do SharePoint pelos seguintes motivos:
- Problema com servidor interno . Se você tiver o SharePoint hospedado em seus servidores, qualquer problema relacionado ao servidor fará com que você obtenha qualquer um dos erros comuns de código de status HTTP ao acessar um site do SharePoint. Por outro lado, se você tiver o SharePoint Online, verifique se a Microsoft publicou algum incidente na página Administradores de locatários. Os erros internos do servidor se originam dos servidores do SharePoint, não há nada que o usuário final possa fazer para resolvê-los até que o problema do servidor seja resolvido. Portanto, se você estiver recebendo um erro “Internal Server Error” em sua página online do SharePoint, entre em contato com o administrador de TI da sua organização.
- Permissão insuficiente ou sem permissão . Se você não tiver permissão/acesso suficiente ou não, você não poderá abrir a página do SharePoint. Para quaisquer problemas de acesso, que também podem estar relacionados a uma política da empresa que impede o acesso ao site de um dispositivo que não seja da empresa, você pode entrar em contato com o administrador do site do SharePoint para verificar seu acesso.
- Recurso indisponível– Você receberá um erro 404 no SharePoint ao tentar abrir uma página ou site. Isso pode ocorrer porque uma página específica ou todo o SharePoint foi excluído ou uma página, site ou pasta do SharePoint foi renomeada ou movida para um novo local. De qualquer forma, você pode tentar restaurar esse item específico da lixeira e verificar se o erro foi resolvido. Você também pode pesquisar o site com o mesmo nome e verificar se algum arquivo/página é retornado. Se você não encontrar o arquivo/página de que precisa, verifique a Lixeira do SharePoint e restaure o arquivo de lá. Se você também não conseguir encontrar o recurso na lixeira, entre em contato com o departamento de TI da sua empresa e veja se eles podem ajudá-lo a restaurá-lo do banco de dados. Se você estiver usando o SharePoint Online,
- Problemas de cache do site . Você também pode ter problemas para abrir uma página ou site do SharePoint devido ao cache do site. Nesse caso, para uma solução rápida, você pode pressionar Ctrl + F5para atualizar uma página do navegador que não carrega corretamente. Você também pode tentar abrir seu site do SharePoint no modo de navegação anônima ou usar um navegador diferente e ver se o site/página é aberto. se estiver sendo executado em uma janela anônima, você pode limpar o cache do seu navegador – Edge | Ópera | Chrome e Firefox. Se você estiver usando o SharePoint Online, poderá verificar quaisquer incidentes da Microsoft. Para alguns problemas além do cache do site, para localizar e determinar a causa raiz, tente capturar o tráfego HTTP da página de erro do SharePoint ou inspecionar o elemento inspecionar na página do navegador e capturar o tráfego de rede.
Desculpe, algo deu errado ao criar o conjunto de sites.
Se você estiver recebendo esse erro ao criar um conjunto de sites no SharePoint, para corrigir esse problema, basta recriar o aplicativo Web que você criou. Antes de criar um novo aplicativo Web ou conjunto de sites, conclua as etapas a seguir.
- Abra o Gerenciador do IIS .
- Expanda Servidor Local no canto superior esquerdo.
- Selecione Pools de Aplicativos .
- Selecione o centro de administração .
- Selecione Configurações avançadas .
- Clique em Alterar pool de aplicativos na coluna da direita.
- Altere o limite de tempo de desligamento . Configure o limite para um valor mais alto que o valor padrão no modelo de processo.
- Saia do Gerenciador do IIS quando terminar.
Desculpe, algo deu errado em seu fluxo de trabalho do SharePoint.
Dependendo de como você recebeu o erro no fluxo de trabalho do SharePoint, você pode aplicar as seguintes soluções.
- Crie um novo fluxo de trabalho . Ao excluir e recriar seu fluxo de trabalho, você pode encontrar esse erro. Nesse caso, para resolver o problema, basta criar um novo fluxo de trabalho, mas usar um nome diferente para ele.
- Redefinir DNS . Este erro pode ser devido ao seu DNS. Para descartar essa possibilidade, você pode simplesmente liberar o DNS em seu computador. Você pode reiniciar os serviços Workflow e Service Bus e tentar publicar o fluxo de trabalho novamente.
- Atribua permissões de db_owner à sua conta de usuário . Se o erro ocorrer ao usar a interface do usuário do fluxo de trabalho, você poderá alterar suas permissões. Para fazer isso, vá para seus bancos de dados e atribua permissões de db_owner à sua conta de serviço de fluxo de trabalho em seu banco de dados.
Desculpe, algo deu errado na pesquisa do SharePoint
Se você estiver recebendo esse erro ao usar o aplicativo de pesquisa do SharePoint, poderá aplicar as seguintes correções para resolver o problema.
- Crie um novo aplicativo de serviço. Você só precisa excluir o aplicativo de serviço e, em seguida, criar um novo e verificar se ele está definido como padrão para o seu aplicativo.
- Altere as permissões. A outra correção aplicável exige que você adicione todos ao grupo Membros e defina as permissões ou permissões como Somente leitura . Esta não é a melhor solução e provavelmente não é a mais segura, portanto, use-a por sua conta e risco.
- Habilite o Aplicativo de Serviço de Pesquisa . Se o aplicativo de serviço de pesquisa estiver desabilitado, você poderá enfrentar esse problema. Nesse caso, para garantir que o aplicativo de serviço de Pesquisa esteja em execução, vá para Administração Central > Gerenciamento de Aplicativos Web > Sharepoint – 80 > Conexões de Serviço e certifique-se de que o Aplicativo de Serviço de Pesquisa esteja habilitado.
- Verifique se o controlador de host de pesquisa do SharePoint está em execução. Se o controlador de host de pesquisa do SharePoint não estiver em execução, você poderá receber um erro ao usar a pesquisa no SharePoint. Portanto, abra o Console de Serviços em seu computador e verifique se o serviço Controlador de Host de Pesquisa do SharePoint está funcionando.
Desculpe, algo deu errado ao salvar o site do SharePoint como modelo.
Se você estiver recebendo esse erro ao tentar salvar um site do SharePoint como modelo, poderá aplicar as seguintes correções em nenhuma ordem específica para resolver o problema.
- Altere as configurações para Exigir aprovação de conteúdo . Para concluir esta tarefa, siga estas etapas:
- Clique no ícone de engrenagem ou engrenagem para abrir as configurações.
- Selecione Configurações do site .
- Vá para a seção Galerias do Web Designer.
- Clique em Solução.
- Clique na guia Biblioteca .
- Clique em Configurações da Biblioteca .
- Agora clique em “Configurações de controle de versão “.
- Localize a seção Aprovação de conteúdo.
- Defina a opção Exigir aprovação de conteúdo para itens enviados como Não.
- Clique em OK para salvar suas alterações.
- Salve o site como um modelo. Depois que o modelo for criado com sucesso, você poderá reativar a aprovação de conteúdo.
- Publicar modelos de exibição . Este erro pode ocorrer se seus modelos de exibição não forem publicados. Nesse caso, certifique-se de que os modelos de exibição sejam publicados.
- Excluir compromissos recorrentes do calendário . Este erro pode ocorrer ao importar calendários de uma versão mais antiga do SharePoint para uma versão mais recente. A versão mais recente pode ter problemas com compromissos recorrentes. Nesse caso, para corrigir o problema, você precisa excluir esses compromissos recorrentes. Se você não quiser excluir permanentemente seus compromissos, poderá restaurá-los acessando Conteúdo do Site > Lixeira e selecionando a opção Restaurar. Uma vez que os compromissos são restaurados, o problema deve ser corrigido permanentemente.
- Verifique se o fuso horário correto está definido . Em alguns casos, você pode encontrar esse erro se o fuso horário não estiver definido corretamente. Para verificar suas configurações de fuso horário no SharePoint, siga estas etapas: Abra Administração Central > Gerenciamento de Aplicativos . Encontre seu aplicativo da web e clique no ícone Configurações gerais” no menu da faixa de opções. Na janela General Web Application Settings que se abre, verifique o fuso horário padrão e defina-o adequadamente. Se a opção Default Time Zone estiver faltando, você precisa verificar se o fuso horário está configurado corretamente em seu PC. Se você definiu o fuso horário em seu PC, volte para as configurações gerais do aplicativo da Web e defina o fuso horário do seu servidor, depois faça um iisreset.
- Configure o conjunto de sites raiz . Se você criar sua coleção em /Sites/ em vez de Root, poderá encontrar esse erro. Nesse caso, você precisa criar um conjunto de sites raiz e verificar se o erro foi corrigido.
- Certifique-se de que sua conta de domínio tenha acesso à função SPDataAccess . Ao usar os Serviços do Access no SharePoint, você precisa conceder determinadas permissões à sua conta de domínio, como a função SPDataAccess no banco de dados de configuração do SharePoint no SQL Server.
- Reinicie o serviço SPTimer . Esse erro também pode ocorrer ao adicionar aplicativos ao SharePoint. Nesse caso, basta reiniciar o serviço SPTimer (OWSTIMER.EXE) para resolver o problema. Para evitar a recorrência, sempre reinicie o serviço SPTimer sempre que fizer uma alteração importante na configuração do SharePoint.
- Verifique o serviço de controle de aplicativos . Se o serviço de controle de aplicativos não estiver instalado, você poderá encontrar esse problema. Para descartar essa possibilidade, faça o seguinte:
- Abra o centro de administração como administrador.
- Vá para Gerenciamento de aplicativos > Gerenciamento de aplicativos de serviço .
- Selecione Novo > Serviço de Gerenciamento de Aplicativos .
- Insira as informações necessárias nos campos Nome do aplicativo de serviço, Servidor de banco de dados e Nome do banco de dados.
- Selecione a opção Criar um novo pool de aplicativos .
- Insira um nome para o pool de aplicativos.
- Clique em OK para criar um novo Serviço de Gerenciamento de Aplicativos.
- Após criar o serviço de gerenciamento de aplicativos, vá em “Configurações do sistema” > “Gerenciar serviços no servidor” .
- Encontre o serviço de gerenciamento de aplicativos.
- Na coluna Ação, clique em Iniciar.
- Retorne à seção Service Application Management e verifique se o Service Application Proxy está em execução.
- Em seguida, vá para Configurações do site .
- Clique em Gerenciar recursos do site em Gerenciar recursos do site.
- Procure fluxos de trabalho que possam usar a configuração de permissões do aplicativo .
- Clique no botão Ativar .
- Em seguida, vá para Configurações do site > Permissões do aplicativo do site .
- Copie a seção do cliente do ID do aplicativo entre | (pipe) e @ (at) símbolos.
- Em seguida, vá para http://{hostname}/{catalog site}/_layouts/15/appinv.aspx.
- Cole a seção do cliente do ID do aplicativo no campo ID do aplicativo.
- Clique em Pesquisar.
Espero que este post te ajude!
Por que o SharePoint diz que o upload falhou?
Se o carregamento do SharePoint falhar. Você pode resolver esse problema limpando os documentos em cache no Microsoft Upload Center e configurando-o para que os arquivos sejam sempre removidos do cache quando forem fechados.
Por que o SharePoint para de sincronizar?
Se você estiver tendo problemas para sincronizar seus arquivos do Office, o sistema de cache de download do Office pode estar interferindo na sincronização do SharePoint. Para resolver esse problema, selecione o ícone azul da nuvem do OneDrive na área de notificação no lado direito da barra de tarefas e desative a configuração correspondente nas configurações do OneDrive.
Fonte: Clube do Windows



Deixe um comentário