Configurar seu PIN não funciona no Windows, como corrigi-lo
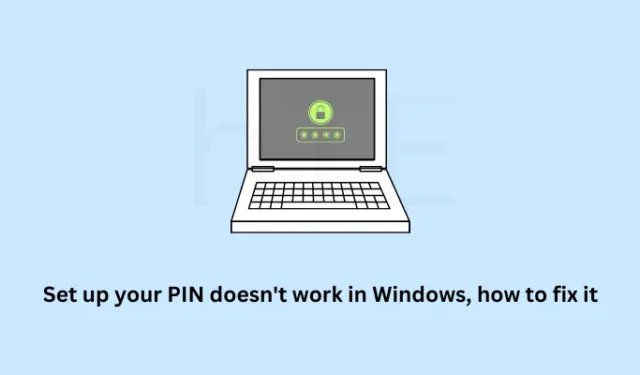
O PIN não funciona no Windows é um problema único e isso acontece principalmente devido a alguma infecção por malware, arquivos de sistema ausentes ou quando os arquivos principais são corrompidos de alguma forma. De qualquer forma, o Windows começará a exibir o erro “Algo aconteceu e seu PIN não está disponível” na tela de bloqueio.
Esta postagem explica exatamente o que há de errado com seu PIN para iniciar esses códigos de erro e sete correções que podem ajudá-lo a superar esse problema no Windows 11/10. Vamos dar uma olhada nos motivos que causam erros de PIN primeiro.
Algo aconteceu e seu PIN não está disponível. O que causa esse erro?
No entanto, se o erro persistir, você deve inicializar no BIOS e verificar se o TPM está ativado em seu computador. Existe a possibilidade de que o TPM tenha sido ativado antes, mas alguns aplicativos de terceiros ou suas interações com arquivos do sistema corrompem o PIN de saudação.
Como corrigir o PIN não funciona no Windows
Se você não conseguir configurar um PIN no Windows 11/10 ou o PIN não estiver funcionando, sugerimos tentar as correções abaixo, uma após a outra.
Primeiro, comece reiniciando seu computador . Se o problema persistir, redefina a senha da sua conta Microsoft . Caso esteja usando uma conta local, você pode inicializar no modo de segurança e remover ou excluir o PIN . O prompt de comando permite criar uma nova conta de administrador executando o código correto, então tente isso também.
1] Reinicie o seu computador
Muitas vezes, uma simples reinicialização de um PC com Windows resolve problemas que, de outra forma, parecem impossíveis de corrigir. Isso ocorre porque, quando você reinicia o Windows, todos os processos e componentes também são reiniciados. Agora que todo processo está começando de novo, você pode inicializar seu dispositivo usando seu PIN de 4 dígitos.
Se o erro persistir mesmo depois disso, tente fazer login no seu dispositivo usando sua senha da Microsoft. Os usuários da conta local podem excluir manualmente seus PINs depois de entrar no modo de segurança.
2] Redefina seu PIN usando sua conta da Microsoft
A Microsoft permite que seus usuários usem “Esqueci meu PIN” para redefinir suas senhas e PINs. Vá para esta solução somente se você estiver conectado como um usuário de conta da Microsoft, caso contrário, pule para a próxima solução. Para que este método funcione, você precisa de uma conexão WiFi ou Ethernet ativa.
Siga as instruções abaixo sobre como concluir esta tarefa –
- Enquanto estiver na tela de login, clique em Esqueci meu PIN .
- Quando solicitado, digite o ID de e-mail da sua conta da Microsoft e verifique-o com sua senha. Caso tenha ativado a autorização de dois fatores, você também deve fornecer o código de 6 dígitos recebido em seu telefone ou e-mail.
- Supondo que você tenha verificado sua conta com sucesso, clique em Continuar para abrir a página de confirmação de redefinição .
Use um novo PIN de 4 dígitos para configurá-lo em seu computador e clique em OK . Reinicie o computador novamente e verifique se você pode fazer login usando o PIN recém-criado.
3] Redefina seu PIN após inicializar no modo de segurança
Às vezes, o Windows hello PIN para de funcionar apenas por causa da interferência constante de aplicativos de terceiros. Se você instalou recentemente um aplicativo e esse problema começou a ocorrer depois, você deve se livrar desse programa específico.
Como o problema aqui é que você não pode usar seu PIN normalmente, tente inicializar no modo de segurança. Este modo proíbe a execução de aplicativos e serviços de terceiros e, portanto, você pode entrar em seu dispositivo usando seu PIN padrão. Veja como realizar esta tarefa –
- Em primeiro lugar, localize o botão Power (canto inferior direito da tela de bloqueio).
- Agora, enquanto segura a tecla Shift , clique neste botão Power e selecione Reiniciar .
- Seu dispositivo inicializará automaticamente no menu de inicialização avançada.
- Vá para Solução de problemas > Opções avançadas > Reparo de inicialização e clique em Reiniciar .
- Pressione um número para escolher entre as opções que aparecem na próxima tela. Para isso, você pode usar as teclas numéricas ou as teclas de função de F1-F9.
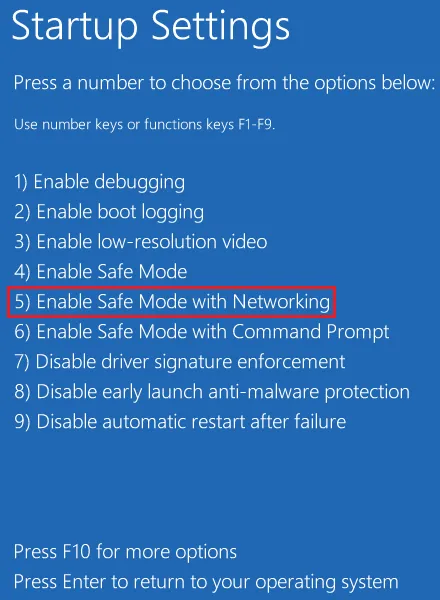
- Pressione 5 ou F5 para inicializar seu dispositivo no modo de segurança com rede.
- Forneça seu PIN e veja se funciona aqui. Se funcionar aqui, o problema está em alguns aplicativos externos que você deve desinstalar do seu computador.
Abra o Painel de Controle enquanto permanece no modo de segurança e remova o software com bugs. Se você não tiver certeza de qual aplicativo remover, livre-se de todos os aplicativos.
Remova o PIN do Windows Hello enquanto permanece no modo de segurança
O problema já deve ter sido resolvido. Ainda assim, recomendamos que você remova o PIN de saudação do seu dispositivo. Você sempre pode gerar um novo PIN se conseguir passar pela tela de bloqueio. Veja como encontrar e remover o PIN Hello do Windows.
- Pressione Windows + I para iniciar as Configurações.
- Selecione Contas na barra lateral esquerda e Opções de login no painel direito.
- Clique para expandir o PIN (Windows Hello) e pressione o botão Remover .
- Uma janela de confirmação aparecerá em seguida, clique em Remover novamente para confirmar esta sua ação.
- Você precisa fornecer a senha da sua conta para que o PIN hello seja removido com sucesso da sua conta.
- Inicialize normalmente no seu Windows e você achará fácil passar pela tela de bloqueio.
Reinicie seu dispositivo 2 a 3 vezes e verifique se você consegue entrar no seu dispositivo com sucesso. Se sim, você pode visitar novamente Configurações > Contas > Opções de login e configurar um novo PIN.
Exclua seu PIN e configure-o novamente
Caso o método acima não consiga remover seu PIN, você pode se apropriar da pasta NGC e excluí-la manualmente. A pasta NGC contém todos os dados essenciais para armazenar Chaves, PINs e outros. Portanto, quando você excluir esta pasta, isso também excluirá automaticamente o PIN associado à sua conta.
4] Use o prompt de comando para criar uma nova conta de administrador
O PIN Hello do Windows está associado ao seu perfil de usuário. Portanto, se o seu PIN não estiver funcionando, é possível que sua conta de usuário já tenha sido corrompida. Se for esse o caso, é melhor criar um novo perfil de usuário e verificar se esse problema é resolvido dessa maneira. Aqui está o que você precisa fazer no seu PC com Windows –
- Pressione e segure a tecla Shift e reinicie o seu PC (usando o ícone de energia na tela de bloqueio).
- Vá para Solução de problemas > Opções avançadas e clique em Prompt de comando.
- Pode ser necessário fornecer a senha ou PIN da sua conta para fazer login na sua conta de usuário.
- Use sua senha e quando o CMD iniciar, execute este código nele –
net user administrator /active:yes
- Feche o prompt de comando e reinicie o seu PC usando novamente o botão Power.
- Quando o computador for reinicializado, você encontrará uma nova conta de administrador. Bem, entre nesta conta.
- Abra o Painel de controle a seguir e selecione Contas de usuário .
- Clique em Alterar tipo de conta e agora você está dentro de Gerenciar contas .
- Agora, clique em Adicionar um novo usuário nas configurações do PC e o sistema o redirecionará para a seguinte página –
Settings > Accounts > Other Users
- Clique em Adicionar conta ao lado de “
Add other user” e use uma conta Microsoft diferente para criar seu novo perfil de usuário. - Pressione Win + E para iniciar o File Explorer e navegue até este caminho – C:\Users\Old_username\. Pressione Ctrl + A e depois Ctrl + C para selecionar e copiar todos os arquivos e pastas daqui. Vá para C:\Users\New_username\ em seguida e pressione Ctrl + V para salvar os itens de cópia aqui.
- Agora que você migrou com sucesso todos os dados da conta de usuário anterior para sua nova conta de usuário, você pode até excluir seu antigo perfil de usuário de seu computador.
- Feche todas as janelas em execução e reinicie o seu PC com Windows.
A partir do próximo login, espero que você consiga passar da tela de login normalmente usando seu PIN padrão.
5] Habilitar Trusted Platform Module (TPM)
O Trusted Platform Module (TPM) é um chip na placa-mãe do seu computador encarregado de gerenciar facilmente todos os seus PINs no Windows 11/10. Embora funcione erroneamente, às vezes pode falhar devido a falhas internas. Como resultado disso, não é possível passar da tela de login.
Inicialize seu dispositivo no BIOS e verifique se o TPM está desativado nas configurações de UEFI do seu computador. Você pode até redefinir o TPM para seu estado padrão e, ao fazer isso, removerá o valor de autorização do proprietário e as chaves armazenadas.
- Pressione Windows + I para iniciar as Configurações.
- Selecione Sistema na navegação à esquerda e, em seguida, Recuperação no painel à direita.
- Role para baixo até Opções de recuperação e clique no botão Reiniciar agora disponível ao lado de Inicialização avançada.
- O sistema inicializará em seguida na tela de inicialização avançada.
- Selecione Solução de problemas > Opções avançadas e, em seguida, Configurações de firmware UEFI .
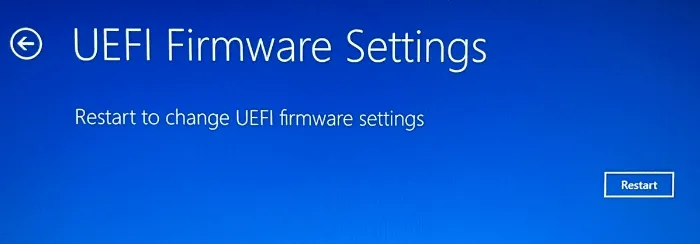
- Seu dispositivo agora inicializará automaticamente em suas configurações de BIOS .
- Vá para a guia Segurança e verifique se a “Intel Platform Trust Technology” está definida como Ativada. Caso contrário, clique uma vez nele e selecione a opção Ativado usando as teclas de seta do teclado.
- Se você receber uma opção para limpar o TPM, limpe o mesmo.
- Vá para a guia Sair e clique em Sair salvando alterações. Quando solicitado, pressione Enter para confirmar as alterações recentes.
Reinicie seu PC e, desta vez, seu dispositivo inicializará normalmente. Como você já limpou o TPM, não precisa inserir um PIN para passar da tela de login. Se desejar, você pode até criar um novo PIN acessando o caminho abaixo –
Settings > Accounts > Sign-in options
6] Use pontos de restauração criados anteriormente
Se nenhum dos métodos acima funcionar para resolver o problema do PIN em seu computador e você tiver um ponto de restauração , tente reverter seu PC de volta ao seu estado estável anterior. Certifique-se de usar o backup do sistema que foi criado muito antes deste PIN não funcionar no seu PC. Veja como realizar esta tarefa –
- Como você não pode fazer login no seu dispositivo sem inserir o PIN de 4 dígitos, inicialize no menu de inicialização avançada. Você pode fazer isso ligando e desligando o dispositivo 2 a 3 vezes usando o botão liga/desliga.
- Selecione solução de problemas > Opções avançadas e selecione a opção Restauração do sistema .

- Se você vir uma restauração recomendada , observe a hora da criação. Seu horário de criação deve ser anterior à ocorrência do problema do PIN. Caso contrário, selecione Escolher um ponto de restauração diferente e clique em Avançar .
- Marque a caixa à esquerda de “Mostrar mais pontos de restauração” e escolha um backup do sistema. Em seguida, clique no botão Verificar programas afetados.
- Clique em Avançar e depois em Concluir para autorizar a reversão do dispositivo de volta ao estado escolhido.
O processo de restauração levará de 20 a 25 minutos para levar a compilação do sistema ao estado estável anterior. Portanto, espere até que isso aconteça e, quando isso acontecer, reinicie o PC novamente.
7] Redefina seu computador para as configurações padrão
Caso você não tenha um ponto de restauração disponível em seu computador, você deve redefinir seu PC para as configurações padrão. Para fazer isso, use estas etapas fáceis –
- Inicialize seu dispositivo no menu de inicialização avançada primeiro.
- Selecione Solução de problemas e, em seguida , Redefinir este PC .
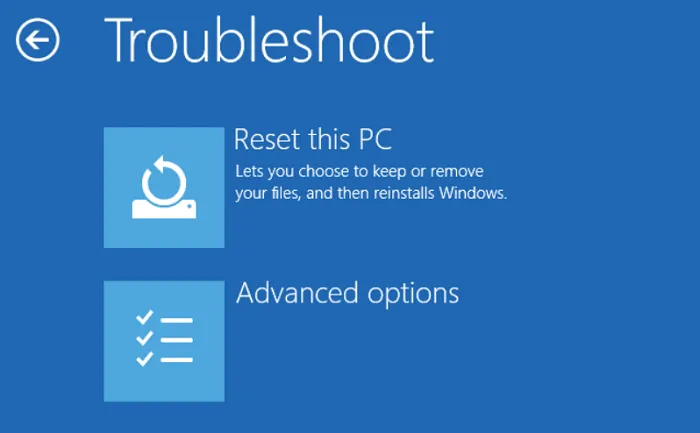
- Quando solicitado, escolha Manter meus arquivos .
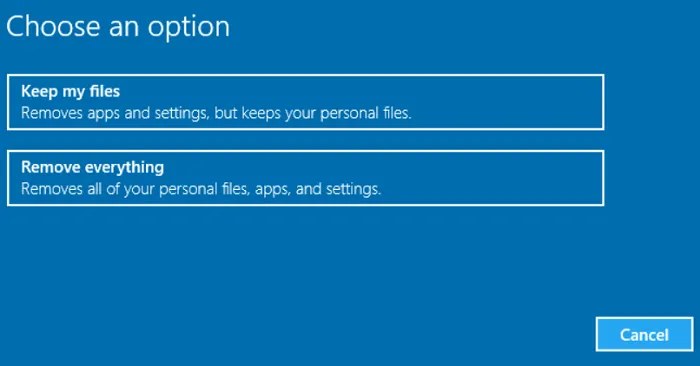
- Caso você opte por Remover tudo , o Windows perguntará se você deseja remover apenas arquivos ou unidades também. Vá para esta opção apenas se você estiver vendendo seu dispositivo e não quiser que terceiros recuperem todos os seus arquivos removidos.
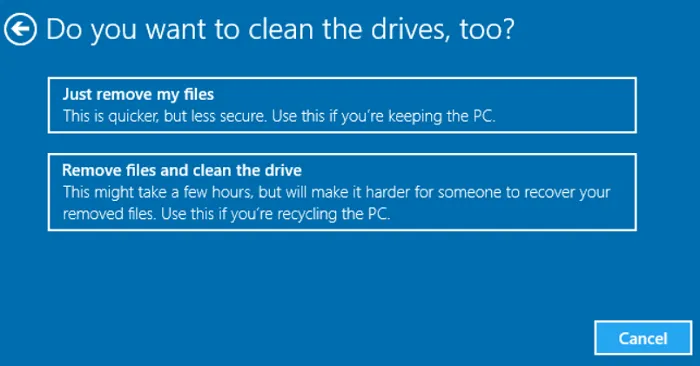
- Agora, aguarde enquanto o sistema é redefinido para suas configurações padrão.
Depois que isso terminar, reinicie o PC e verifique se você pode inicializar no dispositivo e usar o PIN anterior de quatro dígitos.
Espero sinceramente que este método funcione no seu caso. No entanto, se isso também falhar, é melhor executar uma instalação limpa do Windows. Vamos saber na seção de comentários, o que exatamente funciona no seu caso.



Deixe um comentário