Configure chaves RunOnce e Run Registry para scripts e aplicativos no logon
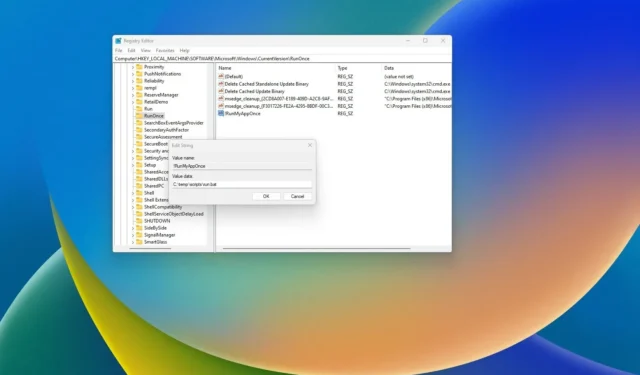
- Para configurar a chave “RunOnce”, abra o caminho do registro “HKEY_CURRENT_USER\Software\Microsoft\Windows\CurrentVersion\RunOnce” e crie um String Value com o comando a ser executado.
- Para configurar a chave “Run”, abra o caminho do registro “HKEY_CURRENT_USER\Software\Microsoft\Windows\CurrentVersion\Run” e crie um String Value com o comando para executar.
- Você pode usar “!” para o nome da chave ignorar a exclusão ou “*” para executar a chave no modo de segurança.
No Windows 11 (e 10), você pode usar as chaves de registro “Run” e “RunOnce” para executar aplicativos e scripts durante a inicialização conforme o usuário faz login na conta. Claro, você sempre pode executar programas no logon com a pasta “Inicialização”, mas o Registro é outra abordagem que você tem à sua disposição.
A tecla “Executar” permite executar um programa sempre que o usuário fizer login em sua conta do Windows. Por outro lado, a chave “RunOnce” executa um programa apenas uma vez e então o sistema remove a chave.
Embora você possa usar a tecla “Run” sempre que o usuário fizer login, a chave “RunOnce” só deve ser usada para casos “únicos”, como para concluir a configuração do aplicativo, mapear uma unidade de rede uma vez ou alterar um configuração e você não deve usá-la continuamente.
Você pode usar essas chaves do Registro por usuário ou por dispositivo e configurar várias entradas dentro dessas chaves. A única ressalva é que o comando não pode ter mais de 260 caracteres.
Neste guia , descreverei o que você precisa saber para aproveitar o Registro para executar programas no logon no Windows 11 (ou mesmo no Windows 10 ).
Configurar a chave RunOnce no Windows
Para configurar a chave RunOnce por meio do Registro, siga estas etapas:
-
Abra Iniciar no Windows 11.
-
Pesquise regedit e clique no resultado superior para abrir o Registro.
-
Abra o seguinte caminho para configurar a chave “RunOnce” para o usuário atual :
HKEY_CURRENT_USER\Software\Microsoft\Windows\CurrentVersion\RunOnce -
Abra o seguinte caminho para configurar a chave “RunOnce” para a máquina :
HKEY_LOCAL_MACHINE\Software\Microsoft\Windows\CurrentVersion\RunOnce -
Clique com o botão direito na chave Executar , escolha Novo e selecione a opção Valor da string .
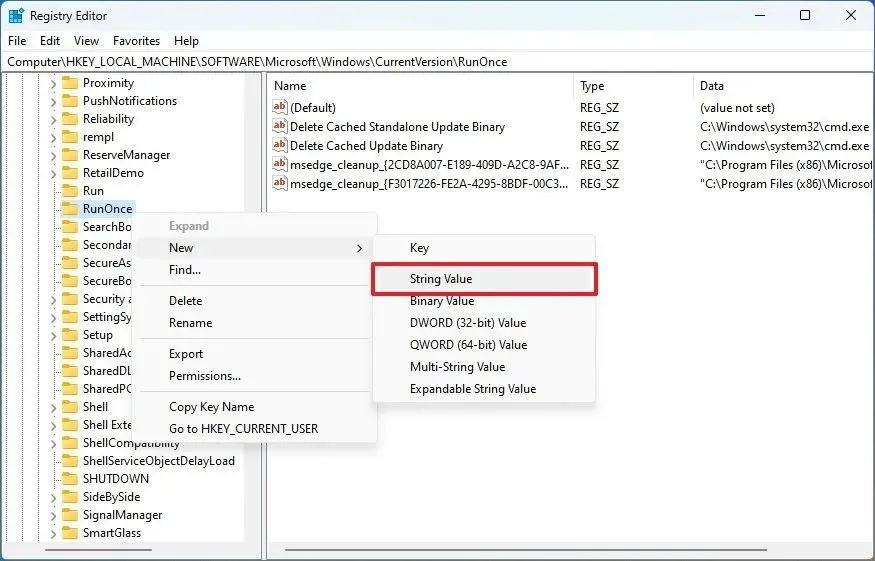
- Confirme um nome que descreva o comando e pressione Enter. Você também pode anexar “*” (asterisco), como “*MyRunKey”, para executar o comando no modo de segurança. Caso contrário, as chaves serão ignoradas.
-
Clique com o botão direito na string recém-criada e escolha a opção Modificar.
- Confirme o comando para que o script ou programa seja executado.
-
Clique no botão OK .
Após concluir as etapas, o sistema executará o comando na string uma vez, mas apenas para usuários que fazem parte do grupo “Administradores”, o que significa que não funcionará para usuários padrão.
Configurar a chave Executar no Windows
Para configurar a tecla “Executar” no Windows 11 (ou 10 ), siga estas etapas:
-
Abra Iniciar .
-
Pesquise regedit e clique no resultado superior para abrir o Registro.
-
Abra o seguinte caminho para configurar a tecla “Executar” para o usuário atual :
HKEY_LOCAL_MACHINE\Software\Microsoft\Windows\CurrentVersion\Run -
Abra o seguinte caminho para configurar a tecla “Executar” da máquina :
HKEY_CURRENT_USER\Software\Microsoft\Windows\CurrentVersion\Run -
Clique com o botão direito na chave Executar , escolha Novo e selecione a opção Valor da string .
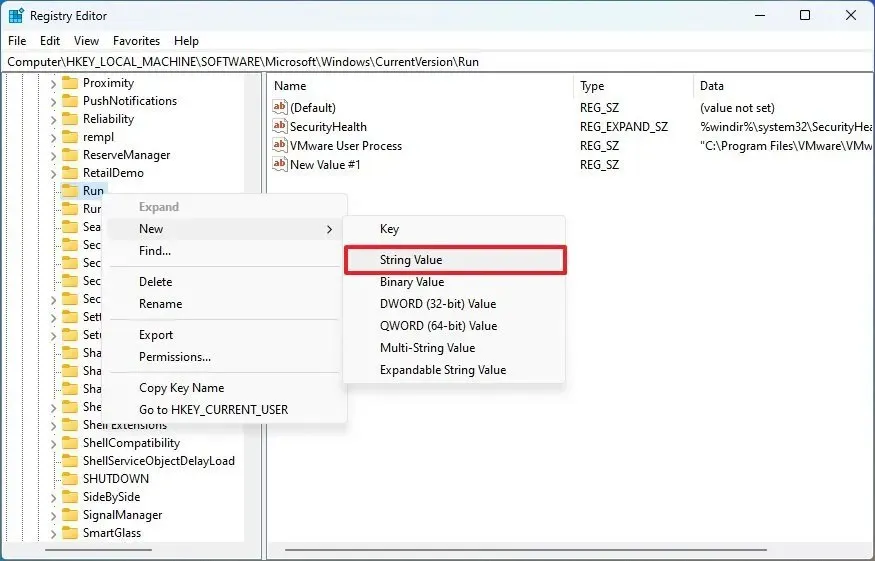
-
Confirme um nome que descreva o comando e pressione Enter .
-
Clique com o botão direito na string recém-criada e escolha a opção Modificar .
- Confirme o comando para que o script ou programa seja executado.
-
Clique no botão OK .
Depois de concluir as etapas, o sistema executará os comandos na string do Registro sempre que o usuário fizer login na conta.



Deixe um comentário