Configure um cronograma de bloqueio no calendário do Outlook para aumentar a produtividade

Se você tiver problemas para se concentrar em sua crescente lista de tarefas, tente agendar blocos. Com esta técnica de gerenciamento de tarefas e tempo, você cria um bloco em seu calendário para cada tarefa em sua lista. Usando os recursos internos do Calendário do Outlook, você pode criar facilmente um cronograma de bloqueio.
O que é agendamento de bloco?
O agendamento em bloco, às vezes chamado de bloqueio de tempo, é um método útil de gerenciamento de tarefas e tempo. Seu uso mais comum é na programação acadêmica, onde aulas mais longas são realizadas apenas em determinados dias da semana. No entanto, essa técnica pode ajudar a melhorar sua produtividade no trabalho, permitindo que você se concentre em uma tarefa por vez.
Em vez de alternar entre ler um e-mail, retornar uma ligação e trabalhar em um relatório, você reserva um bloco de tempo para cada tarefa e só trabalha nessa tarefa durante esse período.
Por exemplo, você reservaria uma hora das 9h às 10h para ler, escrever e responder a e-mails e, em seguida, uma hora das 10h às 11h para trabalhar nos relatórios.

Ao bloquear o tempo para uma tarefa, você pode se concentrar melhor naquela tarefa específica e concluí-la antes de passar para a próxima.
A chave para bloquear a programação é o planejamento. No início de sua semana de trabalho, crie seu cronograma de bloco para cada dia ou no início do dia, crie o cronograma para cada incremento de tempo e, em seguida, cumpra o cronograma para fazer tudo.
Se você estiver pronto para experimentar este método de gerenciamento de tarefas, há vários recursos no Calendário do Outlook que podem ajudá-lo a configurar um cronograma de bloqueio. Vamos dar uma olhada!
FYI: procurando uma alternativa ao Google Agenda? Temos algumas opções!
Use categorias para rotular eventos
Depois de configurar um evento no Calendário do Outlook, você pode usar uma categoria para codificar por cores e rotulá-la para criar a programação do bloco. Ele pode ajudá-lo a identificar vários tipos de eventos rapidamente.
Por padrão, o Outlook fornece categorias com suas cores como nomes, mas você também pode renomeá-las para algo mais significativo ou criar sua própria categoria. Por exemplo, você pode usar a categoria amarela para indicar o retorno de chamadas telefônicas ou uma categoria azul personalizada chamada e-mails para escrever e responder a mensagens. Siga os passos abaixo para configurar isso:
- Crie um evento clicando duas vezes na data e hora em seu calendário, usando a seção “Novo” da faixa de opções na guia “Página inicial” ou com o atalho de teclado Ctrl+ Shift+ A.

- Adicione os detalhes da tarefa, incluindo um nome, horários de início e término e outras informações na descrição do evento.
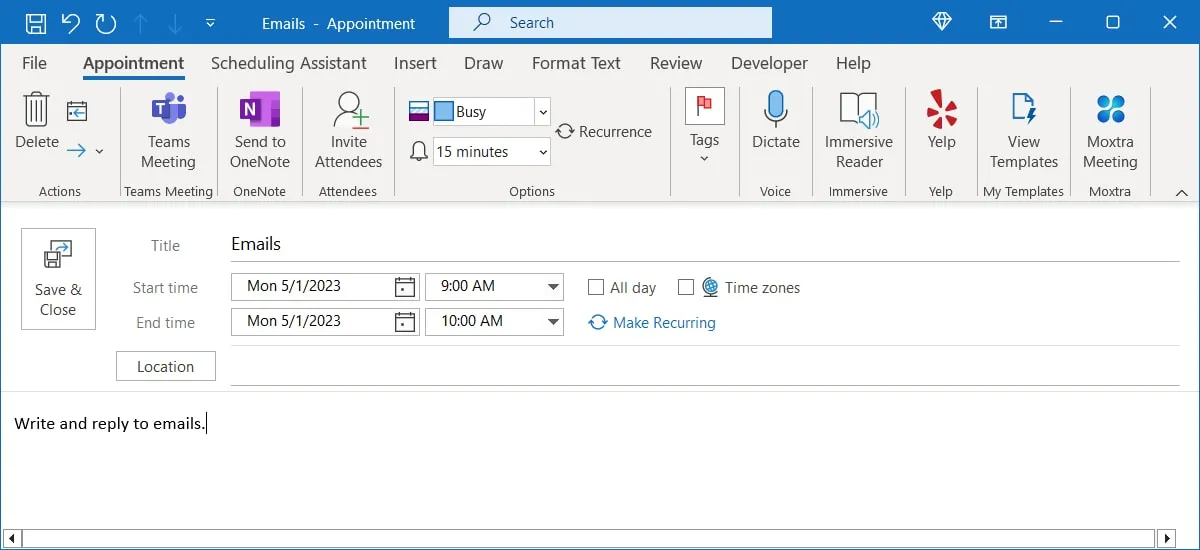
- Na guia “Compromisso” ou “Reunião”, abra o menu suspenso “Categorizar” na seção “Tags” da faixa de opções e selecione uma categoria.
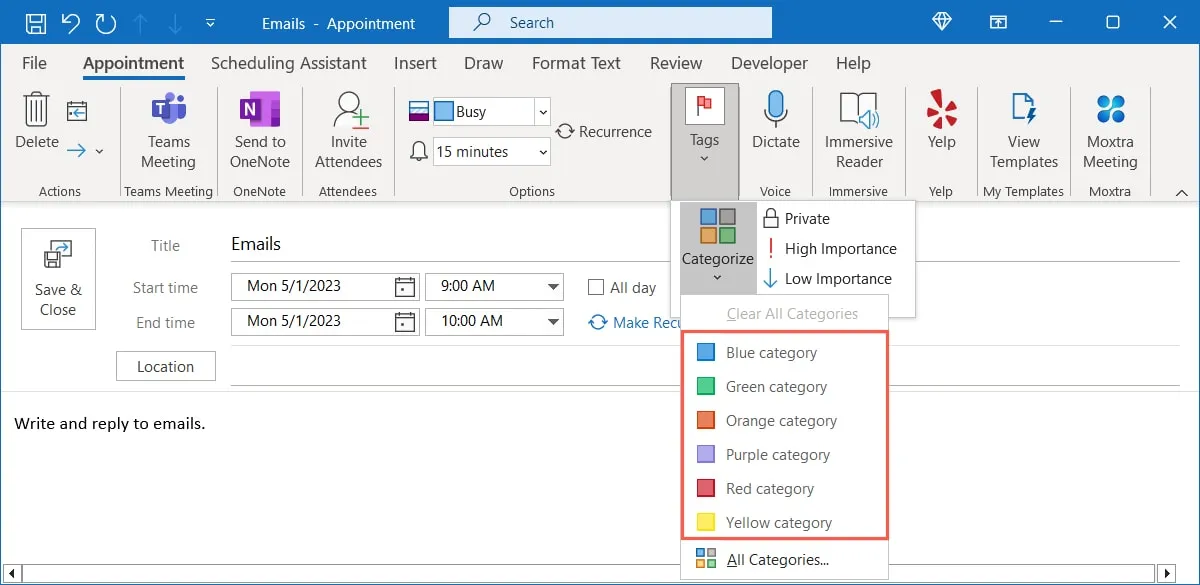
- Você verá a categoria na parte superior do evento. Faça quaisquer outros ajustes que desejar na tarefa e clique em “Salvar e fechar” quando terminar.
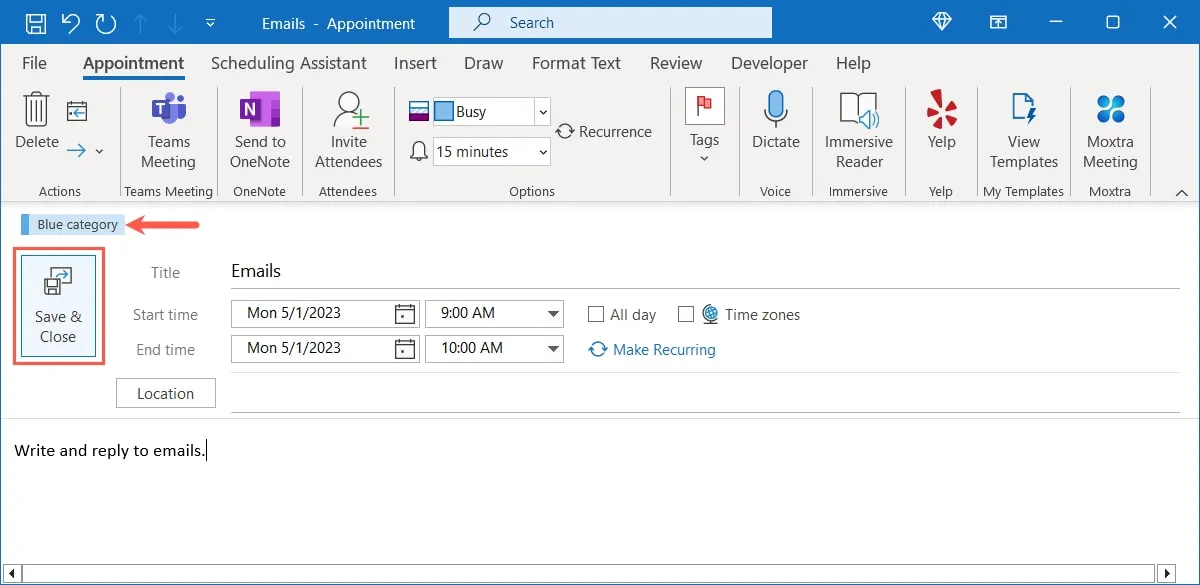
- Faça o mesmo para as tarefas restantes em sua agenda. Ao visualizar seu calendário, você verá as diferentes categorias codificadas por cores para cada tipo de tarefa.
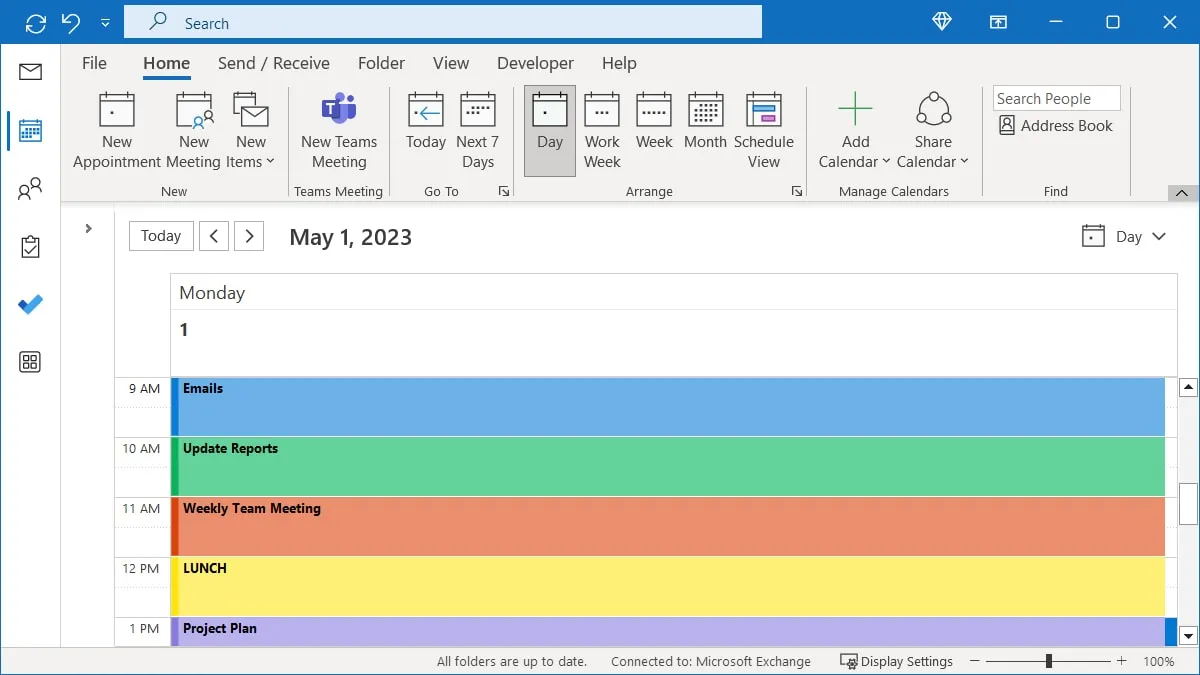
Renomear ou criar uma nova categoria
- Para renomear as categorias padrão ou criar uma própria, abra o menu “Categorizar” e selecione “Todas as categorias”.
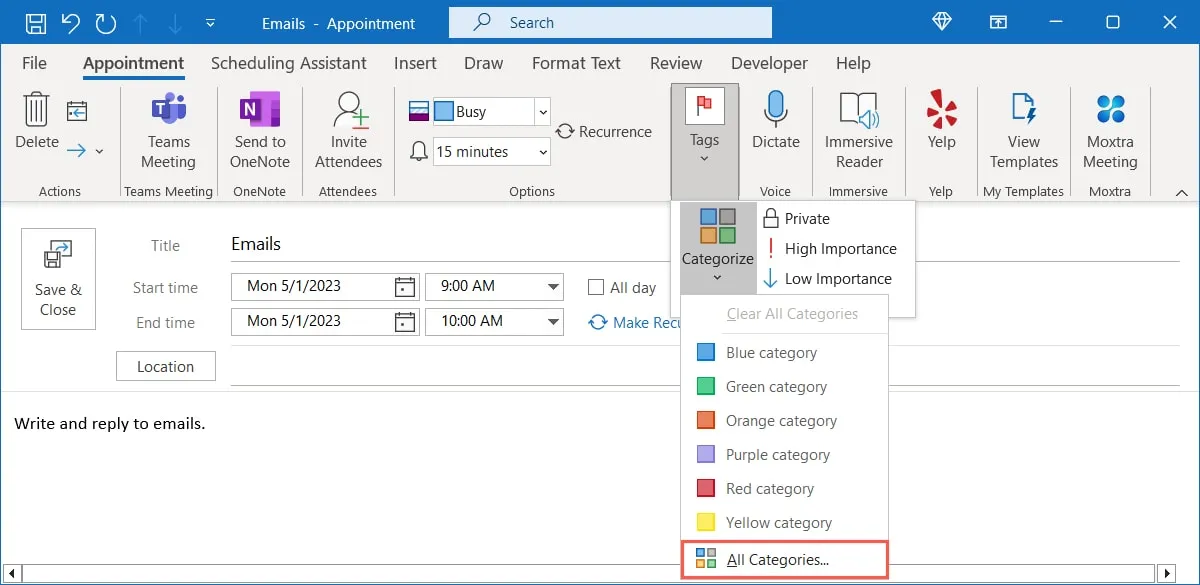
- Escolha uma categoria atual e use o botão “Renomear” para dar um novo nome ou o botão “Novo” para criar uma categoria personalizada.
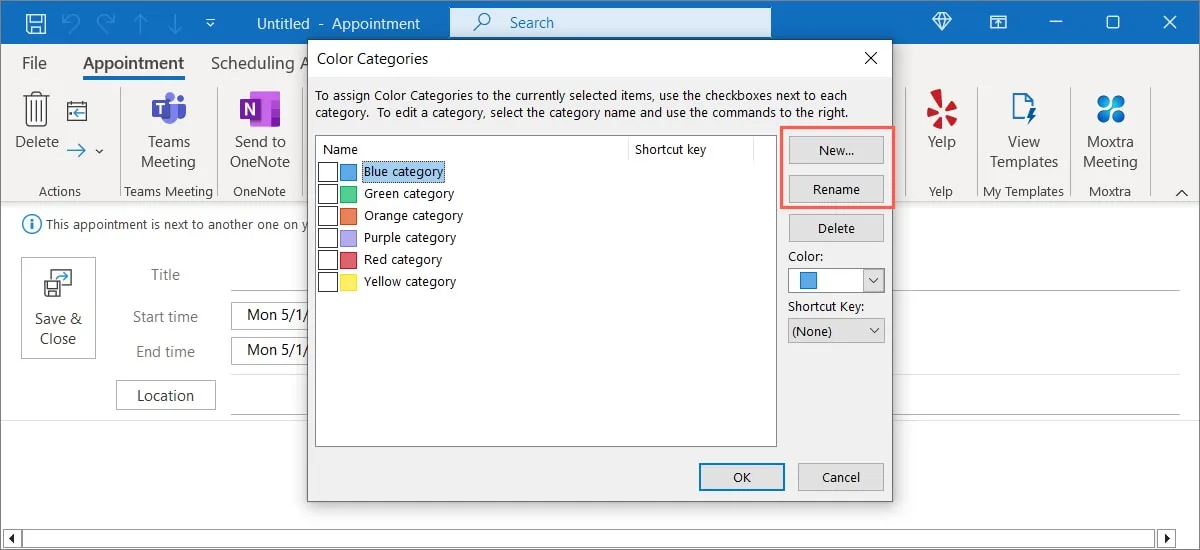
Continue lendo para saber mais sobre como trabalhar com categorias no Microsoft Outlook.
Definir lembretes para iniciar as próximas tarefas
Você pode facilmente perder a noção do tempo quando está focado em uma tarefa. Para ajudá-lo a cumprir o cronograma, você pode definir lembretes para seus eventos que o alertam com antecedência ou no momento em que a tarefa começa.
Abra um evento ou crie um novo e vá para a aba “Marcação” ou “Reunião”. Use a caixa suspensa “Lembrete” na seção “Opções” para escolher um horário de alerta.
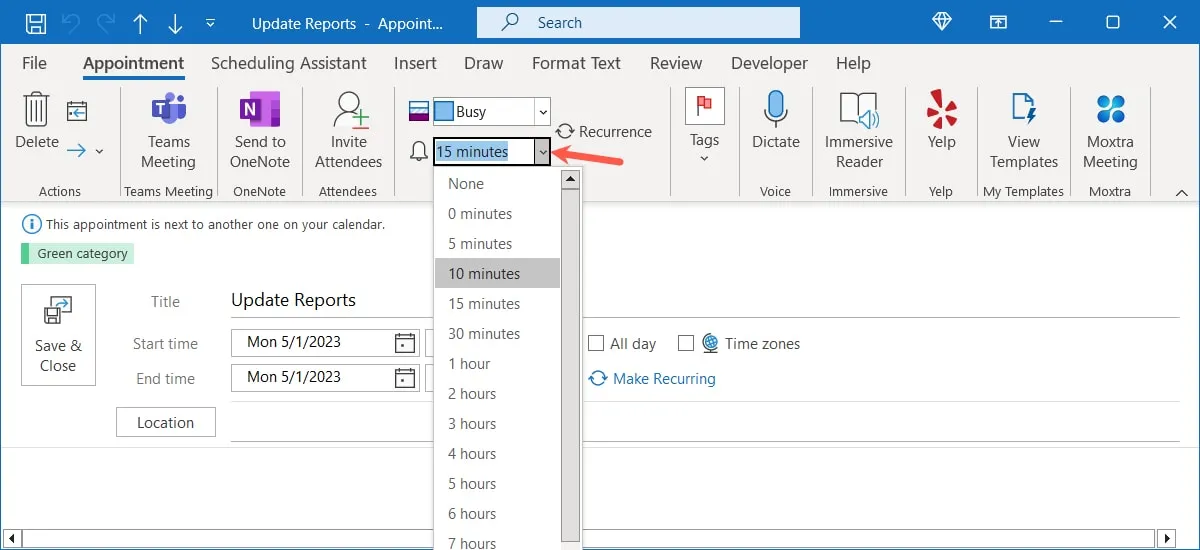
Se você escolher um tempo, como 10 ou 15 minutos, isso lhe dará o tempo necessário para terminar a tarefa atual antes de começar a próxima.
Criar eventos recorrentes para tarefas diárias
Ao planejar sua semana, você pode ter tarefas que executa todos os dias no mesmo horário. Para isso, você pode criar eventos recorrentes para reduzir o tempo que leva para planejar sua agenda. Por exemplo, você pode configurar um bloqueio para acessar seu e-mail todos os dias às 9h.
- Abra um evento ou crie um novo. Vá para a guia “Marcação” ou “Reunião” e selecione “Recorrência” no grupo “Opções” ou escolha “Tornar recorrente” na seção de detalhes do evento.
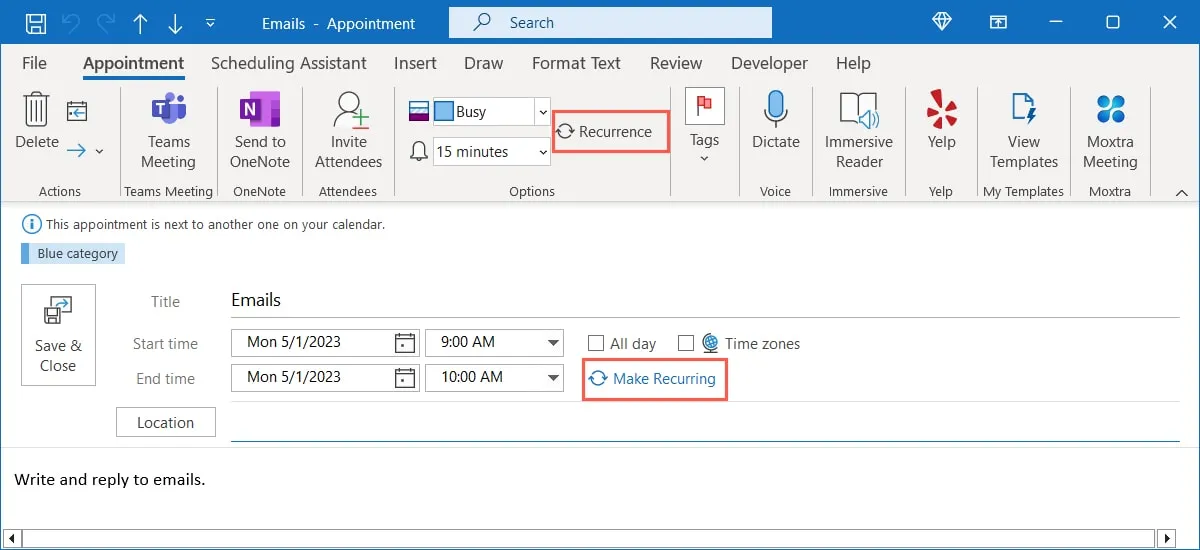
- Use os campos em cada seção para configurar a tarefa de repetição.
- Horário do compromisso : selecione “Início”, “Fim” e “Duração”.
- Padrão de recorrência : escolha com que frequência repetir a tarefa à esquerda e quando repeti-la. Por exemplo, se você repetir uma tarefa todas as manhãs de um dia útil, marque “Diariamente” à esquerda e “Todos os dias da semana” à direita.
- Intervalo de recorrência : selecione por quanto tempo a tarefa deve se repetir. Você pode escolher uma data de início e término, encerrá-la após um determinado número de ocorrências ou escolher “Sem data de término”.
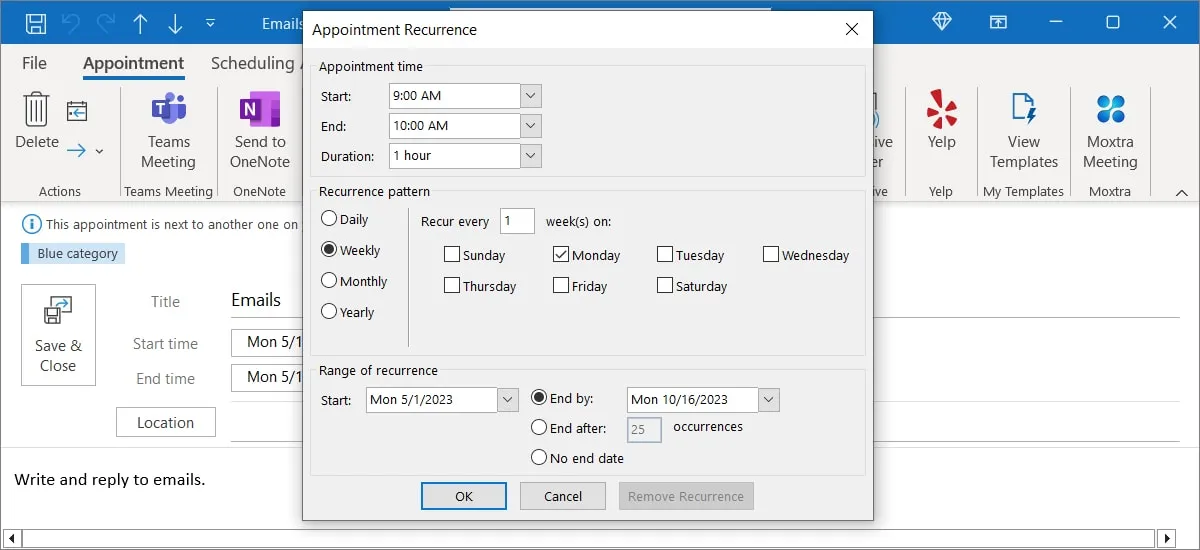
- Quando terminar, clique em “OK” para salvar o evento de tarefa recorrente.
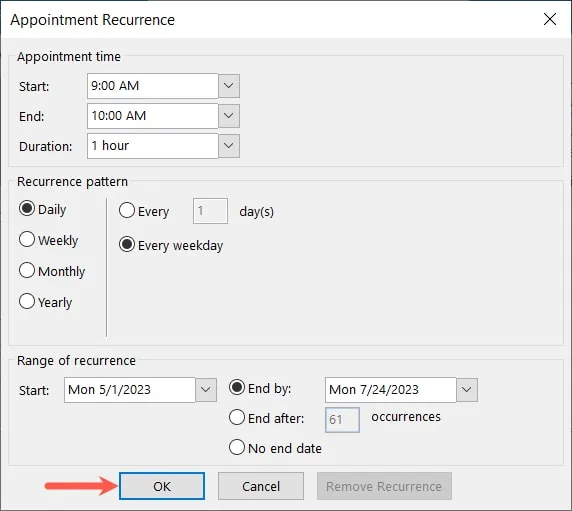
- Conclua ou edite os detalhes restantes da tarefa conforme necessário e selecione “Salvar e fechar”. Ao visualizar o evento em seu calendário, você verá o ícone Evento Recorrente no canto.
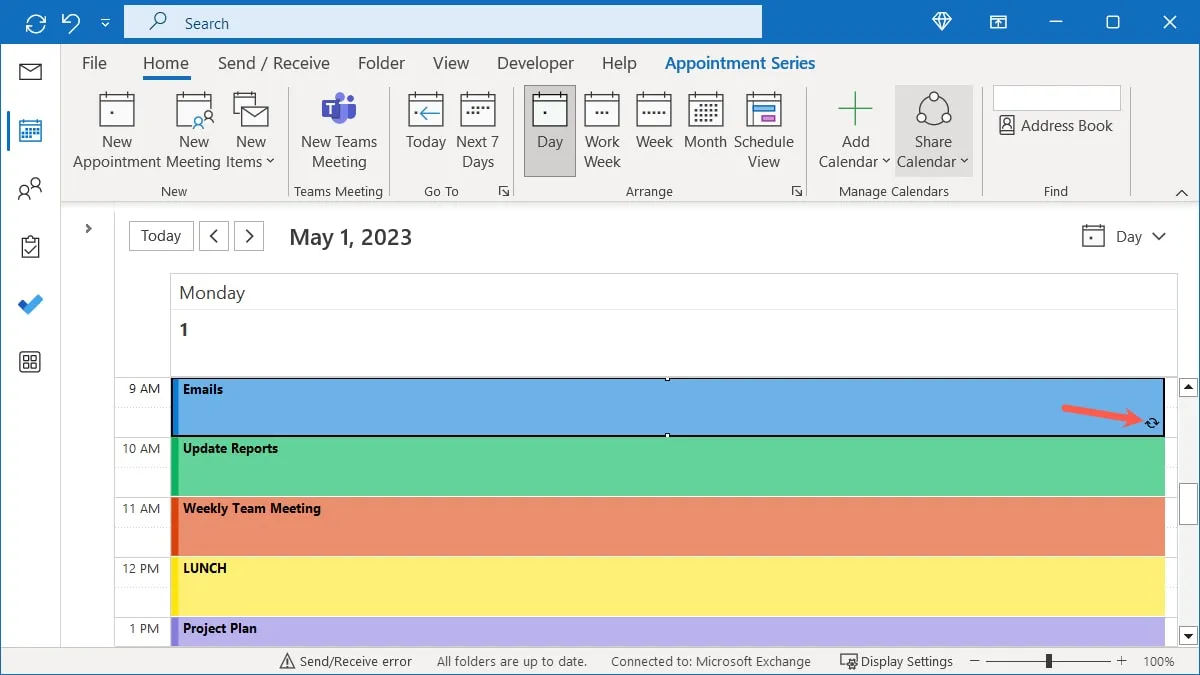
FYI: você também pode usar o Agendador de Tarefas no Windows para agendar suas tarefas.
Alternar exibições para o dia atual e planejamento
Um bom recurso do Calendário do Outlook que facilita o uso de um cronograma de bloqueio é a capacidade de alternar sua exibição. Você pode usar uma visualização para planejar sua semana e outra para ver sua programação do dia.
Com o calendário aberto, vá para a guia “Página inicial” e use os botões na seção “Organizar” da faixa de opções ou abra a seta suspensa “Visualizar” à direita para selecionar “Dia”, “Semana de trabalho” “Semana” etc
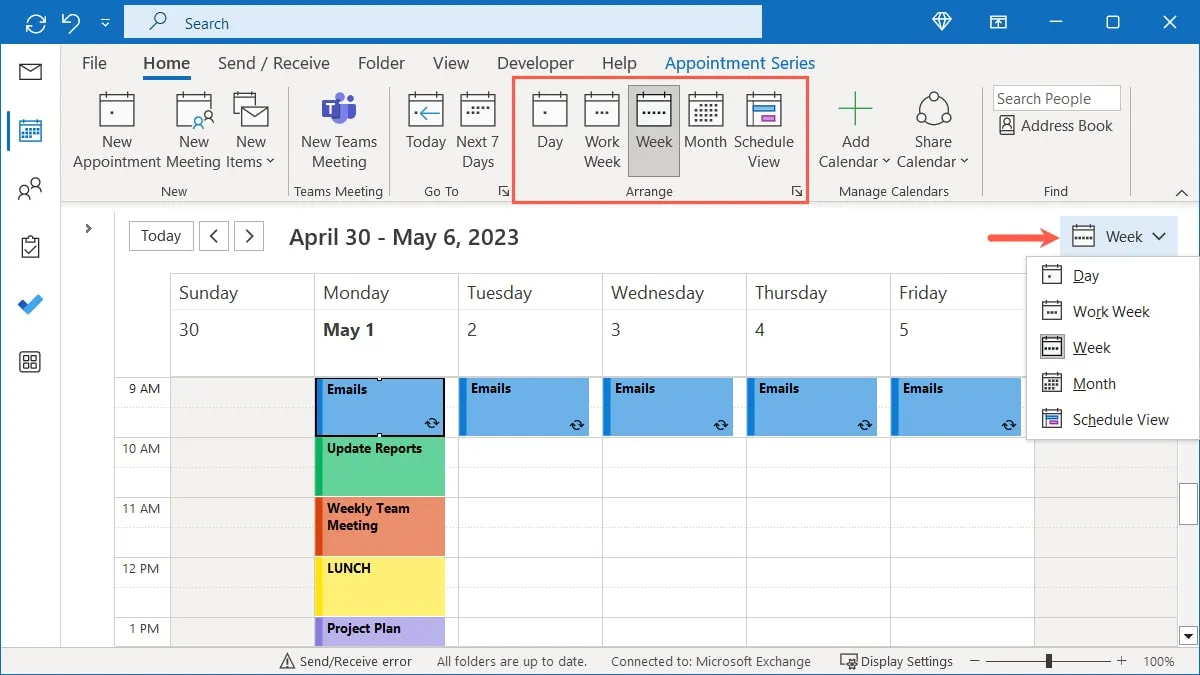
Use os status para ocupado e fora do escritório
Os status na agenda de blocos do Calendário do Outlook permitem que outras pessoas saibam se você está ocupado, fora do escritório ou trabalhando remotamente.
Abra um evento ou crie um novo. Vá para a guia “Compromisso” ou “Reunião” e selecione o menu suspenso “Status”. Escolha um status para anexar ao evento.
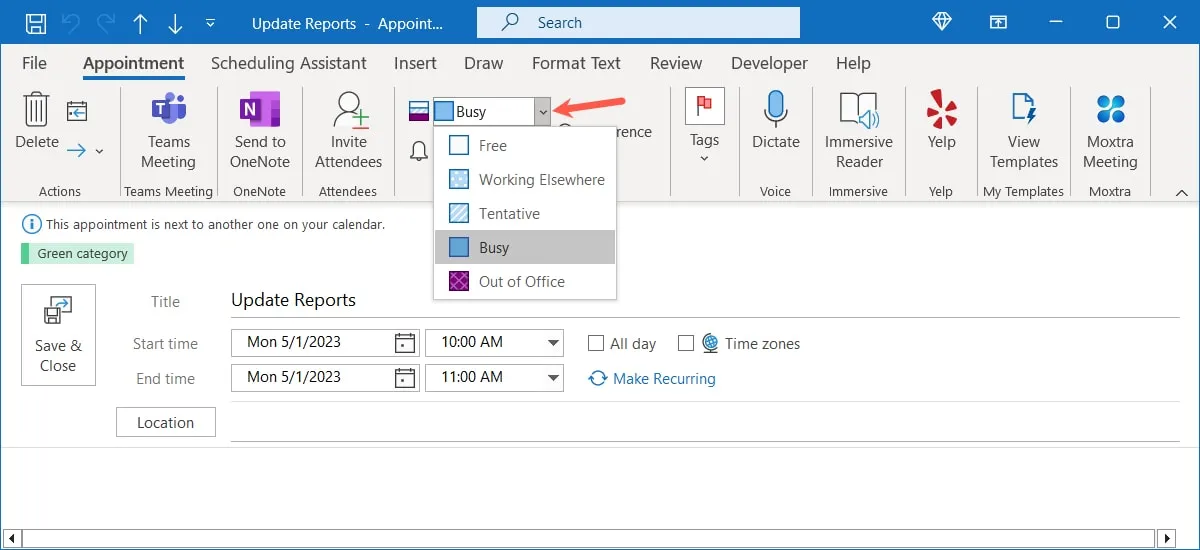
Por exemplo, você pode usar “Ocupado” para tarefas ou reuniões importantes, “Fora do escritório” para o seu horário de almoço e “Provisório” para tarefas em que não se importa em ser interrompido.
Termine as tarefas antecipadamente ou comece tarde para o intervalo
Um outro recurso útil que você pode usar em uma agenda de bloqueio do Outlook é a capacidade de encurtar compromissos e reuniões automaticamente. Você pode definir um período de tempo específico para terminar mais cedo ou começar mais tarde para ter uma pequena pausa entre as tarefas.
- Com o Outlook aberto, vá para “Arquivo -> Opções”. Selecione “Calendário” à esquerda e role até a seção “Opções do calendário” à direita.

- Marque a caixa “Encurtar compromissos e reuniões” e escolha “Terminar cedo” ou “Iniciar tarde” na caixa suspensa à direita.
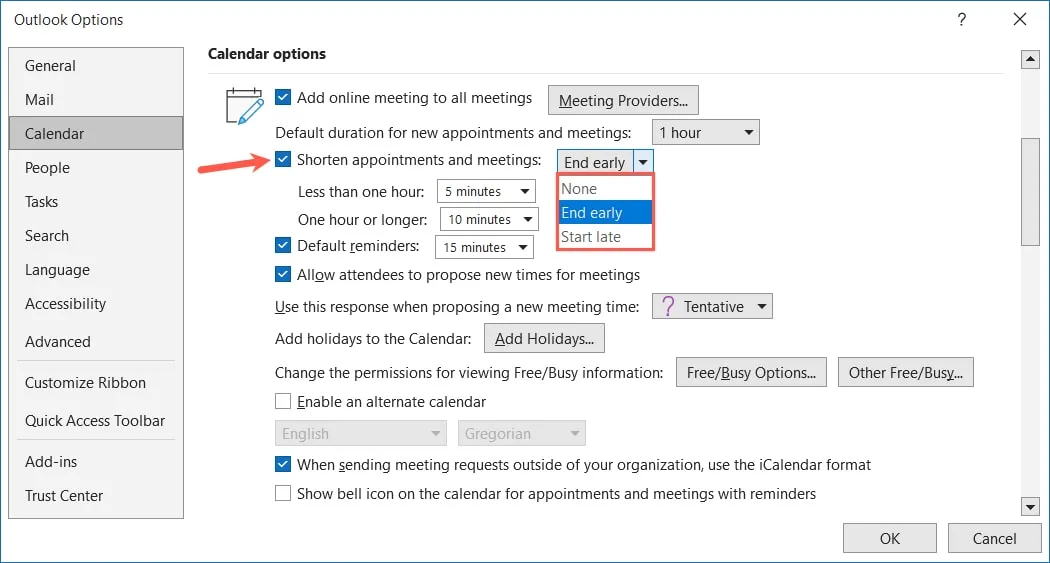
- Use as caixas suspensas subsequentes para escolher um incremento de tempo para eventos com menos de uma hora e uma hora ou mais. Clique em “OK” para salvar suas alterações.
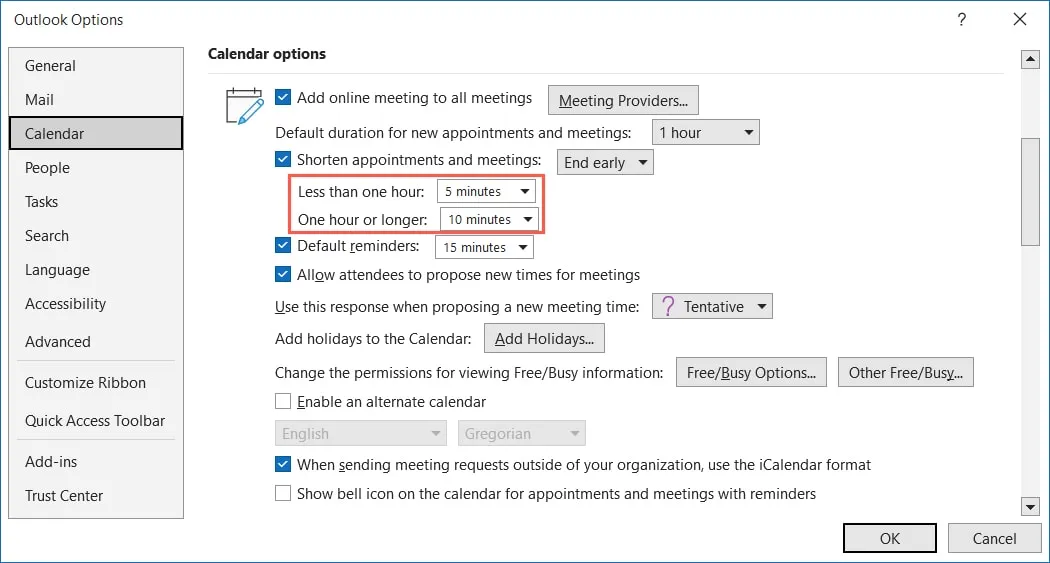
Avançando, você verá novos eventos criados refletindo que terminam cedo ou começam tarde automaticamente.
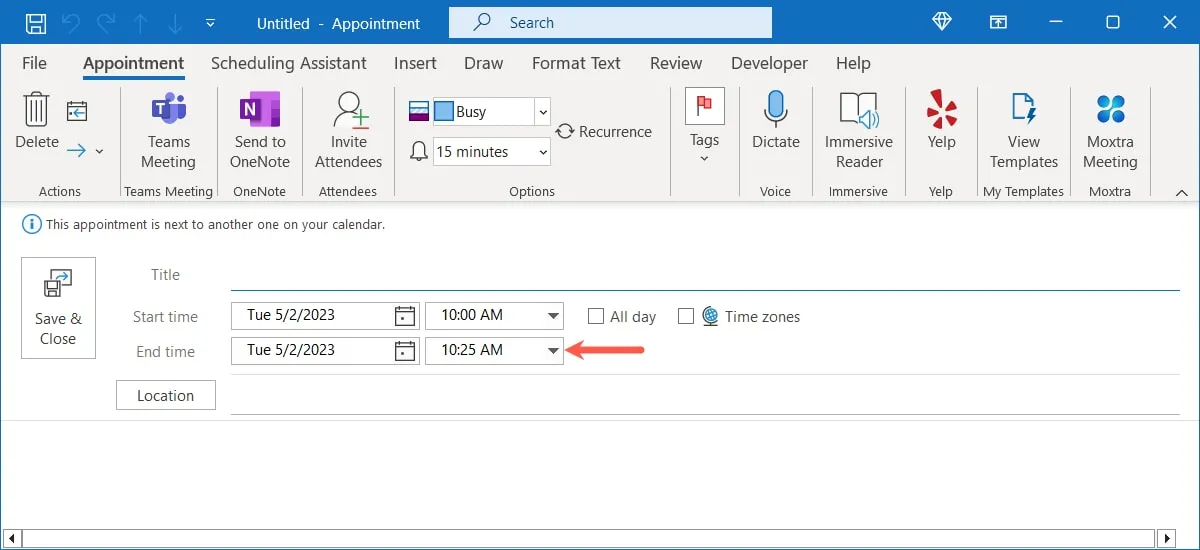
Não desconte esses poucos minutos entre as tarefas para pausas curtas para esticar as pernas ou usar o banheiro. Um desses temporizadores pomodoro para Mac pode ajudá-lo.
perguntas frequentes
Como faço para alterar meus dias e horas de trabalho no Outlook?
Você pode configurar facilmente detalhes para que seu calendário se concentre nos dias e horários em que você trabalha.
No Outlook, selecione “Arquivo -> Opções”. Escolha “Calendário” à esquerda e use os campos da seção “Horário de trabalho” para escolher os dias e horários. Clique em “OK” para salvar suas alterações.
Qual é a diferença entre compromissos e reuniões no Outlook?
Compromissos são eventos só para você, enquanto Reuniões são aqueles com outras pessoas. Para a maioria das tarefas de agendamento de blocos, use o tipo de evento Compromissos. Se você planeja se encontrar com outras pessoas, use o tipo Reuniões.
Posso tornar um compromisso (tarefa) privado no Outlook?
Você pode tornar os compromissos e reuniões privados no Outlook para ocultar alguns detalhes de outras pessoas. Lembre-se de que, se você conceder permissões de “Ler” a outro usuário, ele não poderá ver os detalhes, mas se você conceder permissões de “Delegar com acesso para visualizar itens privados”, eles poderão.
Para tornar um evento privado, vá para a guia “Marcação” ou “Reunião”. Selecione o evento no calendário e clique em “Privado” na seção “Tags” da faixa de opções.
Crédito da imagem: Pixabay . Todas as capturas de tela por Sandy Writtenhouse.
- Tweetar



Deixe um comentário