Erro de serviços 2, o sistema não pode encontrar o arquivo especificado
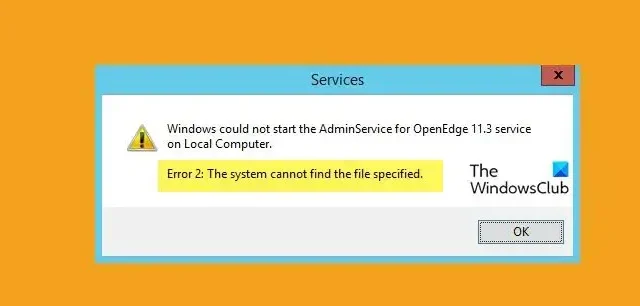
Quando alguns usuários tentam iniciar ou reiniciar um serviço do ServiceManager, o Windows não consegue fazer o mesmo. De acordo com esse erro, o Windows não consegue encontrar os arquivos necessários para iniciar o processo. Nesta postagem, veremos o que fazer quando você receber o Erro de serviços 2, O sistema não pode encontrar o arquivo especificado .
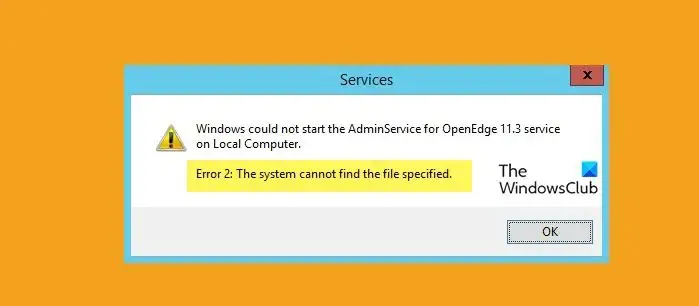
O que é o Erro de Sistema 2?
O erro 2 ocorre quando o sistema operacional não consegue localizar o serviço solicitado para iniciar, portanto, diz “O sistema não pode encontrar o arquivo especificado”. Essa ausência pode ser resultado de vários fatores, como arquivos de sistema corrompidos, serviço dependente desativado, drivers conflitantes e perfis corrompidos. Vamos resolver este erro neste post.
Fix Services Error 2, O sistema não pode encontrar o arquivo especificado
Alterar a configuração de um determinado serviço está causando o erro. Pode haver muitos motivos para esse erro, como exclusão não intencional de arquivo, desinstalação incorreta do aplicativo ou corrupção de arquivos do sistema. Vamos nos aprofundar nas razões e soluções mencionadas abaixo:
- Execute SFC e DISM
- Verifique as dependências do serviço
- Ative o serviço no modo de segurança
- Criar um novo perfil de usuário
- Executar a restauração do sistema
Vamos falar sobre eles em detalhes.
1] Execute SFC e DISM
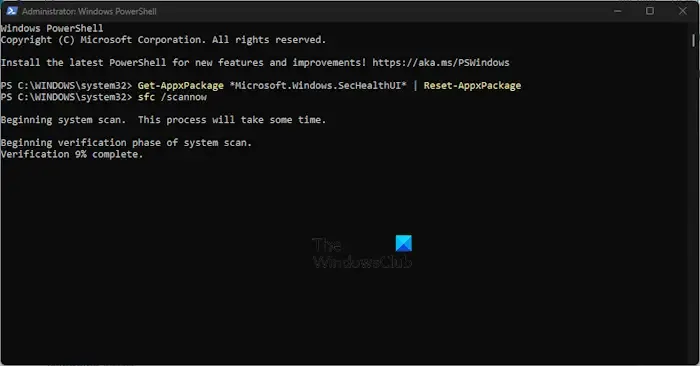
Em primeiro lugar, vamos executar o Verificador de arquivos do sistema (SFC) , que é um utilitário integrado do sistema operacional Windows que ajuda os administradores a verificar se os arquivos do sistema estão corrompidos ou quaisquer outras alterações. Temos o Deployment Image Servicing and Management (DISM), que é mais um utilitário para verificar e reparar arquivos do sistema. Siga as etapas abaixo para executar a ferramenta DISM .
Veja como fazer o mesmo:
- Pressione a tecla Windows e digite cmd na pesquisa do Windows.
- Clique com o botão direito do mouse em Prompt de Comando e selecione Executar como administrador.
- Clique em Sim e digite o seguinte comando no prompt de comando.
sfc /scannow
O utilitário SFC será executado por um tempo e, se algo errado for encontrado, ele o substituirá durante a reinicialização.
- Agora digite o seguinte comando para executar o utilitário DISM.
Dism /Online /Cleanup-Image /CheckHealth
Dism /Online /Cleanup-Image /ScanHealth
Dism /Online /Cleanup-Image /RestoreHealth
Por fim, reinicie o sistema e esperamos que, após a reinicialização, o problema seja resolvido.
2] Verifique as dependências do serviço
Os serviços do Windows geralmente dependem de outros serviços para funcionar corretamente, conhecidos como Dependências. Se um serviço do qual seu serviço atual depende não estiver funcionando corretamente, você poderá obter um erro. Se isso aconteceu com o seu serviço, reinicie todos os serviços de dependências. Esperançosamente, depois de reiniciar o serviço de dependências, o problema será resolvido.
- Pressione a tecla Windows + R para abrir a caixa de diálogo de execução.
- Digite services.msc e aperte o botão enter.
- Pesquise o serviço que tem um problema e clique duas vezes nele.
- Agora, clique na guia Dependências para verificar os serviços dos quais seu serviço atual depende.
- Aqui, verifique se todos os serviços dependentes devem estar em execução. Caso contrário, clique com o botão direito do mouse em cada serviço e selecione Iniciar.
Esta postagem mostrará como encontrar as dependências de um serviço do Windows .
3] Ative o serviço no modo de segurança
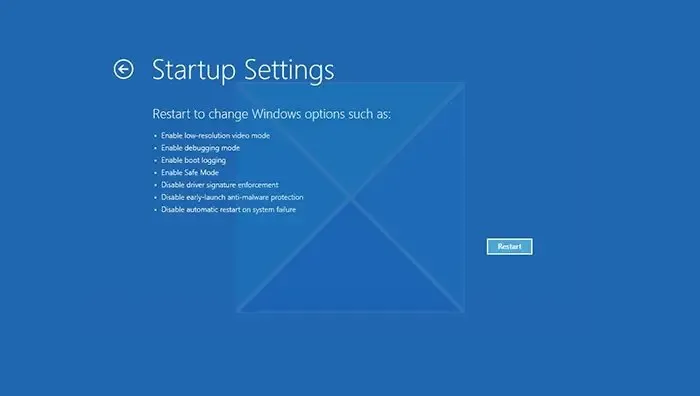
Em seguida, vamos inicializar seu computador no modo de segurança e ativar o serviço a partir daí. Ele permite que seu sistema inicie apenas com os drivers, recursos e serviços mais básicos. Portanto, abra seu computador no modo de segurança e ative o serviço que não estava abrindo antes, agora verifique se o problema foi resolvido.
4] Crie um novo perfil de usuário
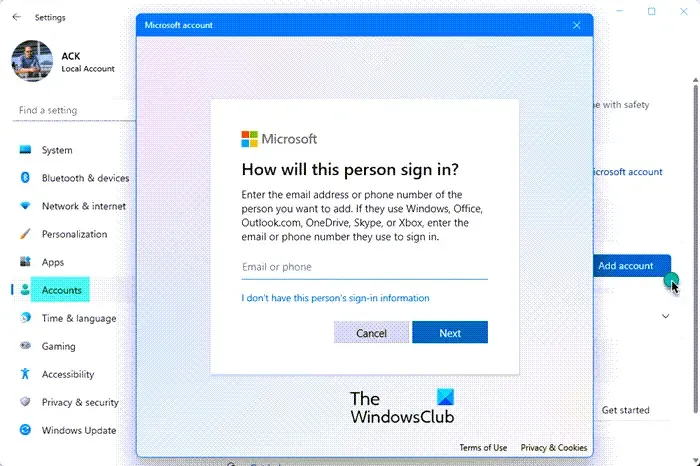
O erro de serviço que você está recebendo também pode ser devido à corrupção do seu perfil de usuário. Se isso aconteceu no seu caso, certamente você obterá erros e inconsistências com as funções do sistema. Nesse cenário, devemos criar um novo perfil de usuário e fazer login com o usuário recém-criado para resolver esse problema. Siga as etapas abaixo para fazer o mesmo.
- Pressione a tecla Windows + I para abrir o aplicativo Configuração.
- No lado esquerdo da tela, clique na opção Contas.
- Agora clique em Outros usuários.
- Aqui, clique em Adicionar conta.
- Selecione Não tenho as informações de entrada desta pessoa e clique em Adicionar um usuário sem uma conta da Microsoft.
- Siga as instruções na tela para criar um perfil.
Por fim, faça login com o usuário recém-criado e esperamos que esse problema seja resolvido.
5] Execute a restauração do sistema
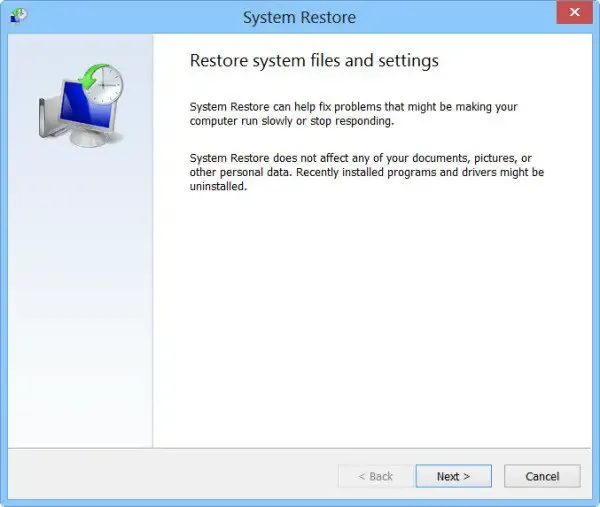
A restauração do sistema é uma ferramenta da Microsoft e tira um instantâneo dos arquivos do sistema, registro do Windows e mantém essas configurações como pontos de restauração. Se ocorrer mau funcionamento do sistema ou corrupção de dados, a Restauração do sistema reverterá o computador para o estado anterior. Lembre-se de que isso só funcionará se você já tiver criado uma Restauração do sistema ou se o seu sistema fizer um Snapshop automaticamente. Siga as etapas abaixo para executar a Restauração do sistema.
- Pressione a tecla Windows e digite Criar um ponto de restauração e pressione o botão Enter.
- Vá para a guia Proteção do sistema e clique em Restauração do sistema.
- Agora clique no botão Avançar.
- Aqui, clique na opção Mostrar mais pontos de restauração.
- Selecione o tempo antes do problema acontecer e clique no próximo botão.
Finalmente, depois de reiniciar o computador, seu problema será resolvido.
Espero que você resolva o problema usando as soluções mencionadas nesta postagem.
Como faço para corrigir o erro O sistema não consegue encontrar o arquivo especificado?
O erro do sistema não pode encontrar o arquivo especificado pode ocorrer se os arquivos do sistema estiverem ausentes ou corrompidos ou se os arquivos do driver necessário estiverem ausentes. Para resolver esse erro, execute o Verificador de arquivos do sistema e identifique e reinstale o software do driver.



Deixe um comentário