E-mails enviados não aparecem na pasta Enviados do seu iPhone: correção

Os e-mails enviados não estão aparecendo na pasta Enviados do seu iPhone? Se você está se perguntando se há algum problema com o aplicativo Mail, não há. Comece a seguir os passos no seu iPhone e você verá os e-mails Enviados no aplicativo Mail do dispositivo.
Correção 1 – Desative o recurso Desfazer atraso no envio
Definir o recurso “Desfazer atraso de envio” por muito tempo pode afetar negativamente a aparência dos e-mails enviados na pasta Enviados.
Etapa 1 – Carregue as configurações no seu iPhone.
Etapa 2 – Em seguida, abra o painel “ Aplicativos ”.
Etapa 3 – Lá, role para baixo e abra o aplicativo “ Mail ”.
Etapa 4 – Quando chegar às configurações do aplicativo Mail, vá até a aba “Envio” e toque na opção ” Desfazer atraso no envio “.
Passo 5 – Agora, você deve definir isso para o modo “ Off ”. Caso contrário, se você não quiser que ele seja desabilitado completamente, você pode defini-lo para um valor mínimo de sua preferência.
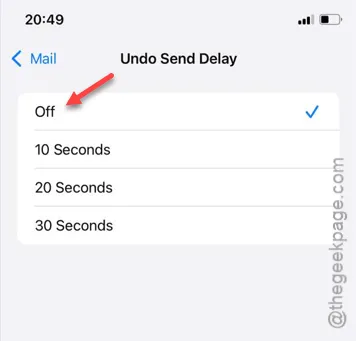
Depois de desabilitar o recurso “Desfazer atraso no envio”, todos os e-mails que você enviar aparecerão na caixa de correio Enviados (ou na pasta Enviados) normalmente.
Correção 2 – Desabilite e habilite novamente as opções de e-mail
Você pode corrigir o problema desabilitando também o recurso Mail para a conta de e-mail afetada.
Etapa 1 – Na página de configurações do seu iPhone, abra a aba “ Aplicativos ”.
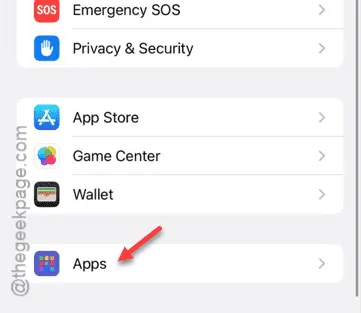
Etapa 2 – Depois de abrir a aba Aplicativos, encontre o aplicativo “ Mail ”.
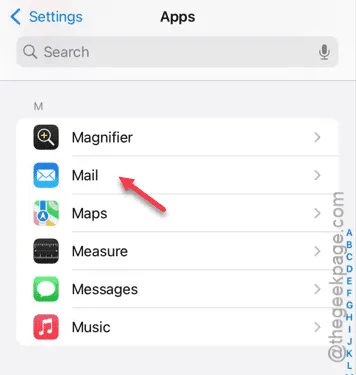
Etapa 3 – No aplicativo Mail, toque na seção “ Contas de Mail ”.
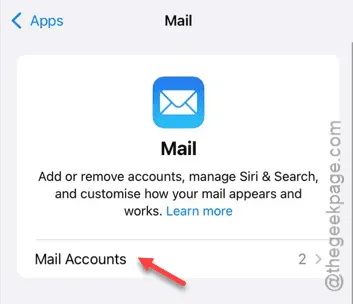
Lá você verá a lista de contas.
Passo 4 – Você tem que abrir a categoria principal onde a conta de e-mail realmente pertence. Tipo, se for uma conta do Gmail, toque nela. Ou, se você estiver tendo esse problema com a conta do iCloud, vá até lá.
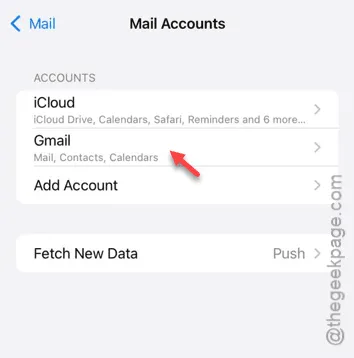
Passo 5 – Agora, você deve desabilitar a opção “ Mail ”.
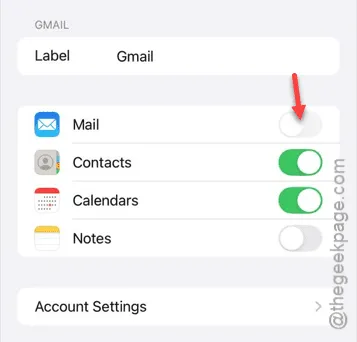
Passo 6 – Posteriormente, reative o parâmetro “ Mail ”.
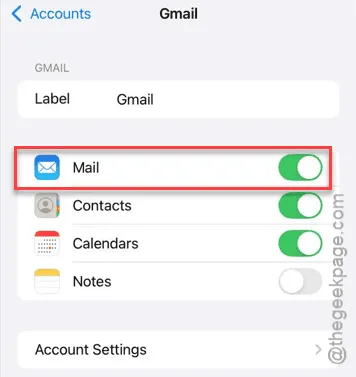
Após reativar os serviços de e-mail, feche a janela Configurações . Todos os e-mails aparecerão na caixa Enviados, novamente.
Correção 3 – Reinicie o iPhone
Um bug pode ter causado o problema. Então, reiniciar o iPhone deve resolver o problema.
Etapa 1 – Mantenha pressionados os botões Aumentar volume e Ligar/Desligar juntos por 3 a 4 segundos.
Passo 2 – O botão ‘ Slide to power off ‘ aparecerá lá. Use-o para reiniciar o iPhone.
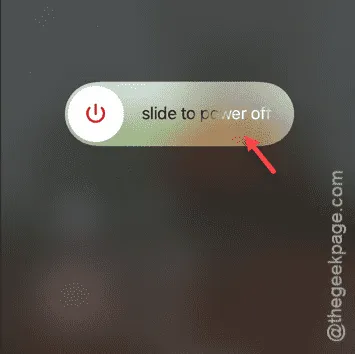
Quando seu iPhone for reiniciado, volte para o aplicativo Mail e marque a caixa Enviados. Você encontrará todos os e-mails entregues lá.
Correção 4 – Verifique se há anexos grandes
Outro motivo pelo qual alguns e-mails podem não aparecer na pasta Caixa de Enviados de uma vez é devido ao grande tamanho do arquivo anexo que ele carrega. Se você anexou um arquivo anexo pesado com o e-mail, demora para entregá-lo ao endereço de e-mail do destinatário. Isso também depende do tipo de rede (Wi-Fi ou dados celulares) que você está usando.
Correção 5 – Use uma rede diferente
Uma mudança de rede pode ajudar você a corrigir os e-mails que não aparecem na caixa Enviados do seu iPhone.
Não importa se os e-mails enviados têm anexos enormes ou grandes em números, a rede desempenha um papel vital em cada parte do processo de entrega de e-mail. Então, conecte seu iPhone ao Wi-Fi e veja se você consegue visualizar os e-mails na Caixa de entrada ou não.



Deixe um comentário