Proteja dispositivos de armazenamento portáteis usando BitLocker To Go no Windows 11/10
Nesta postagem, veremos como habilitar e usar o BitLocker To Go no Windows 11/10 para proteger dispositivos de armazenamento portáteis . Os dispositivos de armazenamento portáteis podem ser unidades Flash, cartões SD e unidades de disco rígido externas.
O BitLocker To Go estende a proteção de dados do BitLocker para dispositivos de armazenamento USB, permitindo que eles sejam restringidos com uma senha. Além de ter controle sobre o comprimento e a complexidade da senha, os administradores de TI podem definir uma política que exige que os usuários apliquem a proteção BitLocker a unidades removíveis antes de poder gravar nelas. O BitLocker To Go também permite que os usuários compartilhem dados de forma mais segura com usuários que ainda não implantaram o Windows
Dispositivos de armazenamento portáteis seguros
Como você sabe, o BitLocker criptografa os discos rígidos do seu computador para fornecer proteção aprimorada contra roubo ou exposição de dados em computadores e unidades removíveis que são perdidas ou roubadas e exclusão de dados mais segura quando computadores protegidos pelo BitLocker são desativados, pois é muito mais difícil recuperar dados excluídos de uma unidade criptografada do que de uma unidade não criptografada.

BitLocker para uso no Windows 11/10
A criptografia de unidade BitLocker em unidades de dados removíveis é chamada de BitLocker To Go . O BitLocker está disponível no Windows 10/8 Pro, Windows 10/8 Enterprise e em todas as edições do Windows Server 2016/2012.
Todos nós usamos unidades Flash USB ou pen drives. Nós os carregamos porque são muito pequenos e convenientes – e ainda assim têm uma grande capacidade de armazenamento. Mas é provável que você o perca ou que alguém até o roube. Portanto, tudo o que estiver nesse pen drive pode ser visto por qualquer pessoa.
Veremos como proteger nosso armazenamento portátil criptografando-o usando o BitLocker To Go, para que ninguém possa lê-lo , a menos que tenha uma chave para desbloqueá-lo. Veremos como fazer isso passo a passo.
A seguir está uma lista de opções de desbloqueio e os benefícios e restrições de cada opção.
- Senha
- Carrinho Inteligente
- Desbloquear automaticamente.
Criptografe a unidade flash usando o BitLocker To Go
Conecte sua unidade flash USB a ser protegida ao sistema Windows. Inicie o Painel de Controle digitando Painel de Controle na tela inicial e procure o ícone Criptografia de Unidade de Disco BitLocker e abra-o. Se você não conseguir localizar no Painel de Controle, basta procurá-lo na caixa de pesquisa do Painel de Controle.

Você verá uma tela como esta, clique em ‘ Ativar BitLocker ‘ para sua unidade de dados removível.
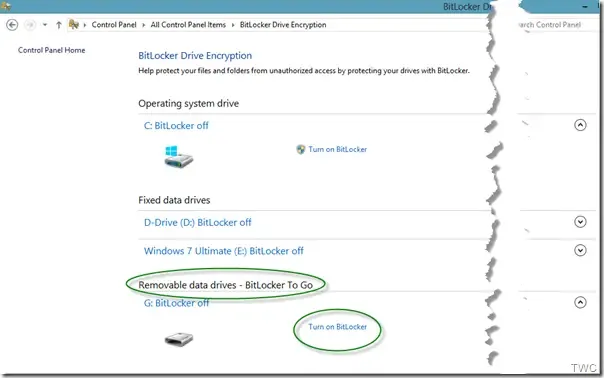
Se você não conseguir ver o link ‘Ativar BitLocker’, clique na seta à direita do nome da unidade removível.
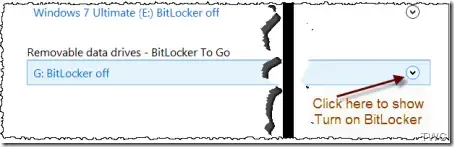
Você verá esta tela momentaneamente, inicializando o Drive
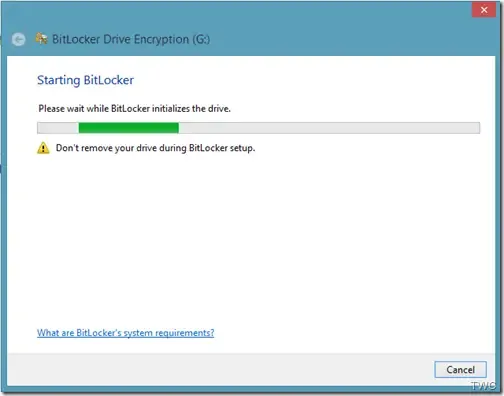
Em seguida, você será perguntado como deseja desbloquear a unidade. Como muitas pessoas que não possuem segurança baseada em cartão inteligente, marcaremos a caixa de seleção ‘ Usar uma senha para desbloquear a unidade ‘. Digite e digite novamente uma senha forte e clique em Avançar.
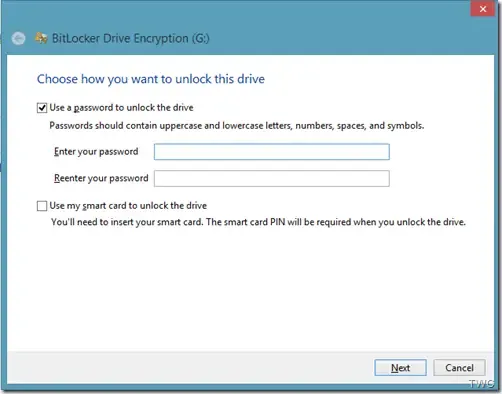
Em seguida, você será perguntado – Como deseja fazer backup de sua chave de recuperação . Este passo é muito importante. Se você esquecer sua senha ou perder seu cartão inteligente, poderá usar esta chave de recuperação de backup para desbloquear sua unidade. Assim você pode imprimi-lo e mantê-lo seguro ou salvá-lo em um arquivo ou em sua conta da Microsoft, no Windows 10/8.
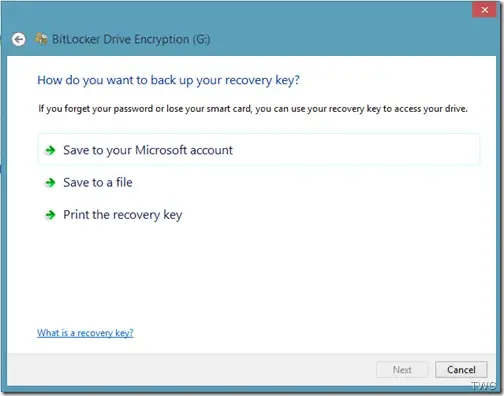
Feito isso, será mostrada uma mensagem informando que a chave de recuperação foi salva. Clique em Avançar.
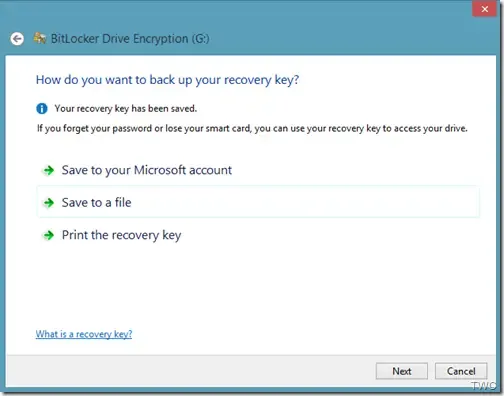
Agora será oferecida a você a opção de criptografar toda a unidade ou apenas o espaço usado no qual os dados foram gravados para serem criptografados. Na verdade, isso é novo no Windows 8/10. Anteriormente no Windows 7, o BitLocker exigia que todos os dados e espaço livre na unidade fossem criptografados. E todo esse processo de criptografia pode levar muito tempo em volumes maiores.
Defina uma senha para seu disco rígido externo usando BitLocker
Quando você escolhe a opção Criptografar apenas o espaço em disco usado , apenas a parte da unidade que contém dados será criptografada. O espaço livre em disco não será criptografado. Assim, a criptografia é concluída muito mais rapidamente em unidades vazias ou parcialmente vazias do que as implementações anteriores do BitLocker.
O BitLocker criptografa novos dados automaticamente conforme você os adiciona. Além disso, se você estiver habilitando o BitLocker em uma unidade (ou PC) que já está em uso, considere criptografar a unidade inteira. Isso garante que todos os dados sejam protegidos, mesmo aqueles que você excluiu anteriormente, mas que ainda podem conter informações recuperáveis. Portanto, escolha de acordo.
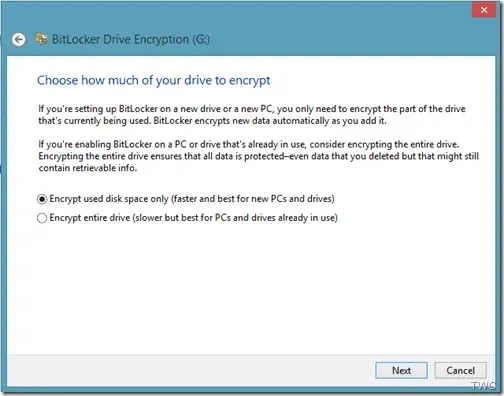

O processo de criptografia será iniciado. Dependendo do tamanho da unidade ou da quantidade de dados nela contida e da velocidade do seu computador, o processo de criptografia será concluído.
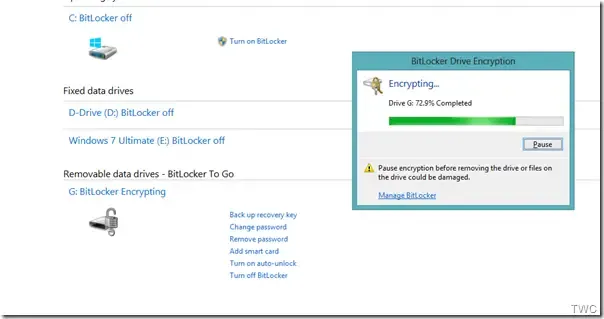
Além disso, observe as várias opções agora disponíveis em segundo plano para a unidade. Assim que a criptografia for concluída, você receberá a mensagem.
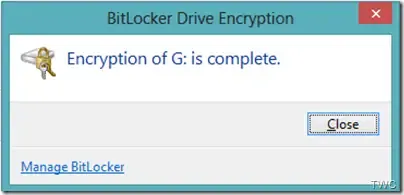
Desbloquear unidade criptografada usando BitLocker To Go
Sempre que você conectar esta unidade Flash criptografada ao PC, você receberá uma mensagem ‘ Esta unidade está protegida pelo BitLocker ‘. Ele aparece no canto superior direito por algum tempo e depois desaparece
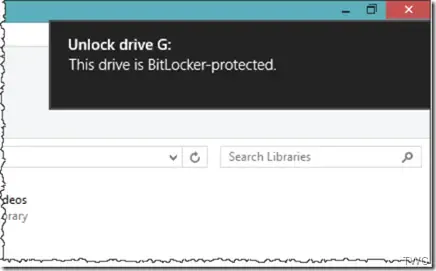
Antes de desaparecer, se você clicar nessa mensagem, você verá a janela para inserir a senha para desbloquear o drive. Digite a senha e clique em Desbloquear.
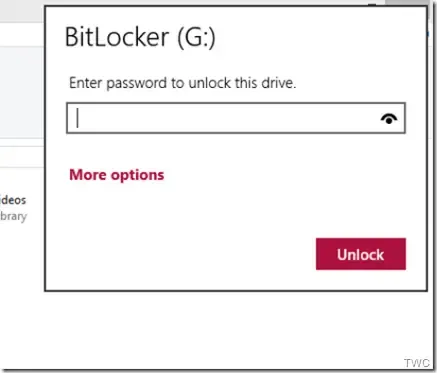
Se estiver usando a unidade no mesmo PC, você também terá a opção de ‘Desbloquear automaticamente neste PC’ ao clicar em Mais opções. No entanto, você terá que digitar a senha quando usada em outros PCs.
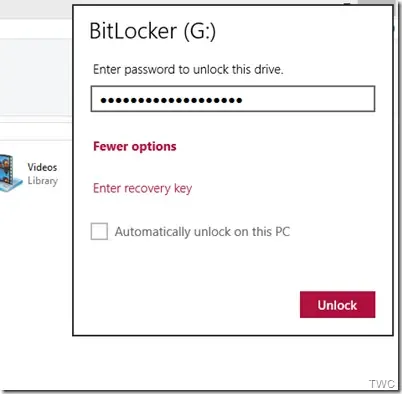
De qualquer forma, se você não clicar na mensagem, antes que ela desapareça, você pode desbloqueá-la usando o Explorador de Arquivos, onde ela é listada como Disco removível. Basta clicar com o botão direito no ícone para obter a opção ‘ Desbloquear unidade… ’.
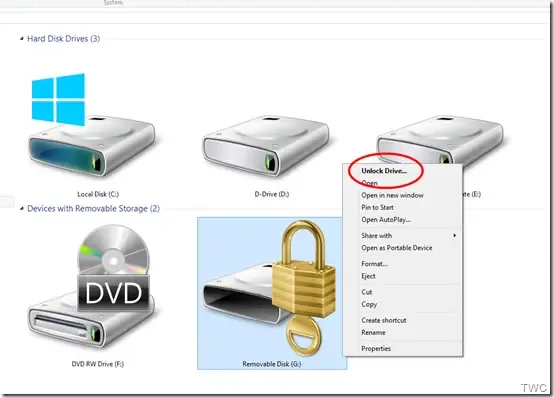
Observe também o ícone antes de desbloquear e, depois de desbloqueá-lo , seu ícone muda.
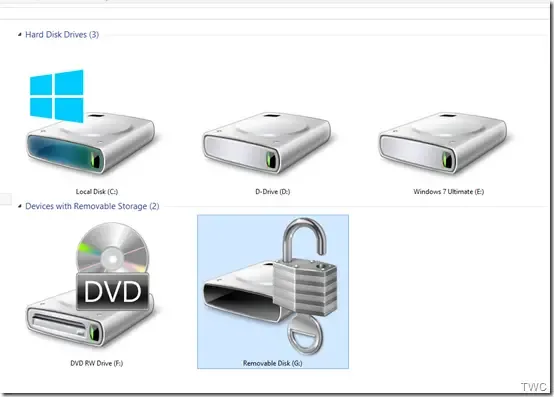
É assim que você criptografa e protege seus dispositivos e unidades portáteis usando o BitLocker To Go no Windows 10. Se você é um usuário do Windows 10/8 e costuma manter dados e documentos importantes em uma unidade portátil, não se esqueça de protegê-los desta forma .
Desative o BitLocker To Go
Se quisermos usar essas unidades como unidades normais novamente, podemos desativar a criptografia do BitLocker? É assim que você pode fazer isso.
Anexe sua unidade Flash ou qualquer outro dispositivo de armazenamento portátil ao seu PC, desbloqueie a unidade digitando a senha conforme sugerido no artigo. Uma vez desbloqueado, no Explorador de Arquivos, clique com o botão direito no ícone da unidade desbloqueada e clique em Gerenciar BitLocker.

A criptografia de unidade BitLocker no painel de controle será aberta.
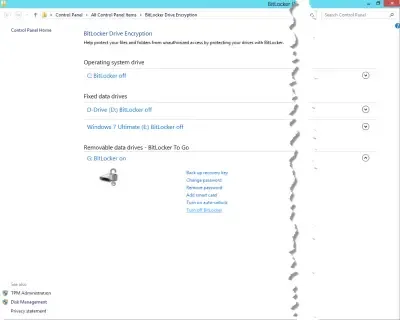
Clique na opção Desativar BitLocker para sua unidade.

Uma janela será aberta, clique em Desativar BitLocker. À medida que sua unidade é descriptografada, pode levar um tempo considerável, mas você pode continuar usando seu PC durante o processo.

Uma vez feito isso, suas unidades flash ou outras unidades portáteis podem ser usadas novamente como unidades normais.



Deixe um comentário