Segundo monitor não detectado após suspensão no Windows PC

Você pode configurar vários monitores no Windows. Este é um ótimo recurso, mas às vezes ocorrem problemas, como o Windows não pode detectar o segundo monitor depois de sair do modo de suspensão . Alguns usuários tiveram esse problema e relataram que o segundo monitor não exibe nada, exceto a mensagem Sem sinal após a suspensão. Este artigo lista algumas soluções eficazes se o segundo monitor não for detectado após a suspensão .
Existem muitas causas para esse problema. As configurações incorretas do monitor também impedem que o segundo monitor ligue após o modo de suspensão, como o modo de suspensão profunda. Além disso, configurações incorretas de energia no Windows também são responsáveis pelo mesmo problema. Além disso, o problema também pode estar associado à placa gráfica e aos drivers do monitor.
Segundo monitor não detectado após suspensão no Windows PC
Se o segundo monitor não for detectado após a suspensão, primeiro verifique o cabo que conecta o segundo monitor ao sistema. Desconecte o cabo e conecte-o novamente. Veja se isso ajuda. Alguns usuários conseguiram resolver o problema alterando a configuração de exibição. Pressione as teclas Win + P e selecione a opção Duplicar . Esta é uma solução temporária, já que você deve fazer isso todas as vezes depois de tirar o computador do modo de suspensão.
Use as soluções fornecidas abaixo para resolver esse problema permanentemente:
- Reinicie o driver da placa gráfica
- Execute o solucionador de problemas de energia
- Veja se há alguma mensagem de aviso no Gerenciador de dispositivos
- Desinstale e reinstale o driver da placa gráfica
- Desative o modo Deep Sleep do seu monitor (se disponível)
- Alterar configurações de gerenciamento de energia
- Restaure as configurações padrão do seu plano de energia
Vamos ver todas essas correções em detalhes.
1] Reinicie o driver da placa gráfica
2] Execute o solucionador de problemas de energia
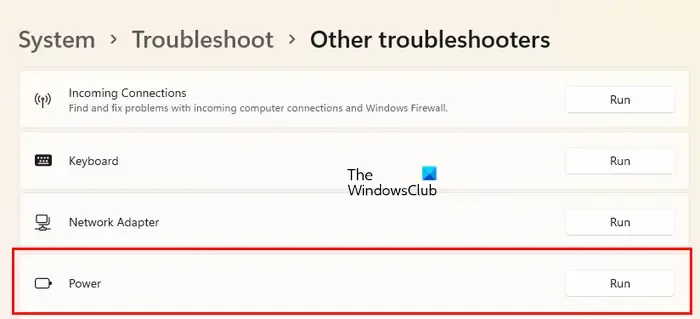
Uma das causas desse problema são os problemas de energia em seu sistema. Execute o Solucionador de problemas de energia e veja se isso ajuda. Você o encontrará nas configurações do Windows 11/10.
3] Veja se há alguma mensagem de aviso no Gerenciador de Dispositivos
Agora, sua próxima etapa é verificar se há problemas de driver. Veja se o driver do seu monitor está exibindo a mensagem de aviso. Siga as instruções a seguir.
- Abra o Gerenciador de Dispositivos.
- Expanda a ramificação Monitores .
- Se o driver do monitor estiver exibindo o sinal de aviso amarelo, desinstale-o. Para fazer isso, clique com o botão direito do mouse e selecione Desinstalar dispositivo .
- Agora, reinicie o computador.
O Windows detectará automaticamente as alterações de hardware e instalará o driver ausente na reinicialização. Se o Gerenciador de dispositivos mostrar drivers de monitor esmaecidos, remova-os também e reinicie o computador.
4] Desinstale e reinstale o driver da placa gráfica
Também sugerimos que você desinstale e reinstale o driver da placa gráfica. Primeiro, baixe a versão mais recente do driver da placa gráfica no site do fabricante. Agora, abra o Gerenciador de dispositivos e desinstale o driver da placa gráfica. Depois disso, execute o arquivo do instalador para instalar o driver da GPU.
5] Desative o modo Deep Sleep do seu monitor (se disponível)
Abra as configurações do monitor pressionando os botões necessários em seu monitor. Veja se existe um modo chamado Deep Sleep. Se sim, desative-o. Isso deve ajudar.
6] Alterar configurações de gerenciamento de energia
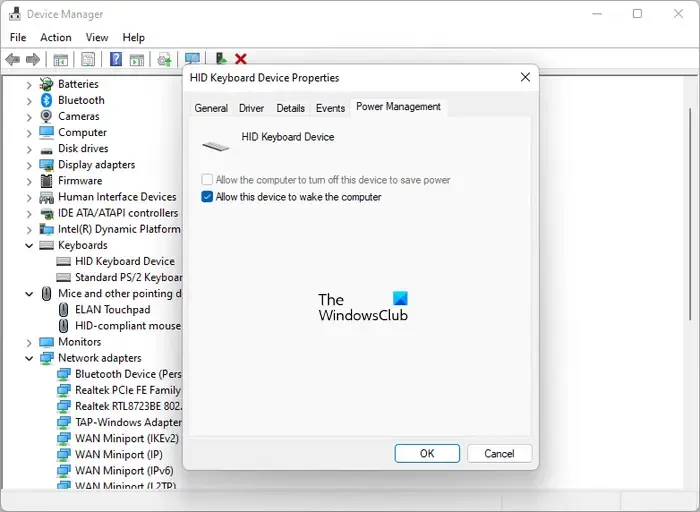
- Abra o Gerenciador de Dispositivos.
- Abra as propriedades dos seguintes drivers, um por um:
- Teclado
- Mouse
- Adaptador de rede
- hub raiz usb
- Vá para a guia Gerenciamento de energia .
- Marque a opção Permitir que o dispositivo acorde o computador .
7] Restaure as configurações padrão do seu plano de energia
Conforme explicado anteriormente, configurações incorretas de energia são uma das causas desse problema. Se você tentou todas as soluções explicadas acima, mas o problema não foi resolvido, restaure as configurações do plano de energia para o padrão. Siga os passos escritos abaixo:
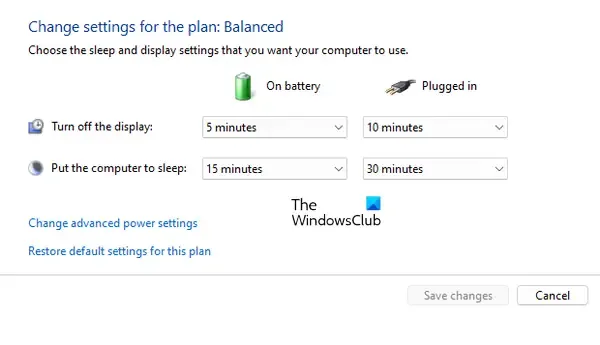
- Abra o Painel de Controle.
- Vá para “ Hardware e Sons > Opções de Energia ”.
- Clique em Escolher quando desativar o link de exibição no lado esquerdo.
- Clique em Restaurar configurações padrão para este plano .
- Clique em Sim na caixa de confirmação.
Como conectar 2 monitores ao PC?
Para configurar monitores duplos no seu PC, você precisa de cabos HDMI. Os monitores antigos são compatíveis apenas com cabos VGA. Portanto, se você tiver um monitor antigo, precisará adquirir um conversor HDMI para VGA. Depois de conectar seus monitores ao seu PC, você pode configurá-los nas configurações do Windows 11/10.
Eu espero que isso ajude.



Deixe um comentário