O segundo monitor fica lento ao jogar [Correção]
![O segundo monitor fica lento ao jogar [Correção]](https://cdn.thewindowsclub.blog/wp-content/uploads/2023/09/second-monitor-lags-1-640x375.webp)
Às vezes, o segundo monitor ou o monitor externo fica lento ou gagueja durante o jogo . Este é um problema muito comum e é causado principalmente por falha do driver gráfico. Neste post, veremos o que você pode fazer se o segundo monitor ficar lento durante os jogos.
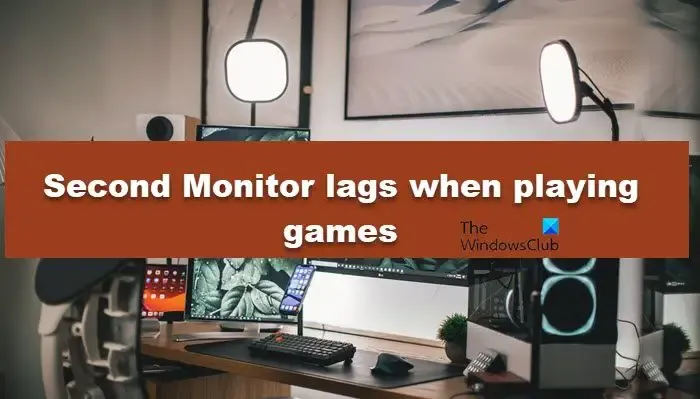
Por que meu monitor fica lento quando jogo?
Um monitor ficará lento ao executar um jogo quando o jogo exceder a taxa de quadros do monitor ou limitá-la. A maioria dos jogos tem a opção de limitar a taxa de quadros ou uma contagem específica de FPS, pois isso é uma solução para problemas de atraso. Outra causa comum desse problema são drivers gráficos desatualizados. É muito simples e benéfico manter todos os drivers atualizados.
Corrija atrasos ou travamentos do segundo monitor ao jogar
Se o segundo monitor ou monitor externo travar ou travar durante os jogos, siga as soluções mencionadas abaixo.
- Verifique a conexão e o cabo
- Exibir agendamento de GPU acelerado por hardware
- Desligue a aceleração de hardware
- Alterar a taxa de atualização dos monitores
- Execute o jogo com gráficos integrados
- Atualize seus drivers de vídeo
Vamos falar sobre eles em detalhes.
1] Verifique a conexão e o cabo

Primeiro de tudo, você precisa ter certeza de que o cabo HDMI que conecta o segundo monitor ao seu sistema está bem conectado. Caso a conexão esteja frouxa, pode-se notar atrasos e falhas. É por isso que verifique sua conexão; você também pode remover os cabos e conectá-los novamente. Se não houver nada de errado com sua conexão, conecte o cabo a um monitor diferente para garantir que o cabo não esteja funcionando mal.
2]Desative o agendamento de GPU acelerado por hardware
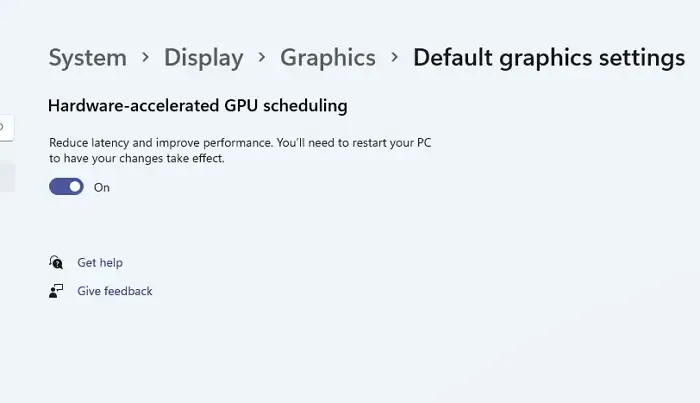
O agendamento de GPU acelerado por hardware é um recurso que melhora o agendamento do uso da GPU para melhor eficiência entre diferentes aplicativos. Porém, às vezes, em vez de facilitar o acesso do segundo monitor à GPU, ele faz exatamente o oposto. Como você está percebendo um atraso, desative o agendamento de GPU acelerado por hardware nas configurações do Windows e veja se o problema foi resolvido.
3]Desative a aceleração de hardware
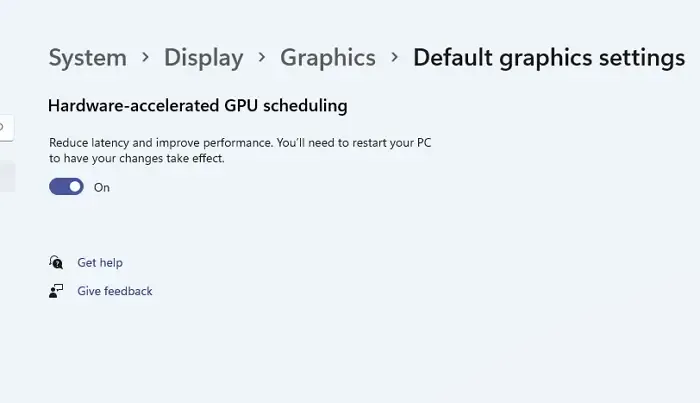
Quando vários monitores não atualizam na mesma taxa, o monitor com FPS mais baixo tenta afunilar aquele com FPS mais alto. Esse enigma é o que faz com que seu segundo monitor fique lento ou gagueje. Se você não quiser que isso aconteça, desative a aceleração de hardware. A aceleração de hardware é um recurso usado pelo Windows e alguns outros aplicativos para usar a GPU do sistema para executar tarefas graficamente exigentes. Caso o hardware de ambos os monitores não seja compatível entre si, a aceleração de hardware pode fazer seu sistema travar. É por isso que você precisa desabilitar a aceleração de hardware para Windows .
Além disso, desative a aceleração de hardware no Chrome , Discord, Steam, OBS ou qualquer outro aplicativo que você use.
4] Altere a taxa de atualização dos monitores

A disparidade na taxa de atualização dos monitores pode fazer com que o monitor com uma taxa de atualização mais alta gagueje, conforme discutido anteriormente. Na maioria dos casos, desabilitar a aceleração de hardware resolve, mas em alguns casos, é necessário igualar manualmente a taxa de atualização de ambos os monitores ou pelo menos diminuir a do monitor de FPS alto. Para fazer o mesmo, siga as etapas mencionadas abaixo.
- Abra Configurações por Win + I.
- Em seguida, vá para Sistema > Tela > Tela avançada.
- Selecione a exibição no menu suspenso e, em seguida, na opção Escolha uma taxa de atualização, selecione uma contagem de FPS.
Se o monitor suportar 144 Hz, diminua para 120 Hz ou 72 Hz e verifique se faz alguma diferença, mas se não adiantar, diminua para 60 Hz até que a Microsoft não libere uma atualização para resolver o problema.
5] Execute o jogo com gráficos integrados
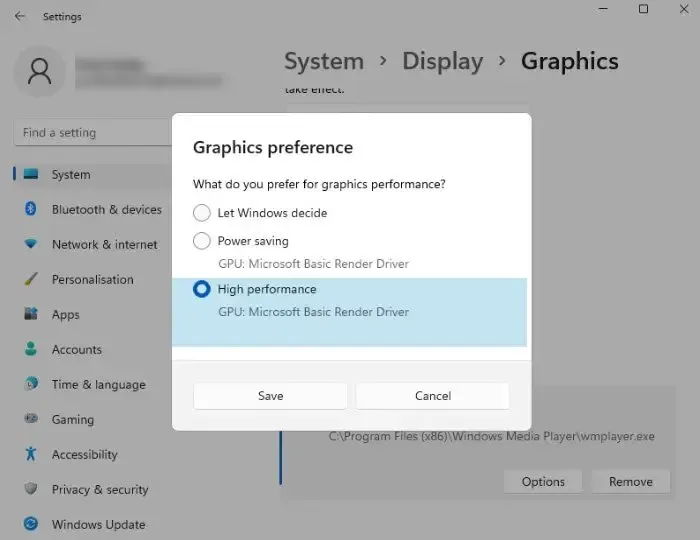
O Windows aloca recursos automaticamente de acordo com a demanda de uma tarefa, mas às vezes não consegue fazê-lo. O mesmo pode ser dito sobre o seu jogo, que carece de força gráfica para renderizar imagens em dois monitores. Neste caso, force o jogo a usar uma placa gráfica.
6]Atualize seus drivers de vídeo
Por último, mas não menos importante, precisamos atualizar seus drivers gráficos . Isso porque, caso contrário, você enfrentará problemas peculiares devido à incompatibilidade entre o driver e o jogo. Então, vá em frente e atualize seus drivers gráficos. Você pode baixar a versão mais recente diretamente do site do fabricante ou instalar o driver do Windows e a atualização opcional .
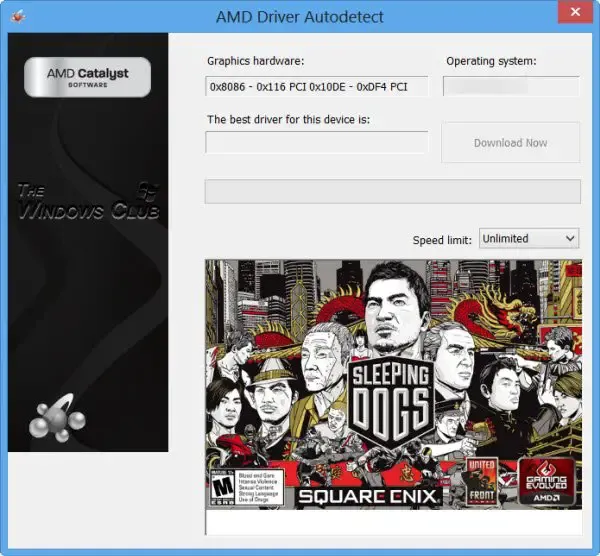
Alguns de vocês podem querer usar software gratuito de atualização de driver ou ferramentas como AMD Driver Autodetect , Intel Driver Update Utility ou utilitário Dell Update para atualizar os drivers de seu dispositivo. O NV Updater manterá o driver da placa gráfica NVIDIA atualizado.
Esperamos que seu problema seja resolvido com as soluções mencionadas nesta postagem.
Por que estou atrasado com 2 monitores?
Seu computador precisa renderizar muito mais gráficos para compensar dois monitores. Se o seu sistema não for capaz de fazer o mesmo, você notará falhas e atrasos de vez em quando. Você pode verificar as soluções mencionadas nesta postagem para se livrar do problema se tiver certeza de que seu computador é capaz de lidar com dois monitores ao mesmo tempo.



Deixe um comentário