O segundo monitor vai dormir e não acorda
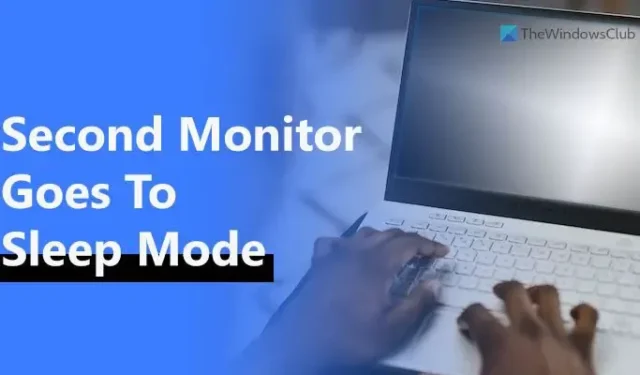
Se você tiver uma configuração de monitor duplo e o segundo monitor for suspenso automaticamente sem qualquer sinal de ativação, este artigo pode ser útil. Aqui estão algumas dicas para se livrar desses problemas – não importa se você usa o Windows 11 ou o Windows 10. Além disso, as mesmas soluções podem ser úteis mesmo se você tiver mais de dois monitores.
Como faço para ativar meu segundo monitor do modo de suspensão?
Pode haver momentos em que seu segundo monitor pode entrar no modo de suspensão automaticamente quando o restante do sistema estiver funcionando sem problemas. Você precisa ter algumas coisas em mente se quiser ativar o segundo monitor do modo de suspensão. Este artigo explica quase todos os cenários para que você possa solucionar o problema completamente.
O segundo monitor vai dormir e não acorda
Se o segundo monitor for suspenso e não for ativado no sistema Windows, siga estas soluções:
- Verifique os cabos
- Execute o solucionador de problemas de energia
- Verifique o plano de energia
- Alterar gerenciamento de energia do estado do link
- Verifique as configurações específicas da empresa
Para saber mais sobre essas dicas, continue lendo.
1] Verifique os cabos
Às vezes, os cabos HDMI, DVI-D, VGA etc. podem causar esse problema. Se você tiver um cabo com defeito e ele estiver desconectando aleatoriamente, você pode pensar que seu monitor está entrando no modo de suspensão. Esse mal-entendido pode desperdiçar muito tempo valioso. É por isso que é altamente recomendável verificar se o cabo de alimentação e os cabos HDMI/VGA estão totalmente funcionais ou não.
2] Execute o solucionador de problemas de energia
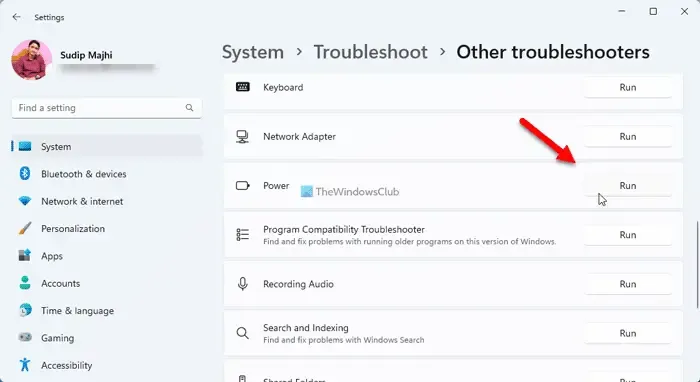
Como o modo de suspensão está vinculado internamente às configurações de energia do seu computador, a execução do Solucionador de problemas de energia pode resolver o problema. É uma solução muito útil se você usar um laptop. Para executar o Solucionador de problemas de energia, siga estas etapas:
- Pressione Win+I para abrir as Configurações do Windows.
- Clique no menu Solução de problemas .
- Clique na opção Outros solucionadores de problemas .
- Encontre o solucionador de problemas de energia .
- Clique no botão Executar .
Em seguida, você precisa seguir as instruções da tela.
3] Verifique o plano de energia
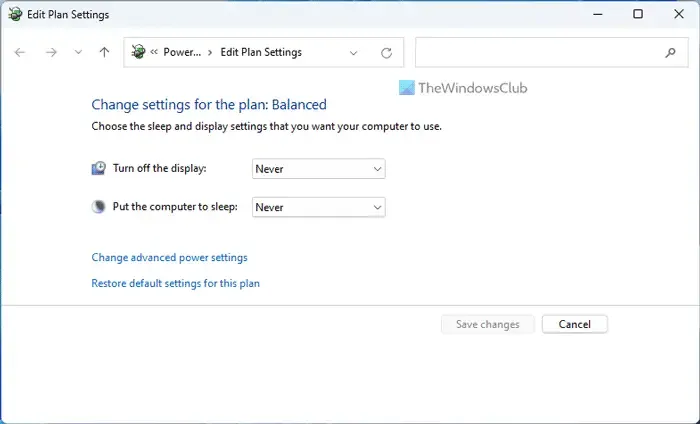
O Painel de controle inclui configurações que ajudam a colocar o computador no modo de suspensão. Se houver alguns problemas internos, essa configuração também pode ser aplicada a um monitor. Portanto, siga estas etapas para verificar as configurações do plano de energia:
- Pesquise o plano de energia de edição na caixa de pesquisa da barra de tarefas.
- Clique no resultado da pesquisa individual.
- Verifique a configuração Colocar o computador em suspensão .
Você pode selecionar Nunca e verificar se isso resolve o problema ou não.
4] Alterar gerenciamento de energia do estado do link
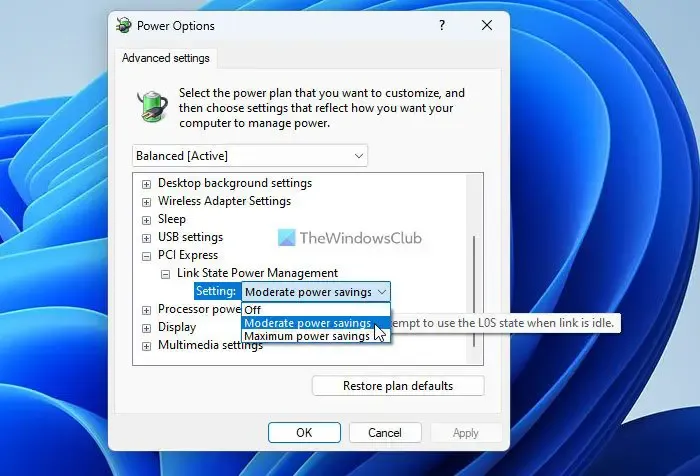
A opção Link State Power Management ajuda principalmente a monitorar como você deseja permitir que seu sistema consuma energia quando estiver conectado ou desconectado. Portanto, se essa configuração não for definida corretamente, você poderá obter o problema mencionado acima. Siga estas etapas para definir a configuração de gerenciamento de energia do estado do link:
- Pesquise opções de energia na caixa de pesquisa da barra de tarefas.
- Clique no resultado da pesquisa.
- Clique na opção Alterar configurações avançadas de energia .
- Expanda a configuração PCI Express .
- Expanda a opção Link State Power Management .
- Selecione a opção Economia de energia moderada na lista suspensa.
- Clique no botão OK .
No entanto, a configuração mencionada acima já está selecionada; você pode escolher a opção Off e verificar se faz alguma coisa ou não.
5] Verifique as configurações específicas da empresa
Dependendo do seu monitor, você também pode verificar as configurações específicas do fabricante. Por exemplo, os monitores Dell, Samsung, LG, BenQ, etc. vêm com um assistente que permite aos usuários configurar as coisas de acordo com seus requisitos. Essas opções ajudam você a gerenciar seu monitor da maneira que desejar. No entanto, se você configurar as coisas incorretamente, poderá encontrar problemas como o mencionado acima. Para sua informação, você pode verificar a configuração Monitor Deep Sleep se usar um monitor/computador Dell.
Como dito, quase todos os outros fabricantes também oferecem uma opção semelhante para que você possa ajustar as coisas como quiser. Sugere-se verificar essas configurações também.
Por que meu segundo monitor não está despertando?
Muitas coisas podem ser misturadas para causar esse problema se você usar o Windows 11/10 PC. Aqui consolidamos algumas soluções de trabalho para solucionar o problema quando o segundo monitor não está saindo do modo de suspensão. Dito isso, é recomendável verificar as configurações do plano de energia, as configurações de gerenciamento de energia do estado do link, executar o solucionador de problemas de energia etc.



Deixe um comentário