Segundo monitor detectado, mas não exibido no Windows 11/10
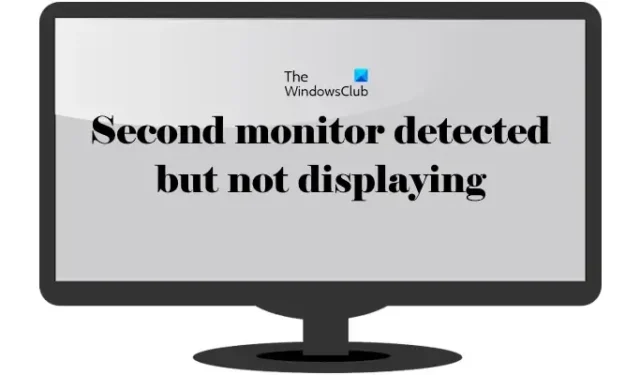
Neste artigo, veremos o que você pode fazer se o segundo monitor for detectado, mas não exibir nada em seu computador Windows 11/10. Segundo os usuários, o segundo monitor não exibe nada quando o conectam ao computador Windows. As razões para esse problema podem ser muitas, como driver de vídeo defeituoso, cabo com defeito, etc.
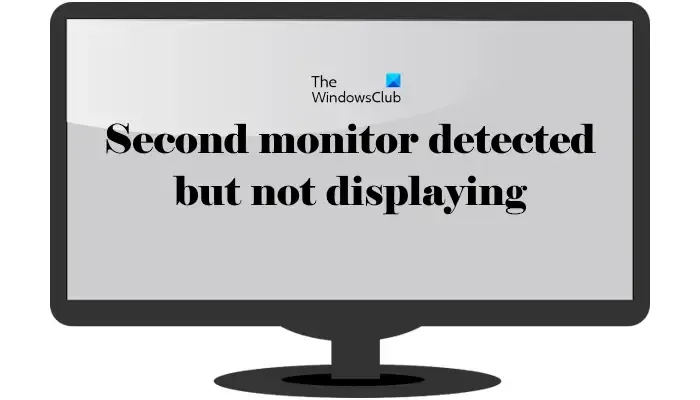
Segundo monitor detectado, mas não exibido no Windows 11/10
Use as seguintes correções se o segundo monitor estiver ligado, mas não houver exibição no Windows 11/10.
- Algumas correções básicas
- Reverter ou atualizar o driver da placa gráfica
- Instale o driver do Monitor Genérico
- Alterar a resolução da tela
- Alterar a taxa de atualização do monitor
- Troque o cabo

1] Algumas correções básicas

Em primeiro lugar, tente algumas soluções básicas e veja se elas ajudam a resolver o problema.
- Verifique seu cabo : Primeiro, verifique o cabo que você usou para conectar seu monitor. O cabo pode estar com defeito. Além disso, certifique-se de que o cabo esteja conectado corretamente.
- Troque os cabos : Troque os cabos da sua placa gráfica. Se a tela principal ficar preta e o segundo monitor ficar ativo após a troca dos cabos, o problema pode estar no cabo ou pode haver um problema de software.
- Desconecte e reconecte os cabos.
2] Reverter ou atualizar o driver da placa gráfica
Os problemas de exibição são mais comumente associados ao driver da placa gráfica. Reverta o driver da placa gráfica. As etapas para fazer isso são as seguintes:
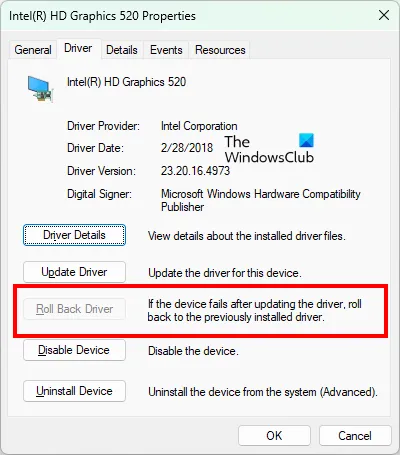
- Abra o Gerenciador de Dispositivos .
- Expanda o ramo Adaptadores de vídeo .
- Clique com o botão direito no driver da placa gráfica e selecione Propriedades .
- Vá para a guia Driver e clique no botão Reverter (se disponível).
- Siga as instruções na tela para reverter o driver.
site do fabricante![]()
3]Instale o driver do Monitor Genérico
Se a correção acima não ajudar, substituir o driver do monitor pelo driver genérico do monitor para seu monitor externo pode ajudar. Siga as seguintes instruções:
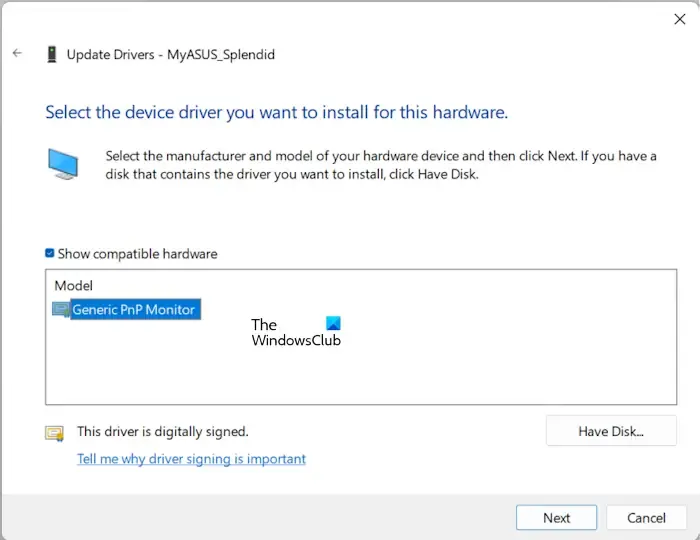
- Abra o Gerenciador de Dispositivos.
- Expanda a ramificação Monitores .
- Clique com o botão direito no driver do monitor e selecione Atualizar driver .
- Selecione Procure drivers em meu computador .
- Agora selecione Deixe-me escolher em uma lista de drivers disponíveis em meu computador .
- Marque a caixa de seleção Mostrar hardware compatível .
- Selecione o driver Generic PnP Monitor na lista de drivers disponíveis.
- Clique em Avançar e siga as instruções na tela.
Isso ajudou?
4] Altere a resolução da tela
Você também pode tentar alterar a resolução de exibição do monitor afetado. As etapas para alterar a resolução da tela são:
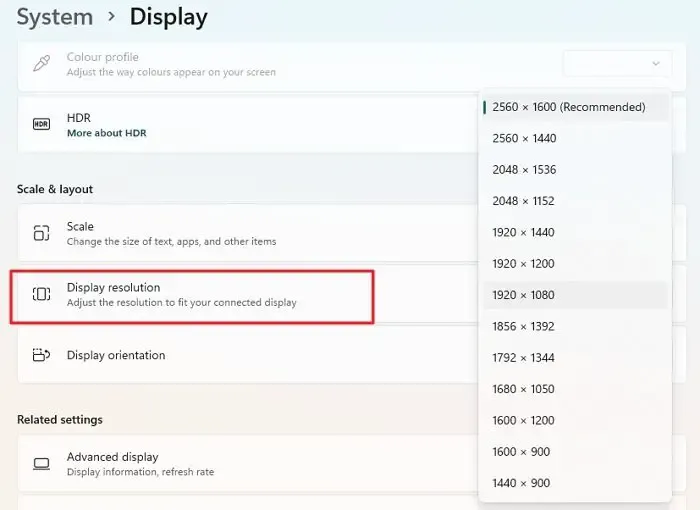
- Abra as configurações do Windows 11/10.
- Vá para Sistema > Exibição .
- Selecione a tela e altere a resolução da tela .
Primeiro, tente definir os dois monitores com a mesma resolução e veja se funciona. Caso contrário, tente outras resoluções disponíveis para o segundo monitor. Essa correção funcionou para alguns usuários.
5] Altere a taxa de atualização do monitor
Você também pode tentar alterar a taxa de atualização do monitor. As etapas a seguir ajudarão você a alterar a taxa de atualização do seu monitor:

- Abra as configurações do Windows.
- Vá para Sistema> Tela> Tela avançada .
- Selecione a exibição no menu suspenso se desejar alterar a taxa de atualização.
- Clique no menu suspenso Escolha uma taxa de atualização e selecione outra taxa de atualização disponível.
6] Troque o cabo
Se você tentou todas as soluções, mas o problema não foi resolvido, você deve tentar trocar o cabo usado para conectar o monitor. Alguns usuários substituíram o cabo pelo cabo DisplayPort para HDMI e funcionou para eles. Portanto, sugerimos que você troque o cabo usado para conectar seu monitor.
Alguns outros usuários também relataram que o problema desapareceu quando conectaram o monitor diretamente ao sistema, em vez de usar um dispositivo como uma docking station.
É isso. Eu espero que isso ajude.
Por que meu segundo monitor está conectado, mas não é exibido?
Pode haver vários motivos pelos quais o segundo monitor está conectado, mas não exibe nada. A principal causa desse problema é o cabo. Pode ser que seu cabo esteja com defeito ou solto. Verifique as conexões dos cabos corretamente. Outras causas incluem um driver de vídeo corrompido, resolução de vídeo e taxa de atualização incorretas, etc.
Por que o Windows 11 não mostra o segundo monitor?
Se o Windows 11 não estiver mostrando ou detectando seu monitor externo , seu cabo pode não estar conectado corretamente ou o problema está no driver de vídeo. Remova e conecte o cabo novamente e veja se funciona. Também é possível que o cabo esteja com defeito. Se outro cabo estiver disponível, use-o.



Deixe um comentário