Pesquise caracteres especiais no Windows Explorer: 2 maneiras fáceis
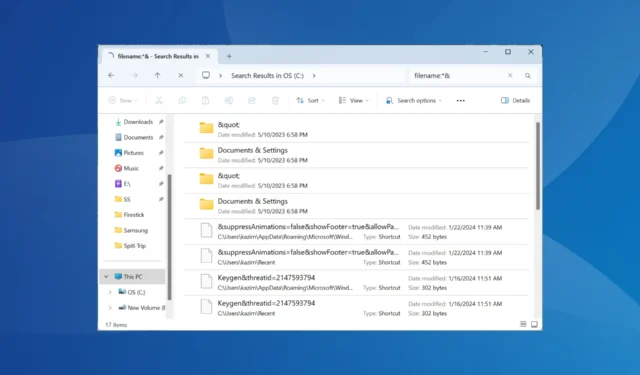
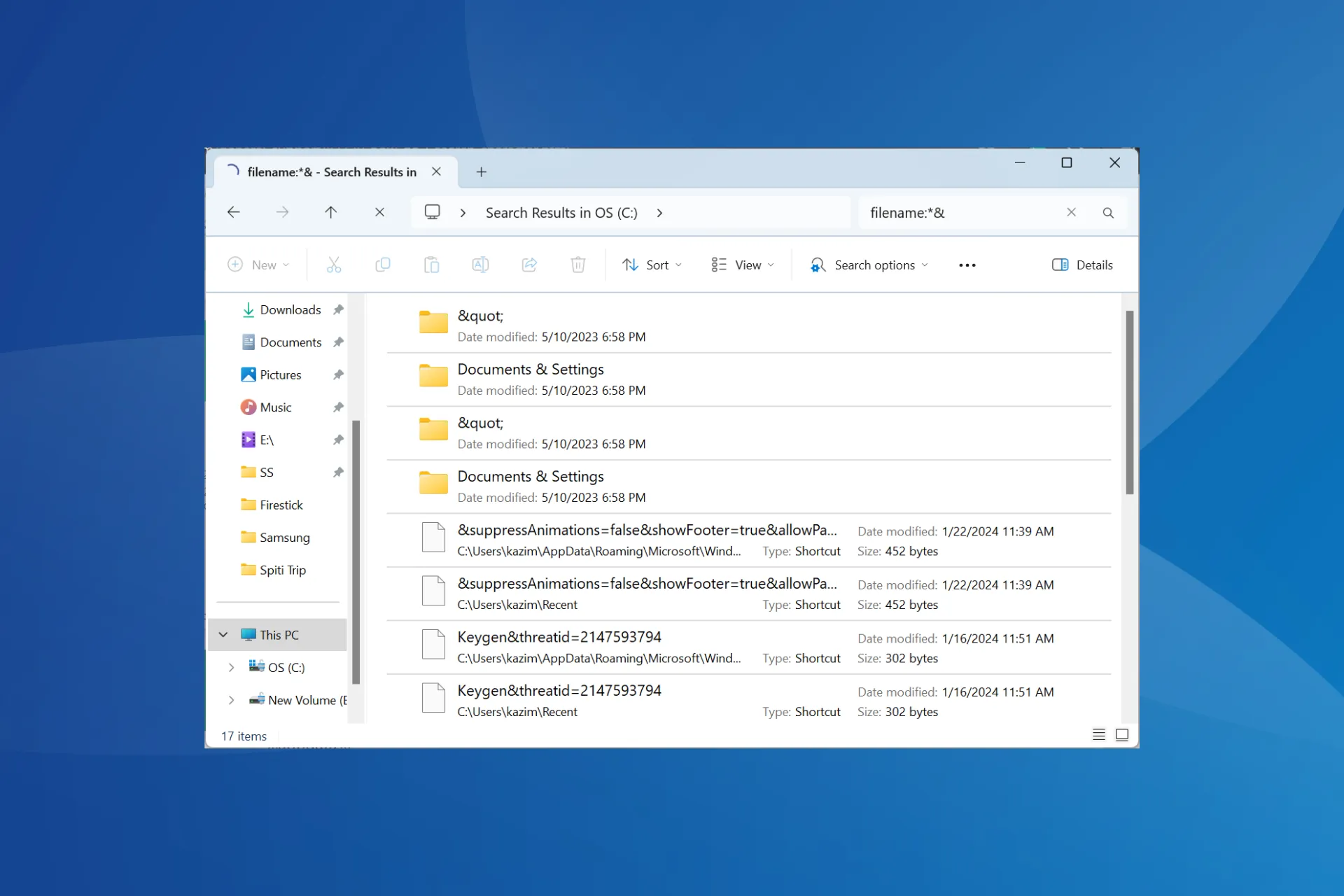
Embora saibamos que o Windows não permite o uso de caracteres especiais em nomes de arquivos, a maioria não sabe que ele também não pode procurá-los nativamente usando o método padrão de campo de pesquisa. Então, como você procura caracteres especiais no Windows (File) Explorer?
Isso é um pouco complicado, mas depois que você pegar o jeito do processo, procurar arquivos/pastas com caracteres especiais em todas as iterações do Windows não será mais um problema.
Como procuro caracteres especiais no File Explorer?
1. Use uma sintaxe
- Pressione Windows + E para abrir o Explorador de Arquivos e cole a seguinte sintaxe no campo de pesquisa enquanto substitui X pelo caractere especial que deseja pesquisar:
filename:*X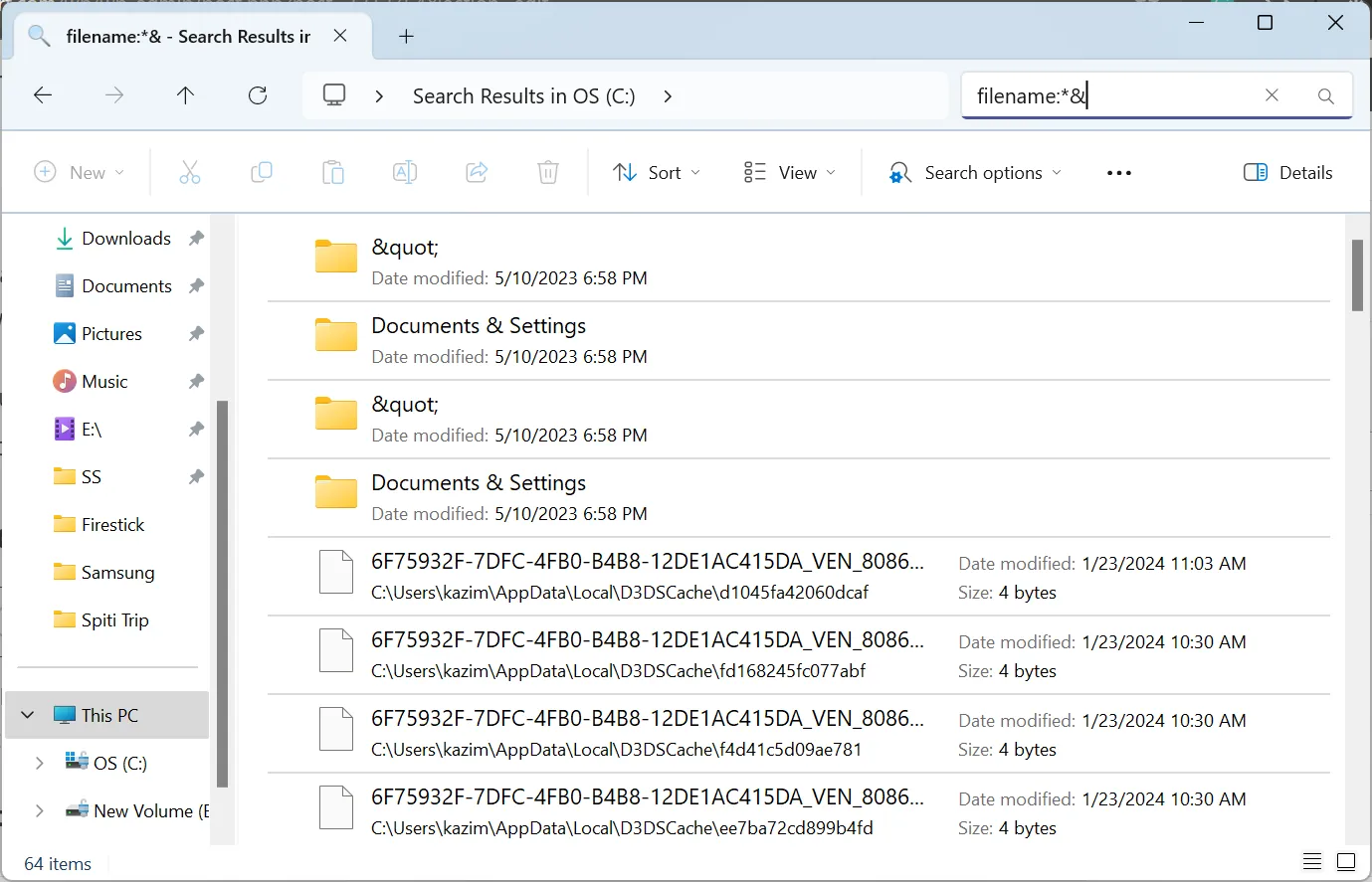
- No exemplo acima, substituímos X por & e o File Explorer exibiu todos os arquivos/pastas que usavam o caractere.
- Se isso não funcionar, você pode usar a seguinte sintaxe, substituindo X pelo caractere especial, como ponto final ou parêntese:
~="X"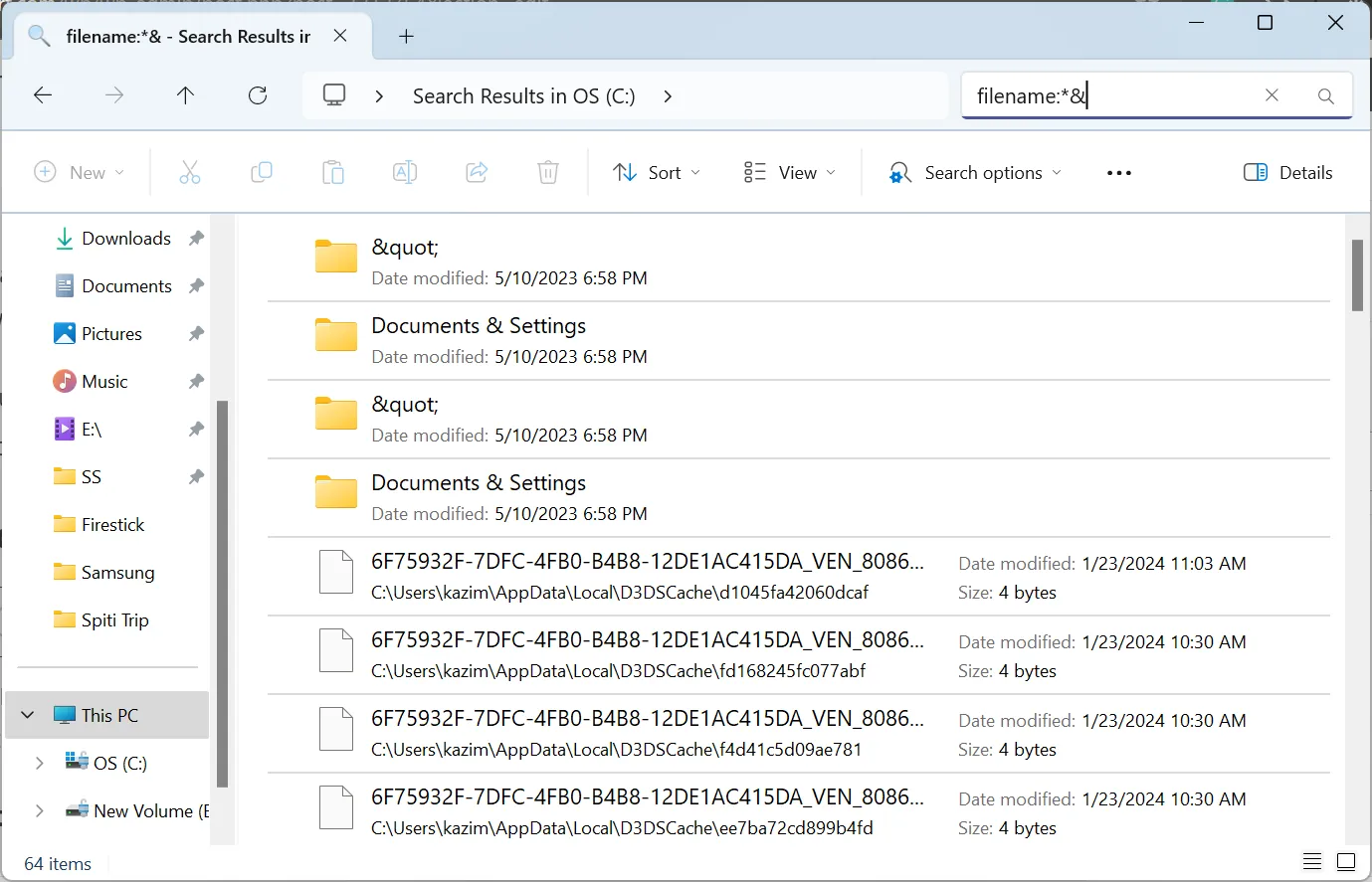
Com essas duas sintaxes, você pode pesquisar caracteres especiais ou suas combinações no Windows Explorer. Cada um funciona em casos específicos, então experimente os dois e use o que funcionar.
Além disso, ~=”X” ajudará a encontrar arquivos duplicados , especialmente nos casos em que um programa adiciona (2), (3) ou (4) como sufixo ao nome do arquivo. Se simplesmente pesquisássemos (2), seriam mostrados todos os arquivos/pastas que possuem 2 em seus nomes.

Mas assim que usarmos ~=” (2)” , o Windows Explorer agora listará apenas os resultados com (2) no nome do arquivo/pasta.

Além disso, se você deseja pesquisar arquivos/pastas com caracteres especiais em uma pasta específica, vá até ela e use o campo de pesquisa existente nela.
2. Use uma ferramenta de pesquisa de terceiros
- Acesse o site oficial do VoidTools e baixe o instalador Everything , dependendo da arquitetura do Windows (32 ou 64 bits).
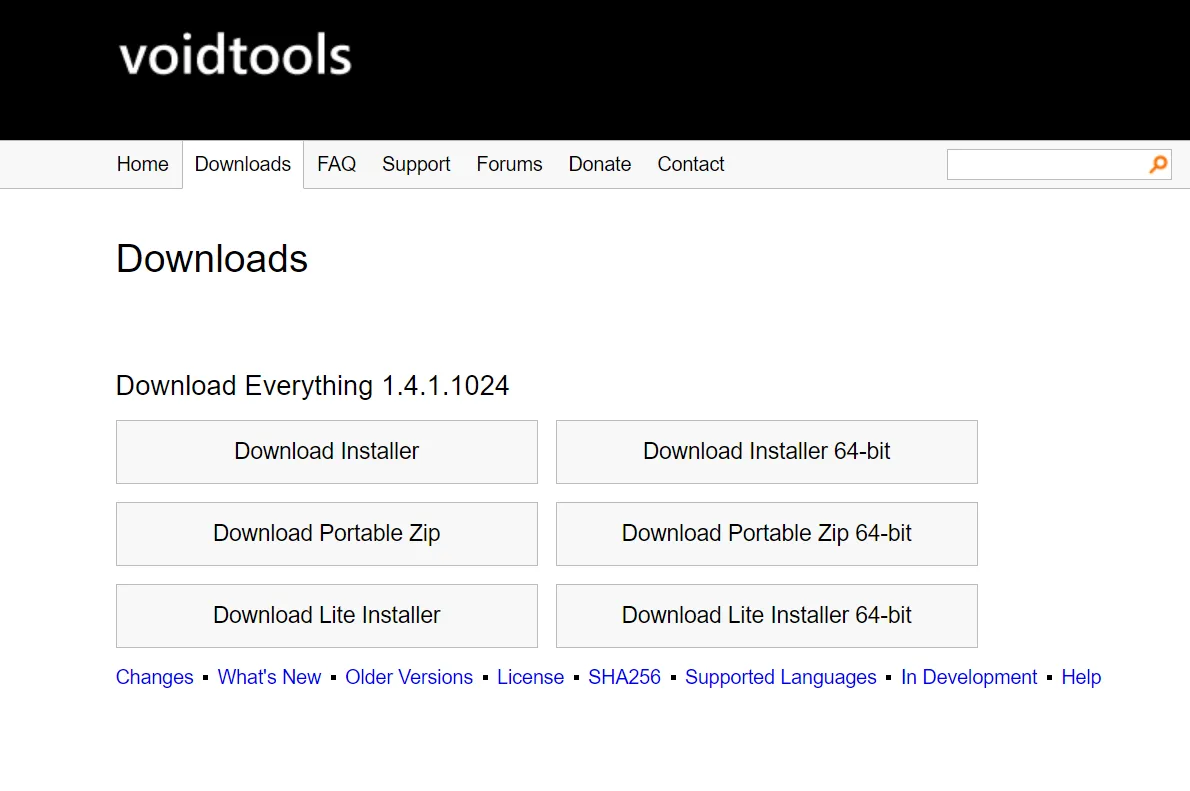
- Execute a configuração e siga as instruções na tela para concluir o processo de instalação.
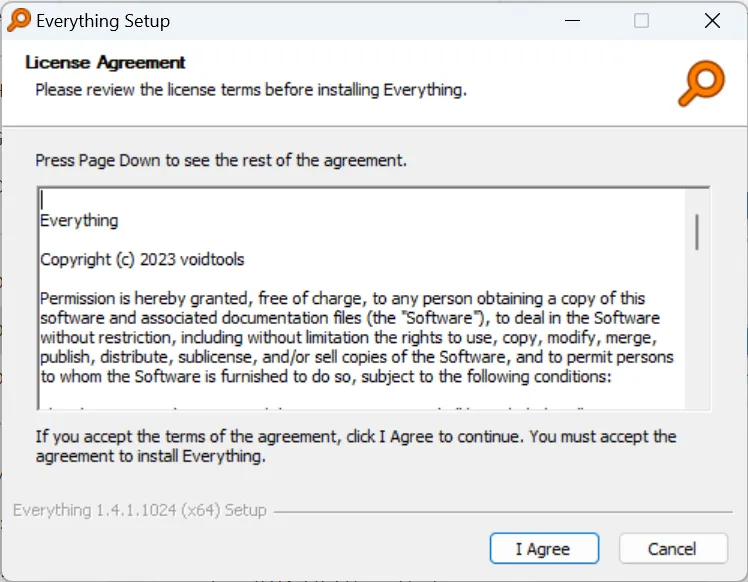
- Uma vez feito isso, inicie Tudo , insira o caractere especial no campo de texto e ele listará todos os arquivos relevantes no PC.
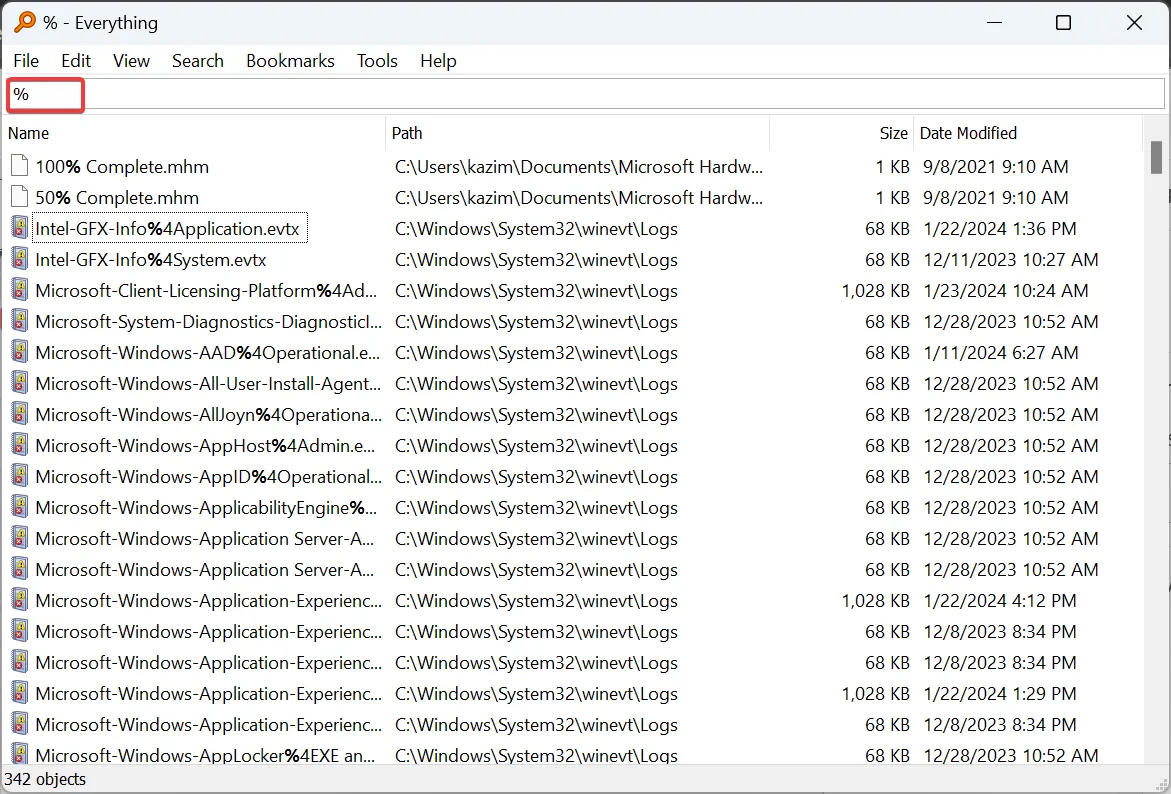
- Para procurar nomes de arquivos com caracteres especiais em pastas específicas, clique no menu Pesquisar e selecione Pesquisa Avançada .
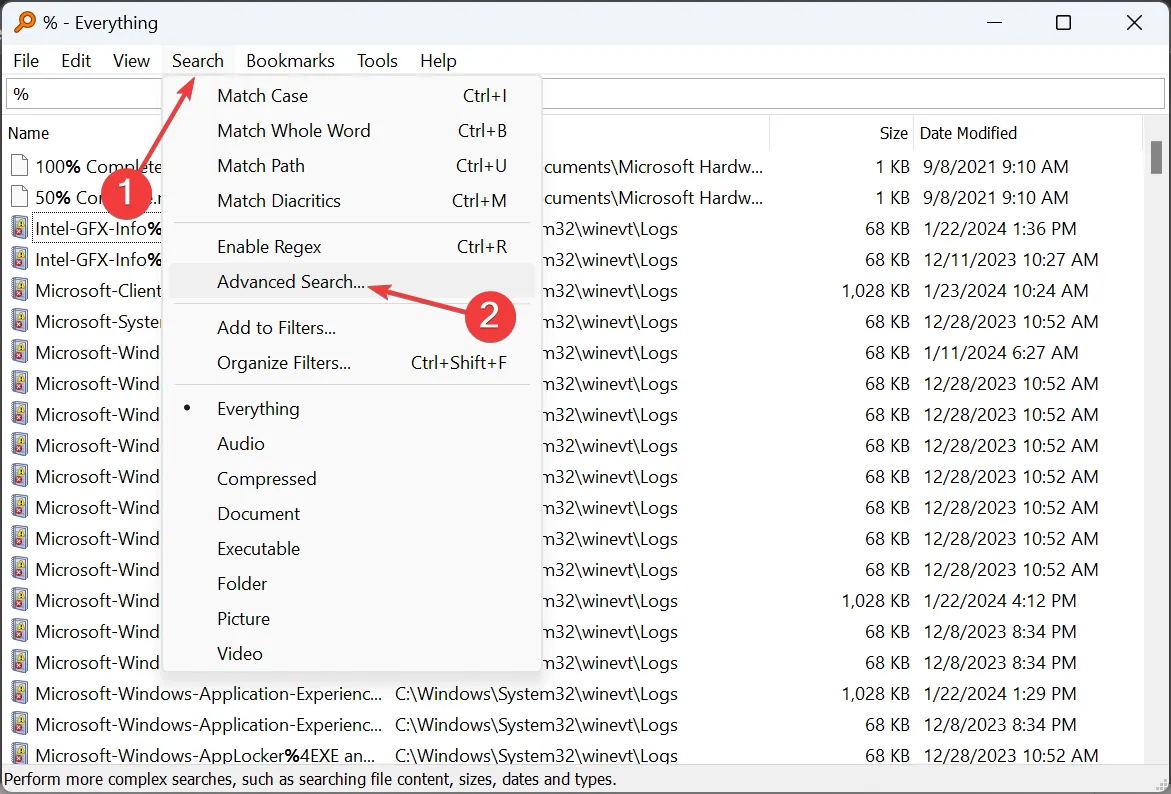
- Digite o caractere especial no campo de texto e clique em Procurar .
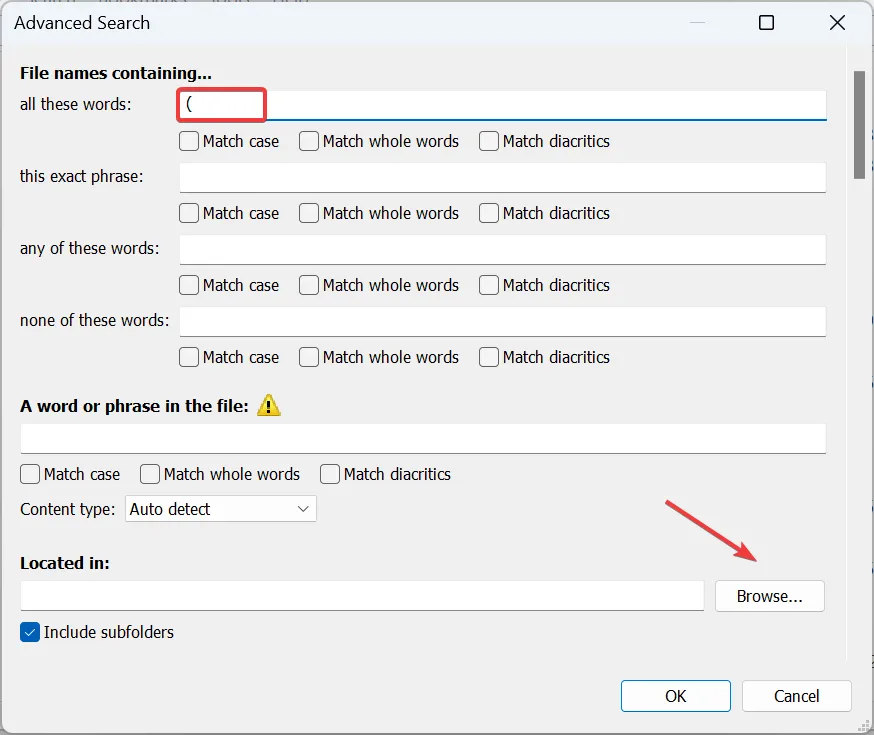
- Vá até aquele onde deseja realizar uma pesquisa dedicada, selecione-o e clique em OK .
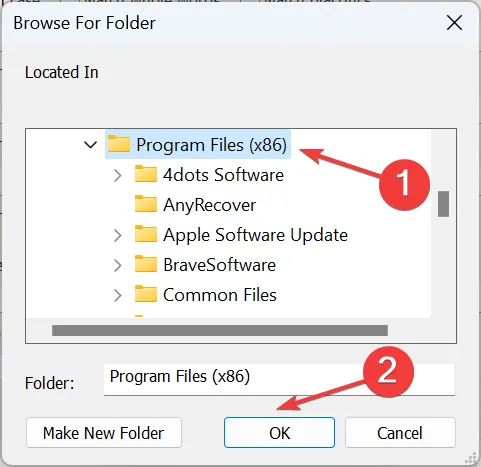
- Marque ou desmarque a caixa de seleção Incluir subpastas, dependendo de como você deseja realizar a pesquisa e clique em OK.
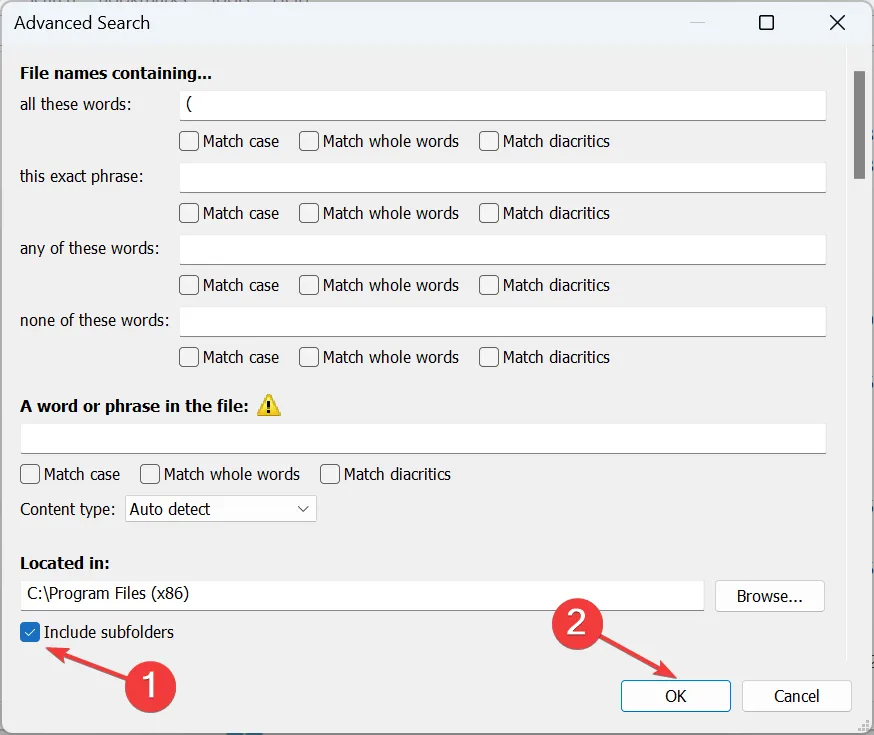
- Tudo agora listará todos os arquivos/pastas disponíveis com o caractere especial em seus nomes.
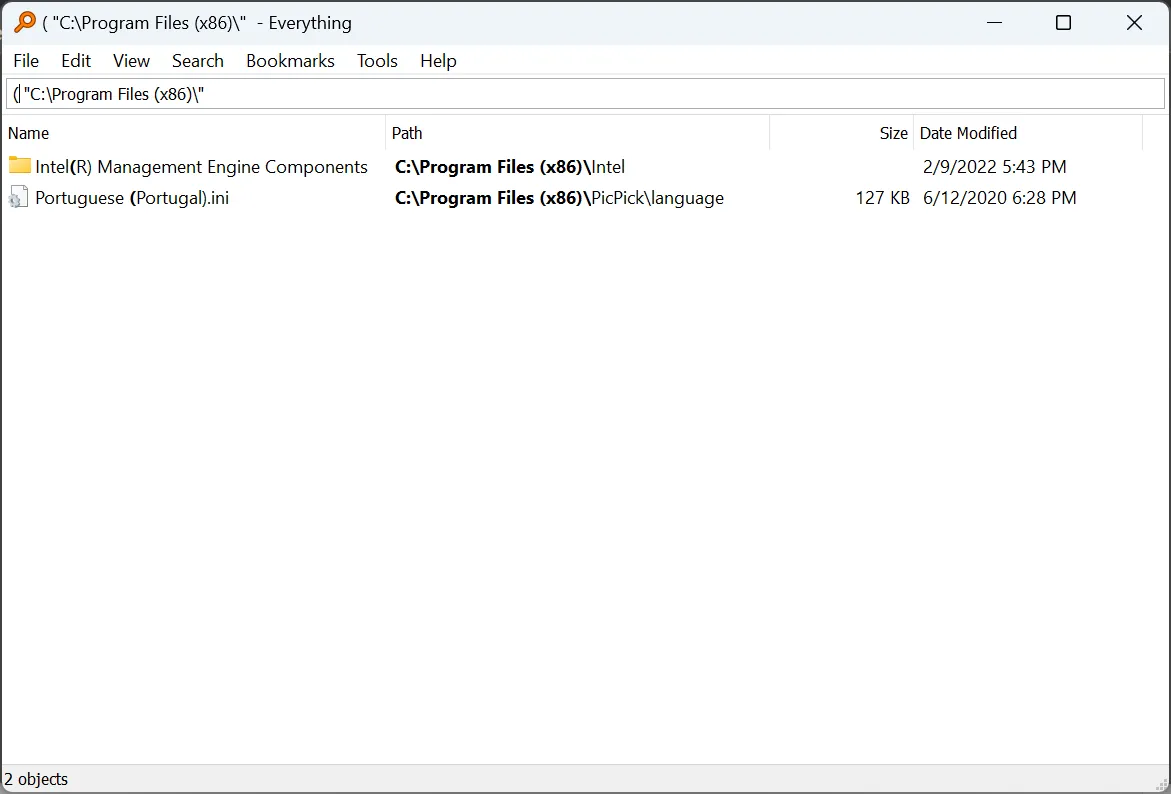
Além do Everything by VoidTools, existem várias outras ferramentas de pesquisa avançada para Windows que podem ser usadas.
Agora você conhece as duas opções para pesquisar caracteres especiais no Windows Explorer. Lembre-se de que o método de sintaxe funciona melhor para algumas pesquisas, mas se você trabalha regularmente com esses arquivos, uma ferramenta de terceiros como Everything é a melhor opção!
Para qualquer dúvida ou para compartilhar qual método funcionou melhor para você, deixe um comentário abaixo.



Deixe um comentário