O painel do Seagate não está funcionando: 5 maneiras de restaurá-lo
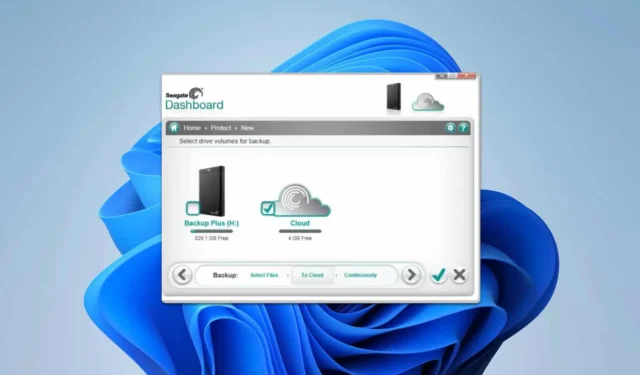
Lidar com o Seagate Dashboard não funcionando no Windows pode ser incrivelmente frustrante, especialmente quando você depende dele para seus backups. Vamos mergulhar em algumas soluções práticas para colocar seu Seagate Dashboard de volta nos trilhos.
O que posso fazer se o Seagate Dashboard não estiver funcionando?
Antes de começar, tente executar o Seagate Dashboard como administrador e verifique se isso ajuda. Reiniciar o aplicativo e o processo de backup também pode ajudar. Por fim, tente desabilitar seu antivírus temporariamente e verifique se isso ajuda.
1. Instale os pré-requisitos antes de instalar o Seagate Dashboard
- Abra seu navegador preferido e baixe os pacotes do Microsoft Visual C++ Redistributable necessários para sua versão do Windows (32 bits ou 64 bits) no site da Microsoft .

- Para Windows de 64 bits:
- Microsoft Visual C++ 2005 Redistribuível (x86)
- Microsoft Visual C++ 2010 SP1 Redistribuível (x86)
- Microsoft Visual C++ 2010 SP1 Redistribuível (x64)
- Microsoft.NET 4.0
- Instalador do Windows 3.1
- Para Windows de 32 bits:
- Microsoft Visual C++ 2005 Redistribuível (x86)
- Microsoft Visual C++ 2010 SP1 Redistribuível (x86)
- Microsoft.NET 4.0
- Instalador do Windows 3.1
- Baixe e instale esses pacotes.
- Verifique se você tem direitos administrativos no seu computador.
- Clique com o botão direito do mouse no instalador do Seagate Dashboard e selecione Executar como administrador .
2. Reinstale o Dashboard
- Pressione a Windows tecla + X e escolha Aplicativos e Recursos .

- Localize o Seagate Dashboard , clique nos três pontos ao lado dele e escolha Desinstalar .
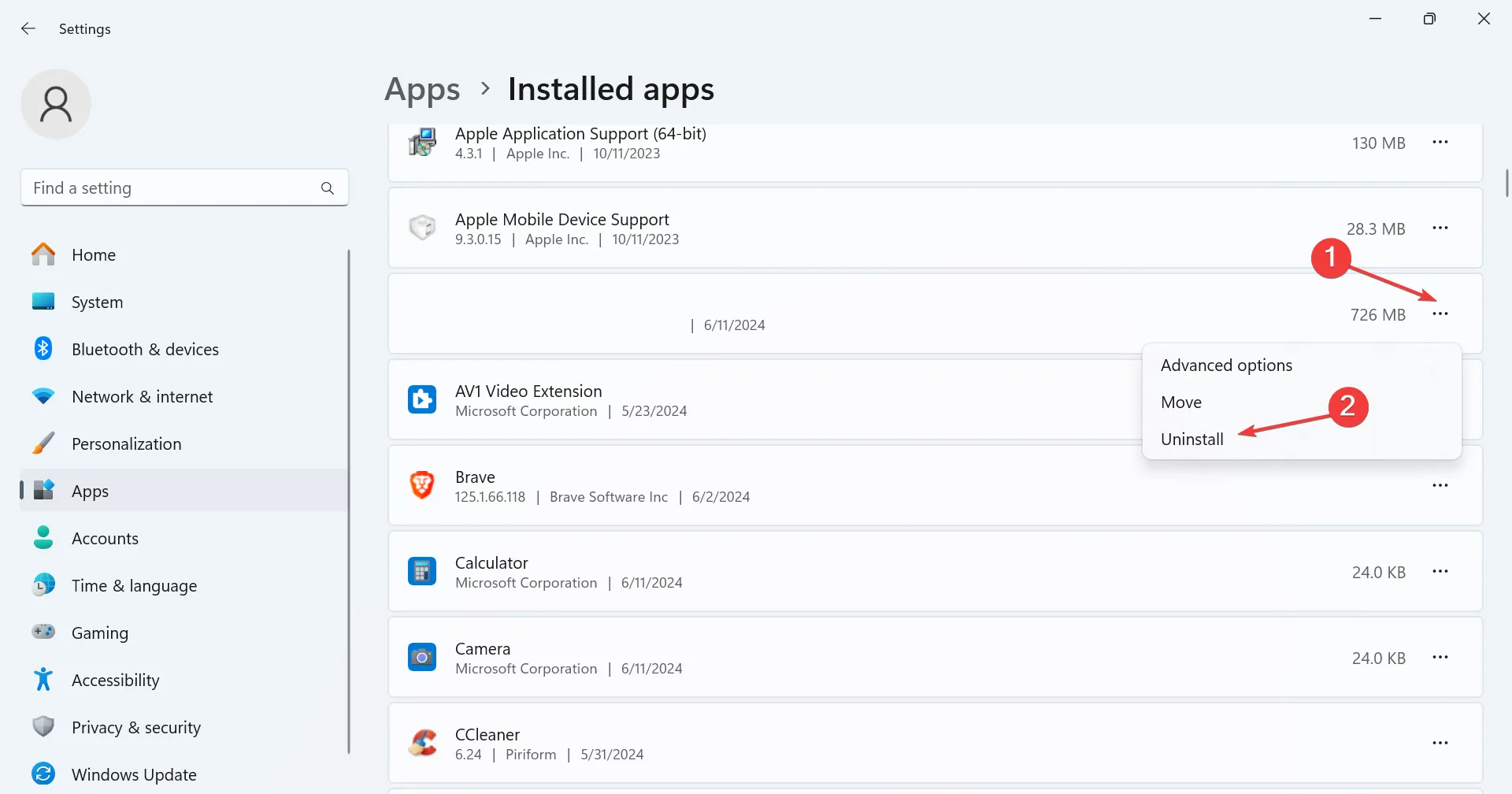
- Após removê-lo, instale-o novamente e verifique se o problema desapareceu.
3. Reprogramar a tarefa de backup
- Abra o Explorador de Arquivos e navegue até
C:\Users\YourUserName\AppData\Roaming\Seagate\Seagate Dashboard 2.0\Files - Verifique se existe um arquivo com seu nome de usuário ( UserName.nji ).
- Se o arquivo existir, pressione a Windows tecla + R e digite taskschd.msc .
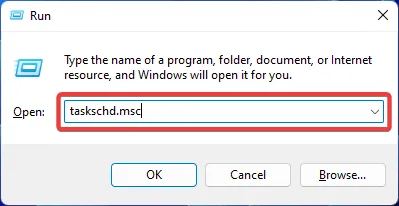
- Vá para Ação > Criar Tarefa .
- Na guia Geral, forneça um nome para sua tarefa.
- Na aba Ações, clique em Novo .
- Definir programa/script:
"C:\Program Files (x86)\Seagate\Seagate Dashboard 2.0\NBCore.exe" - Por último, defina Adicionar argumentos:
C:\Users\YourUserName\AppData\Roaming\Seagate\Seagate Dashboard 2.0\Files\UserName.nji - Siga os passos na tela para concluir a configuração.
4. Verifique se os serviços essenciais estão funcionando
- Pressione Windows a tecla + R, digite services.msc e pressione Enter.
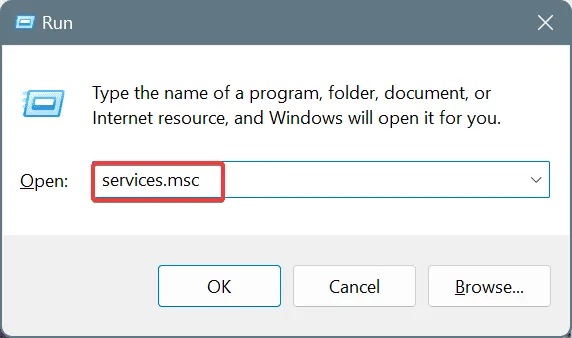
- Na janela Serviços, verifique se os seguintes serviços foram iniciados e definidos como Automático :
- Sistema de eventos COM+
- Aplicação do Sistema COM+
- Provedor de cópias de sombra de software da Microsoft
- Chamada de Procedimento Remoto (RPC)
- Serviço de painel Seagate
- Serviço de backup móvel Seagate
- Notificação de evento do sistema
- Agendador de tarefas
- Cópia de Sombra de Volume
- Log de eventos do Windows
- Se algum serviço não for iniciado, clique com o botão direito do mouse e selecione Iniciar .
- Se não estiver definido como Automático, clique com o botão direito do mouse no serviço, selecione Propriedades e defina o Tipo de inicialização como Automático .

O Seagate Dashboard é compatível com o Windows 11?
O Seagate Dashboard não está em desenvolvimento desde 2018 e não é compatível com o Windows 11.
O Seagate Dashboard é gratuito?
Sim, o software é gratuito e você pode baixá-lo do site da Seagate.
Se o Seagate Dashboard ainda não estiver funcionando, talvez seja melhor mudar para um software de backup de dados diferente.
Os discos rígidos da Seagate têm sua cota de problemas, e muitos relataram que o disco externo da Seagate não está aparecendo.
Caso você tenha algum problema de backup, você também pode conferir nosso guia para ver como configurar o backup automático no Windows 11.
Deixe um comentário