O host nativo de diagnóstico com script parou de funcionar [correção]
![O host nativo de diagnóstico com script parou de funcionar [correção]](https://cdn.thewindowsclub.blog/wp-content/uploads/2024/03/scripted-diagnostics-native-host-stopped-working-2-640x375.webp)
Ao executar um programa ou iniciar um solucionador de problemas, se você vir uma mensagem de erro dizendo que o host nativo do diagnóstico com script parou de funcionar , veja como você pode corrigir o problema no PC com Windows 11/10. Embora as soluções possam variar de computador para computador, listamos algumas das causas e soluções mais comuns para que você possa solucionar o problema.
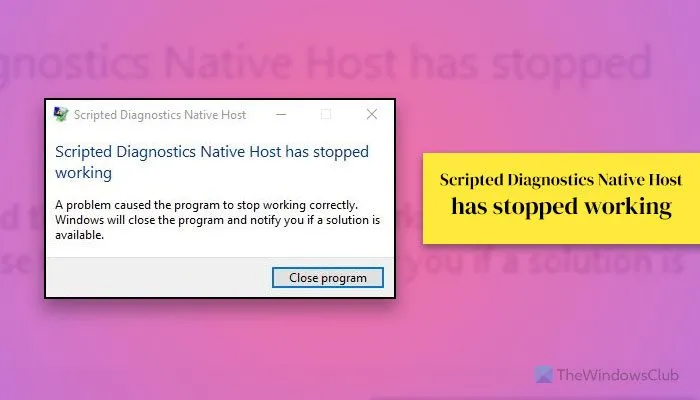
A mensagem de erro inteira diz:
O host nativo do diagnóstico com script parou de funcionar
Um problema impediu o programa de funcionar corretamente . O Windows fechará o programa e notificará você se uma solução estiver disponível.
Se esse erro ocorrer durante a execução de um aplicativo ou jogo, esse programa será fechado quando você clicar no botão Fechar programa. No entanto, se esse erro aparecer durante a execução de uma solução de problemas, ele continuará mesmo depois de clicar no mesmo botão. É por isso que você precisa de uma solução permanente para fazer esse erro desaparecer.
O host nativo do diagnóstico com script parou de funcionar
Para corrigir o erro de host nativo de diagnóstico com script que parou de funcionar no Windows 11/10, siga estas soluções:
- Use o Monitor de Confiabilidade
- Desinstalar ou atualizar drivers
- Atualize o programa
- Desinstalar atualizações instaladas recentemente
- Use o utilitário CHKDSK
- Execute ferramentas SFC e DISM
Antes de continuar, sugerimos que você reinicie o computador uma vez. Às vezes, uma simples reinicialização resolve problemas.
1] Use o Monitor de Confiabilidade
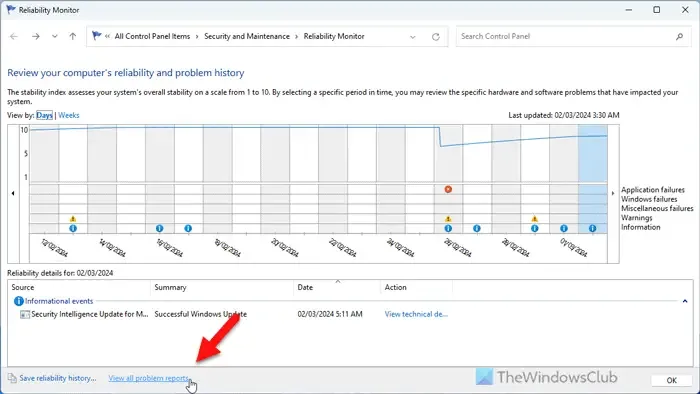
O Monitor de Confiabilidade não corrige o problema diretamente, mas ajuda a ver os problemas com aplicativos e outros programas. Por exemplo, você pode ver o que parou de funcionar recentemente, qual aplicativo travou, etc. Depois disso, você pode trabalhar diretamente nesse programa. Você pode usar a opção Exibir todos os relatórios de problemas. Ele exibe tudo o que foi mencionado acima.
2]Desinstale ou atualize drivers
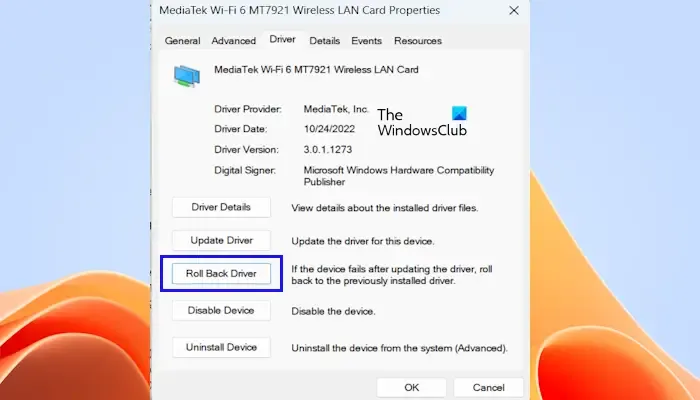
Como esse problema às vezes ocorre devido a um driver com defeito, sugerimos que você reinstale o respectivo driver. Se você instalou recentemente alguma atualização de driver, tente desinstalá-la e veja. Quando você reverte o driver , ele desinstalará o driver atualizado mais recentemente e reverterá sua configuração para a versão anterior. Pode ser necessário reverter um driver se o seu dispositivo falhar após atualizar o driver.
Alternativamente, atualize todos os seus drivers e veja se isso ajuda. Você pode acessar o site oficial do fabricante do hardware para baixar a versão mais recente do driver e instalá-lo.
3]Atualize o programa
Às vezes, esse erro pode aparecer devido a alguns problemas de compatibilidade. Se você atualizou recentemente o Windows de uma versão para outra, esse erro pode ocorrer e você precisa atualizar o programa para torná-lo compatível com a versão mais recente do Windows.
4]Desinstale as atualizações instaladas recentemente
Pode haver momentos em que você encontrará esse problema ao instalar uma atualização com defeito. Enfrentamos esse problema muitas vezes recentemente, e é por isso que sabemos como um simples Windows Update pode quebrar seu aplicativo. É por isso que recomendamos que você encontre e desinstale as atualizações instaladas recentemente .
5]Use o utilitário CHKDSK
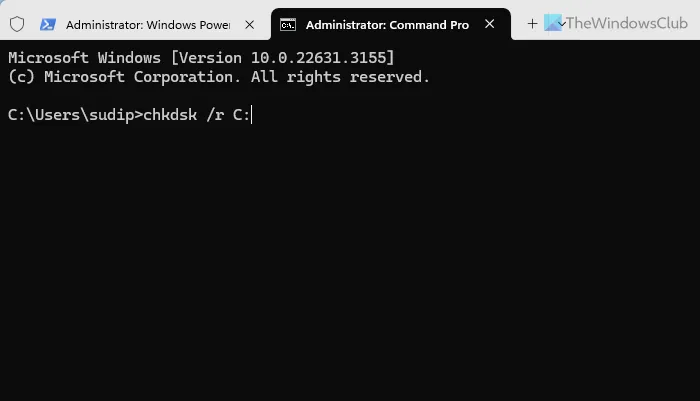
Um motivo comum por trás desse erro é o erro de disco. Você pode usar o utilitário CHKDSK integrado para resolver o problema. Seria melhor se você tentasse parâmetros diferentes para localizar e corrigir o erro do disco.
6]Execute ferramentas SFC e DISM
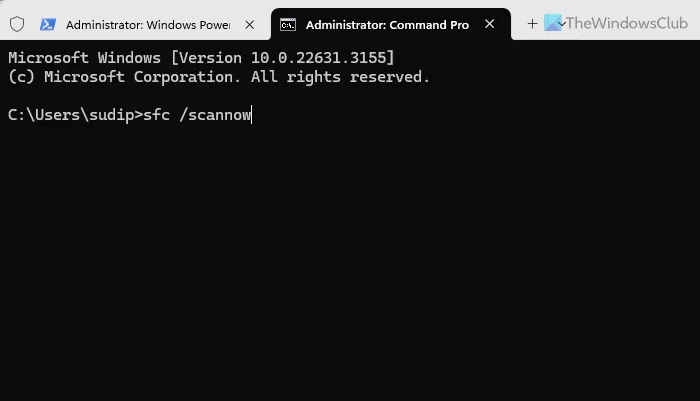
Às vezes, esse erro pode aparecer devido a arquivos de sistema corrompidos e não há nada melhor do que o Verificador de arquivos do sistema nesses momentos. Sugerimos que você use a varredura SFC primeiro. No entanto, se isso não resolver o problema, você pode optar pela ferramenta DISM para reparar a imagem do sistema Windows .
Espero que ajude você.
Como ativo os dados de diagnóstico no Windows 11?
Para ativar os dados de diagnóstico no Windows 11, pressione Win+I para abrir primeiro o painel Configurações do Windows. Então, você precisa navegar até Privacidade e segurança > Diagnóstico e feedback . Em seguida, expanda a seção Dados de diagnóstico . Finalmente, você pode alternar o botão Enviar dados opcionais para ativá-lo. Para sua informação, o Windows 11 envia apenas os dados necessários e são mencionados na seção Dados de diagnóstico.
Como faço para corrigir o diagnóstico de rede do Windows no Windows 11?
Para corrigir o diagnóstico de rede do Windows no Windows 11, você precisa usar o aplicativo Obter ajuda. Abra o aplicativo e pesquise diagnósticos de rede. Essa funcionalidade funciona com quase qualquer rede, incluindo Wi-Fi, Ethernet, hotspot móvel, etc. Como alternativa, você também pode usar o Solucionador de problemas de rede e Internet que pode ser encontrado em Sistema > Solucionar problemas > Outros solucionadores de problemas .



Deixe um comentário