O brilho da tela continua mudando no Windows 11

Mudanças repentinas e inesperadas no brilho da tela ao tentar trabalhar ou relaxar podem ser frustrantes. Usuários com PCs com Windows 11 relataram constantemente o problema de mudança inesperada do brilho da tela. Neste artigo, veremos o que você pode fazer se o brilho da tela continuar mudando em seu computador com Windows 11/10 .

O que faz com que o brilho da tela mude automaticamente?
O principal culpado é o recurso Adaptive Brightness, que usa o sensor de luz ambiente para detectar a luz ao seu redor e ajustar o brilho da tela de acordo. Outros motivos incluem os suspeitos usuais de gerenciamento de energia em seu PC com Windows. As configurações gráficas integradas também podem interferir no brilho da tela e mudar automaticamente dependendo da fonte de alimentação.
O brilho da tela continua mudando no Windows 11
Nesta seção, veremos várias soluções para o problema em que o brilho da tela muda continuamente no Windows 11/10. Aqui está tudo o que é abordado:
- Desligue o brilho adaptável
- Desative a tecnologia de economia de energia do monitor Intel
- Desative a economia de bateria para gráficos Intel ou AMD
Antes de começar, certifique-se de ter atualizado o driver gráfico.
1]Desative o brilho adaptável
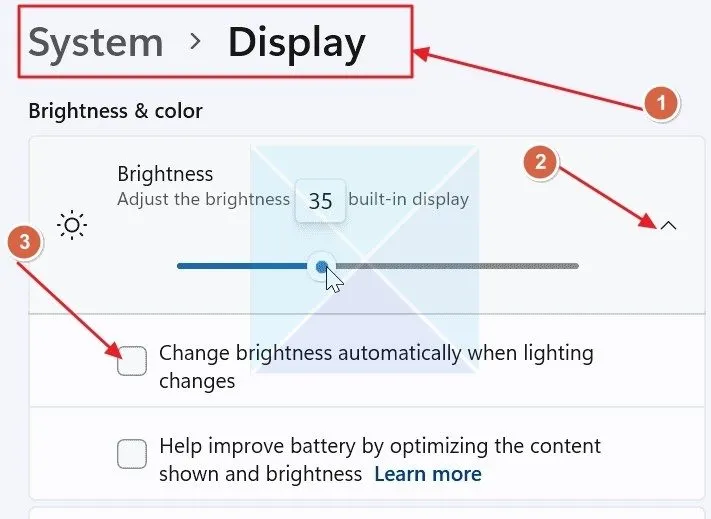
O recurso Brilho adaptável do Windows usa o sensor de luz ambiente para detectar a luz ao redor e ajustar o brilho de acordo. Às vezes, o recurso pode alterar desnecessariamente o brilho ou pode ser necessário desligá-lo para manter o brilho da tela estável:
- Abra as configurações do Windows pressionando as teclas Windows + I no teclado.
- Nas configurações do Windows, vá para a seção Sistema no painel esquerdo e abra Tela .
- Encontre a opção Brilho e expanda-a.
- Encontre a opção Alterar o brilho automaticamente quando a iluminação mudar e desmarque a caixa antes dela.
2]Desative a tecnologia de economia de energia do monitor Intel
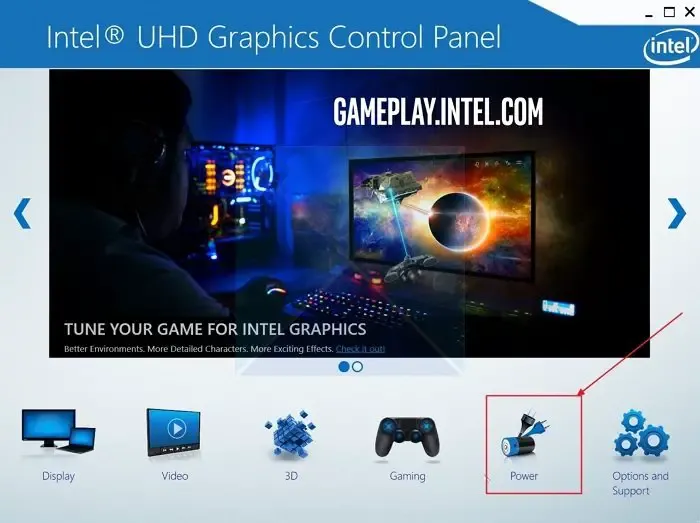
Suponha que você esteja em uma CPU Intel e tenha gráficos Intel integrados. Nesse caso, a tecnologia Intel Display Power Saving Technology é ativada por padrão, ajustando automaticamente o brilho da tela para economizar energia.
- Abra o aplicativo Painel de controle de gráficos Intel UHD em seu PC.
- No aplicativo, abra o Power.
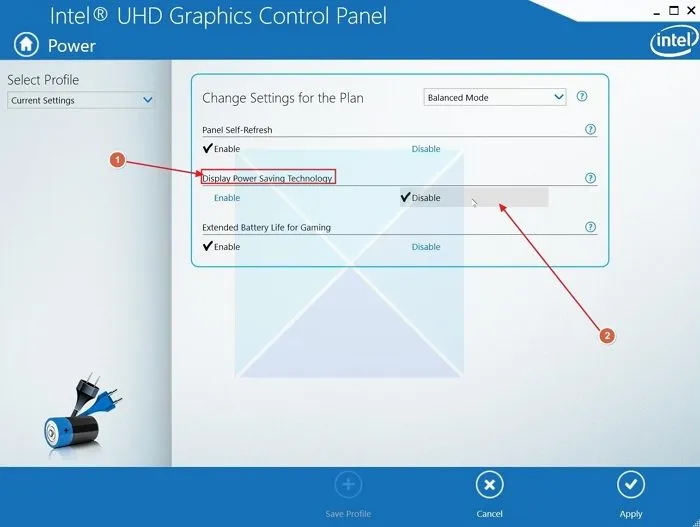
- Encontre a opção Exibir tecnologia de economia de energia e clique no botão Desativar abaixo.
3]Desative a economia de bateria para gráficos Intel ou AMD
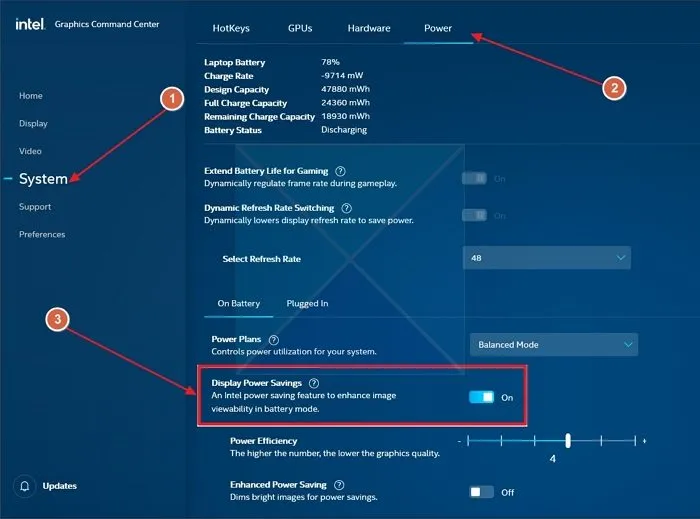
Intel e AMD, com seus softwares de controle gráfico, oferecem funcionalidade semelhante e brilho variável de acordo com o estado da bateria do seu PC. Você precisa desativar as opções para evitar que o brilho mude automaticamente.
Informações
- Abra o aplicativo Intel Graphics Command Center.
- Vá para a seção Sistema no painel esquerdo e abra a guia Energia na barra superior.
- Role para baixo para encontrar as opções de bateria e abra Na bateria .
- Desative a opção Exibir economia de energia .
AMD
- Se você estiver usando CPU e gráficos AMD, abra o software AMD: Adrenalin Edition.
- Agora, abra a guia Jogos na barra superior e, em seguida, abra a seção Exibir na barra abaixo dela.
- Encontre a opção Varibright e desative-a.
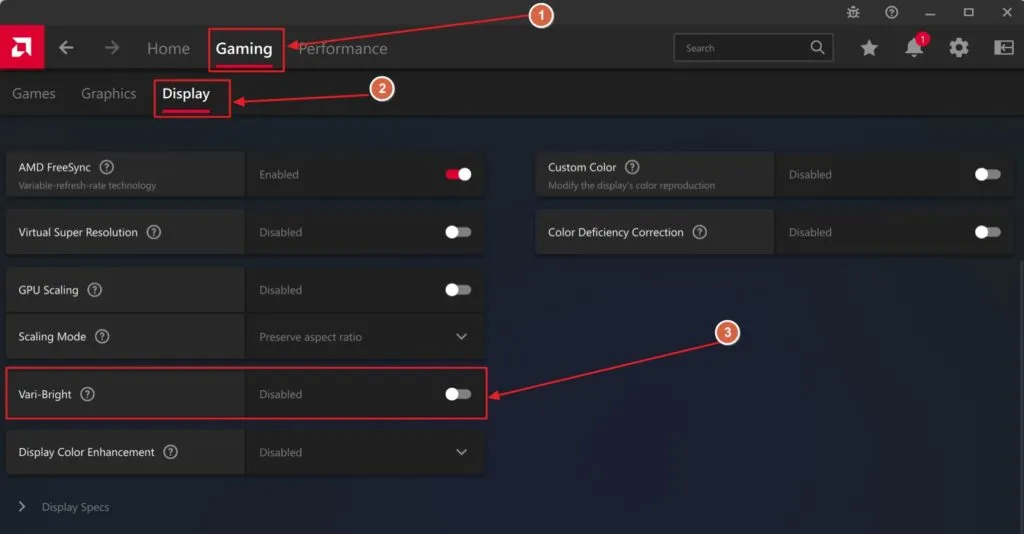
Esperamos que você tenha achado o artigo útil e tenha conseguido corrigir o problema de alteração automática do brilho da tela no Windows 11.
O brilho adaptável está disponível para todos os laptops Windows?
O Adaptive Brightness não está disponível para todos os laptops Windows. Esse recurso funciona com um sensor de luz ambiente, que detecta a luz ao redor e ajusta o brilho de acordo. Um sensor de luz ambiente geralmente é encontrado em laptops de última geração ou 2 em 1.
Manter o laptop conectado preserva a saúde da bateria?
Manter o laptop sempre conectado não preserva necessariamente a saúde da bateria e pode até levar a uma deterioração mais rápida. Uma bateria pode passar apenas por um número finito de ciclos de carga e descarga. Tanto a Microsoft quanto a Apple desaconselharam manter o laptop sempre conectado. Para otimizar a saúde da bateria, mantenha-a entre 20-80% carregada.



Deixe um comentário