Erro do scanner 0x00000015, a operação não pôde ser concluída, o dispositivo não está pronto
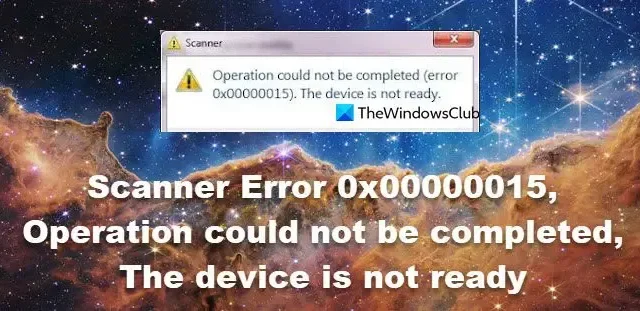
Ao tentar digitalizar um documento usando nosso scanner, obtemos o erro do scanner 0x00000015. Devido a isso, nosso scanner não consegue processar o documento necessário e obtemos o erro em questão. Nesta postagem, veremos o que você pode fazer se o seu scanner disser “A operação não pôde ser concluída, o dispositivo não está pronto” e gerar o erro do scanner 0x00000015.
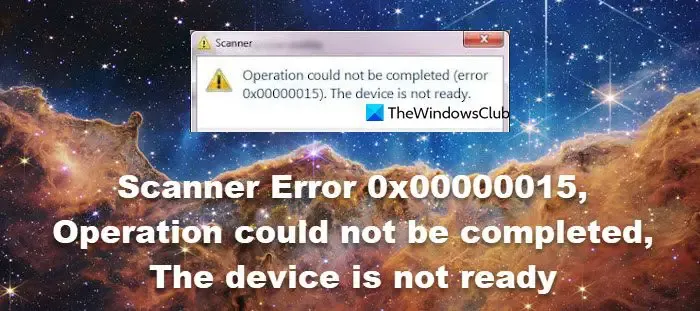
Corrigir erro do scanner 0x00000015, a operação não pôde ser concluída, o dispositivo não está pronto
Se você receber o erro do scanner 0x00000015 e a operação não puder ser concluída porque o dispositivo não está pronto, em seu computador Windows, siga as soluções mencionadas abaixo para resolver o problema.
- Reinicie o computador e desligue e ligue o scanner
- Verifique o status do driver Windows Image Acquisition (WIA)
- Instale ou atualize os drivers do seu scanner
- Reinstale o driver do scanner
- Solução de problemas na inicialização limpa
Vamos falar sobre eles em detalhes.
1] Reinicie o computador e desligue e ligue o scanner
Em primeiro lugar, precisamos reiniciar nosso computador para nos livrarmos de qualquer falha que possa ter causado esse problema. Caso a reinicialização do sistema não tenha sucesso, vá em frente e desligue e ligue o scanner. Portanto, você precisa desligar o scanner, desconectar todos os cabos, esperar um minuto, reconectar os cabos e iniciar o dispositivo. Por fim, verifique se o problema persiste.
2] Verifique o status do driver Windows Image Acquisition (WIA)

O Windows Image Acquisition (WIA) permite a comunicação entre o scanner e o computador. Quando o serviço está desabilitado ou apresenta algumas falhas, você pode encontrar problemas como o que está em questão. Nesta solução, precisamos verificar seu status e garantir que está funcionando bem. Para isso siga os passos mencionados abaixo.
- Abra o aplicativo Serviços.
- Agora, vá para o serviço Windows Image Acquisition (WIA) .
- Clique com o botão direito nele e clique em Propriedades.
- Se estiver parado, clique no botão Iniciar, se já estiver em execução, clique em Parar e selecione Iniciar.
- Além disso, certifique-se de alterar o tipo de inicialização para Automático.
- Por fim, clique em Aplicar > OK.
Esperançosamente, isso funcionará para você.
3] Instale ou atualize os drivers do seu scanner
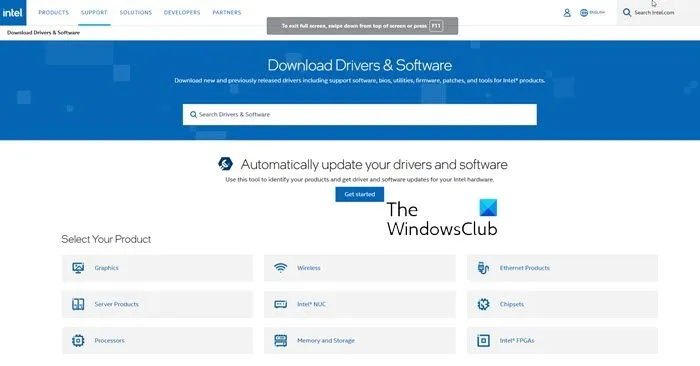
Como você já deve saber, os drivers são o software responsável por interagir com o hardware do seu sistema. Se eles estiverem faltando ou desatualizados, seu computador não será capaz de detectar sua presença e irá parar de responder. Para resolver o problema, precisamos instalar a versão mais recente do seu driver. Siga os métodos mencionados abaixo para fazer o mesmo.
- Instale a versão mais recente do driver no site do fabricante.
- Baixe um software gratuito de atualização de driver para manter seu dispositivo atualizado.
- Atualize o driver do scanner usando o utilitário Gerenciador de dispositivos.
Depois de instalar a versão mais recente do driver, você pode reiniciar o computador e verificar se o problema foi resolvido.
4] Reinstale o driver do scanner
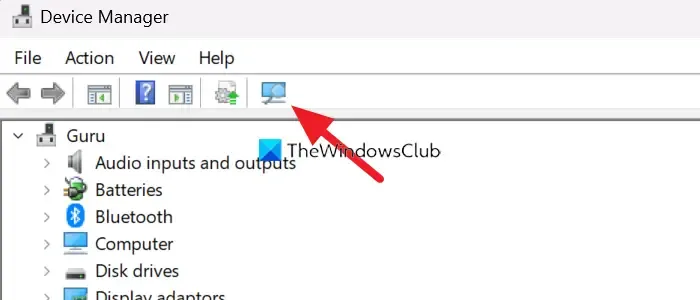
Caso a atualização não tenha sucesso, somos obrigados a remover a instalação atual do driver do scanner e, em seguida, instalar uma nova cópia do mesmo. Portanto, se o driver estiver corrompido e o scanner não tiver permissão para digitalizar o documento, removê-lo resolverá o problema. Para fazer o mesmo, você precisa seguir as etapas mencionadas abaixo.
- Pressione Win + X e clique em Gerenciador de Dispositivos.
- Agora procure o driver do seu scanner, ele deve estar em Filas de impressão, Dispositivos de imagem ou Outros dispositivos.
- Uma vez encontrado, clique com o botão direito no driver e selecione Desinstalar dispositivo.
- Clique em Desinstalar novamente para confirmar sua ação.
- Para instalá-lo novamente, precisamos clicar no botão Scan for hardware change conforme mostrado na imagem anexada.
Por fim, reinicie o computador e verifique se o driver correto está instalado ou não. Se você notar alguma discrepância na versão do driver, atualize-o para a versão mais recente usando os métodos mencionados acima.
5]Solucionar problemas de inicialização limpa
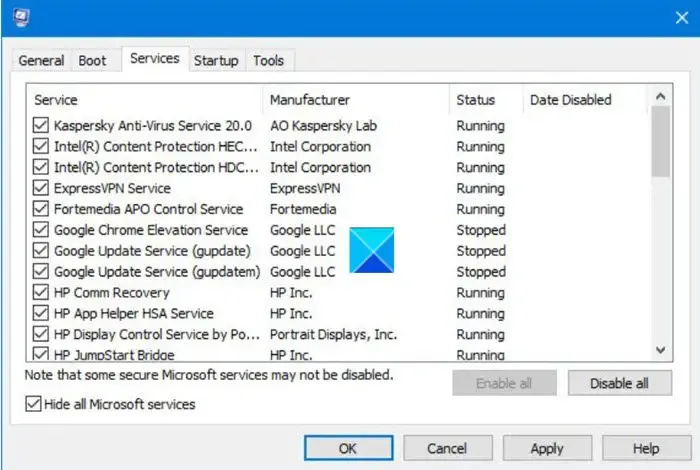
Percebemos que o recurso Tunes Up Utilities Turbo tende a bloquear o acesso ao scanner. Para confirmar se isso é verdade no seu caso, execute a inicialização limpa e verifique se o scanner está funcionando. Se estiver funcionando, ative os processos manualmente para descobrir o que está causando o problema e, em seguida, desinstale ou desative-o permanentemente.
Esperamos que você consiga resolver o problema usando as soluções mencionadas nesta postagem.
Como faço para corrigir o erro do meu scanner HP Laserjet?
Seu scanner pode encontrar vários erros e a melhor maneira de resolvê-los é desligar e ligar o dispositivo. Isso permitirá que seu capacitor remova todas as cargas armazenadas e elimine a falha. Se isso não funcionar, use o código de erro mencionado para encontrar a solução apropriada.
Por que meu scanner não funciona de repente?
Existem vários motivos pelos quais o seu scanner deixaria de funcionar. Você deve verificar se o seu scanner está recebendo a energia adequada necessária e se todos os cabos estão intactos. Em seguida, reinicie o dispositivo, pois esses problemas são principalmente resultado de uma falha que só pode ser resolvida reiniciando. Se o problema persistir, consulte nosso guia para saber o que fazer quando os scanners não estiverem funcionando.



Deixe um comentário